Omadmclient.exe: Was ist das und wie kann man die hohe CPU-Auslastung beheben?
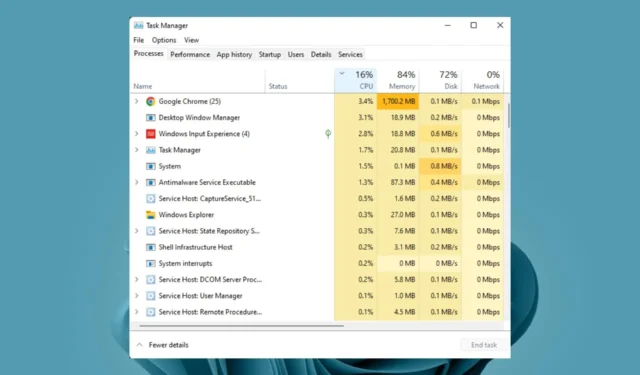
In Windows-Systemen gibt es fast immer einen Prozess, der eine hohe CPU-Auslastung verursacht. Einige sind Ihnen vielleicht bekannt, während andere völlig neu sind und Sie ein wenig recherchieren müssen, bevor Sie auf die Schaltfläche zum Deaktivieren klicken.
Ein solcher Prozess ist omadmclient.exe, der zu viel CPU verbraucht. Aber bevor wir diesen Prozess schnell beenden, wollen wir uns ein paar Hintergrundinformationen darüber geben, was es ist, warum es zu viel CPU verbraucht und wie man es deaktiviert.
Was ist der OMA DM-Client Windows 11?
OMA DM Client oder omadmclient.exe ist eine Windows-Systemdatei, die es Benutzern ermöglicht, ihr Mobilgerät mit ihrem Desktop-Computer zu synchronisieren und auf Daten von ihrem Mobilgerät auf ihrem Desktop-Computer zuzugreifen.
Der OMA DM-Client ermöglicht Intune die Kommunikation mit Geräten über den sicheren Kommunikationskanal von Microsoft Azure. Dieser Kanal ermöglicht es Intune, Richtlinien und Einstellungen zur Verwaltung der bei Intune registrierten Geräte bereitzustellen.
Über den OMA DM-Client können Unternehmen die Geräte auf dem Server verwalten, indem sie unter anderem Firmware aktualisieren, Anwendungen installieren und Sicherheitsrichtlinien durchsetzen.
Angesichts der Anzahl der ausgeführten Aufgaben ist es leicht zu erkennen, warum es möglicherweise zu viel CPU verbraucht. Weitere Gründe sind:
- Sie verwenden eine ältere Version der OMA DM-Client-Software – Wenn Ihre OMA DM-Client-Software längere Zeit nicht aktualisiert wurde, muss sie aufgrund von Kompatibilitätsproblemen möglicherweise doppelt so hart arbeiten, um die Aufgabe zu erledigen.
- CPU-intensive Anwendungen – Wenn auf Ihrem Gerät zu irgendeinem Zeitpunkt viele Apps im Hintergrund ausgeführt werden , verbrauchen diese Speicher, was zu einer hohen Speicherauslastung und schließlich zu einem höheren CPU-Ressourcenverbrauch führt.
- Veraltetes Betriebssystem – Wenn Sie eine veraltete Windows-Version verwenden, entspricht diese möglicherweise nicht den von der OMA DM-Client-Software ausgeführten Aktivitäten.
- Virusinfektion – Wenn Sie kein umfassendes Antivirenprogramm installiert haben und ein Virus auf Ihren PC gelangt ist oder ein anderer omadmclient.exe-Prozess als echter Prozess getarnt ist, wird Ihre CPU-Auslastung zwangsläufig in die Höhe schießen.
Wie kann ich die hohe CPU-Auslastung von Omadmclient.exe beheben?
Versuchen Sie vor den wichtigsten Schritten, um möglicherweise die hohe CPU-Auslastung von omadmclient.exe zu reduzieren, Folgendes:
- Stellen Sie sicher, dass Ihr PC die Systemanforderungen für die Ausführung von Windows 11 erfüllt.
- Schließen Sie alle unnötigen Anwendungen.
- Überprüfen Sie Ihre Startelemente und deaktivieren Sie alle nicht unbedingt erforderlichen Apps oder Dienste.
- Deinstallieren oder deaktivieren Sie Programme, die Sie nicht verwenden.
- Bereinigen Sie Ihre Registry , um Junk-Dateien zu entfernen.
- Starten Sie Ihren PC neu.
1. Suchen Sie nach Windows-Updates
- Drücken Sie die Windows Taste und klicken Sie auf Einstellungen .
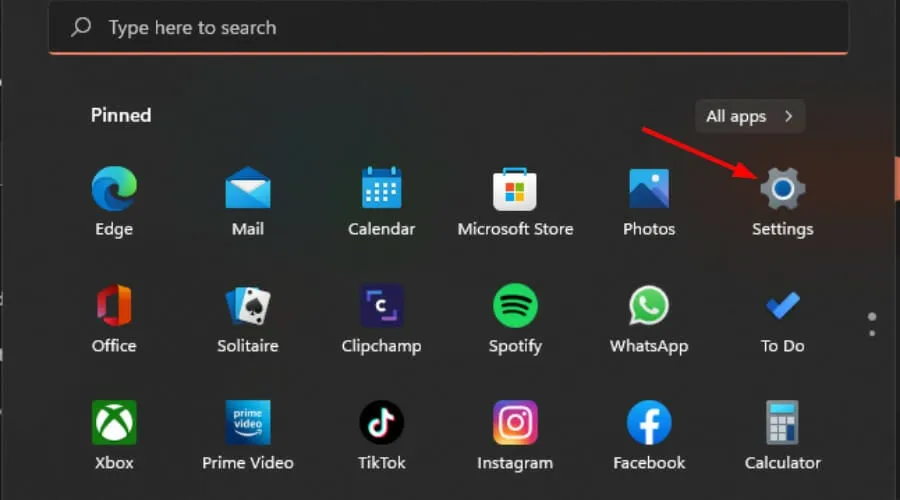
- Klicken Sie auf Windows Update und wählen Sie dann Nach Updates suchen aus .
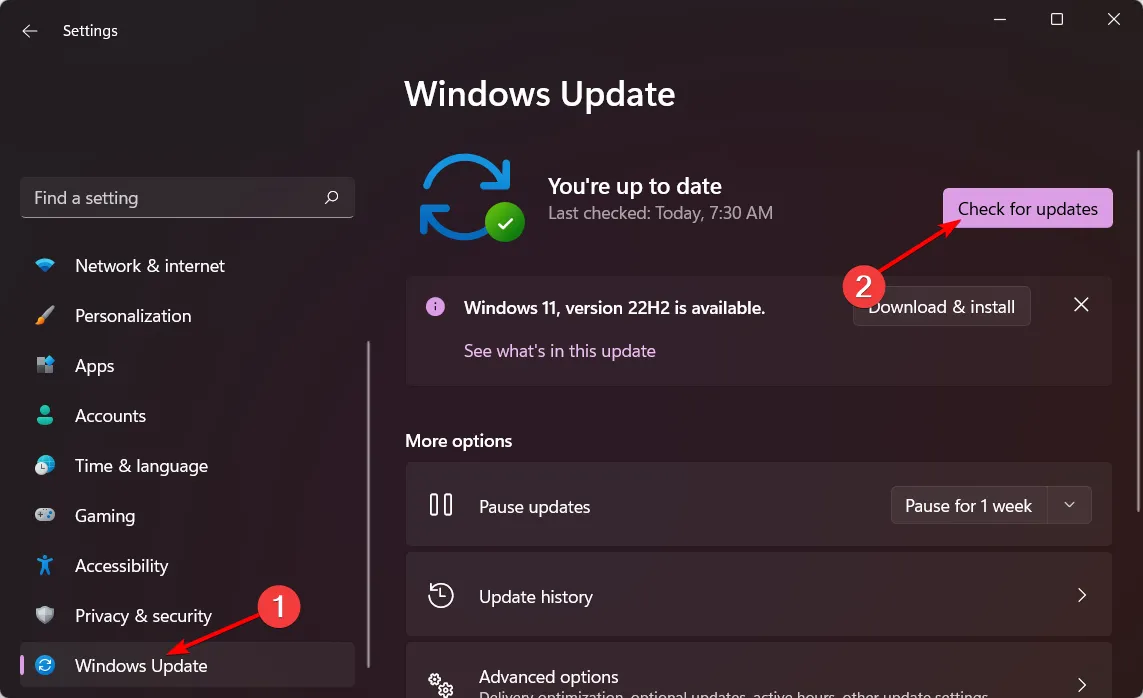
- Laden Sie es herunter und installieren Sie es, falls verfügbar.
2. Aktualisieren Sie die Treiber Ihres PCs
- Klicken Sie auf das Suchsymbol, geben Sie Geräte-Manager in die Suchleiste ein und klicken Sie auf Öffnen.
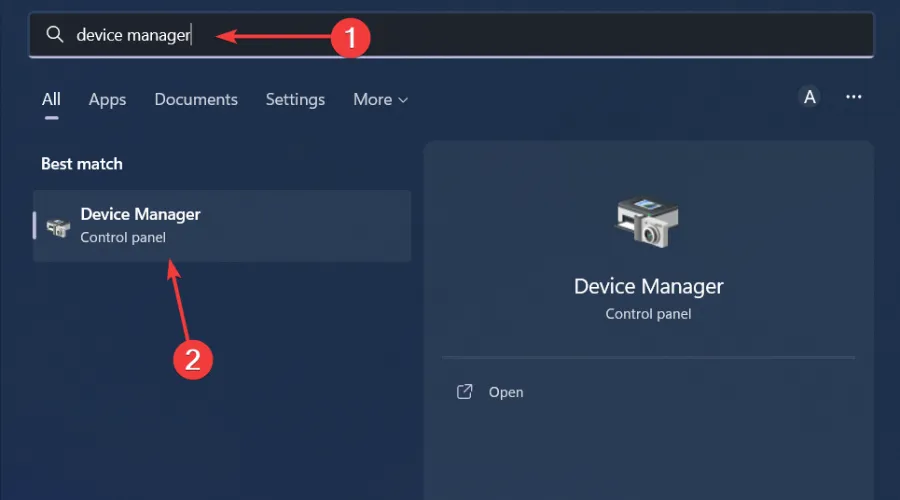
- Navigieren Sie zum Erweitern zu Grafikkarten , klicken Sie mit der rechten Maustaste auf Ihre Grafikkarte und wählen Sie Treiber aktualisieren.

- Wählen Sie „Automatisch nach Treibern suchen“ aus .
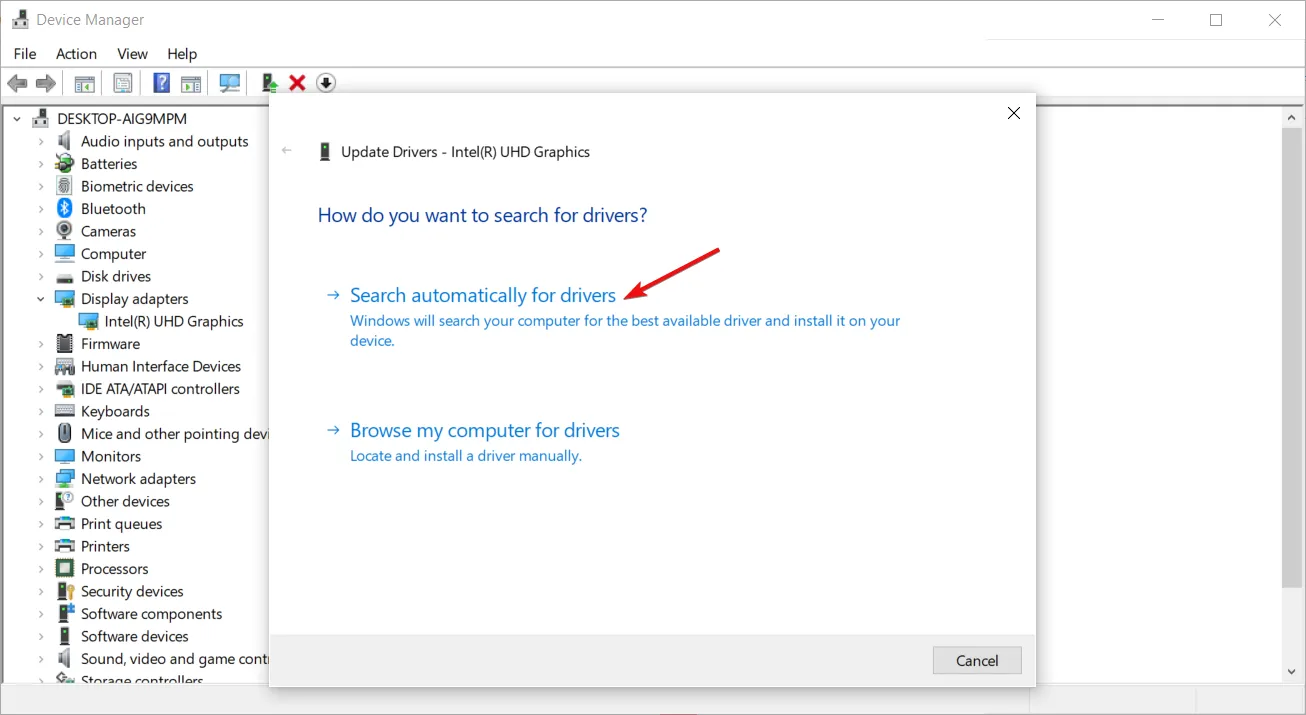
Während dieser Schritt erläutert, wie Sie Ihre Grafiktreiber aktualisieren, sind dies nicht die einzigen Treiber auf Ihrem PC, die möglicherweise ein Update erfordern. Wie Sie sehen, ist die Liste extrem lang und es kann ermüdend und zeitaufwändig sein, sie alle durchzugehen.
3. Suchen Sie nach Viren
- Drücken Sie die Windows Taste, suchen Sie nach „Windows-Sicherheit“ und klicken Sie auf „Öffnen“ .
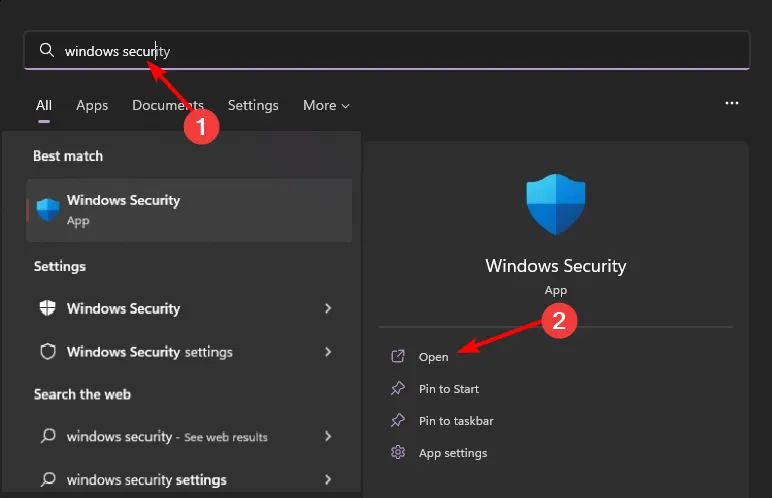
- Wählen Sie Viren- und Bedrohungsschutz.
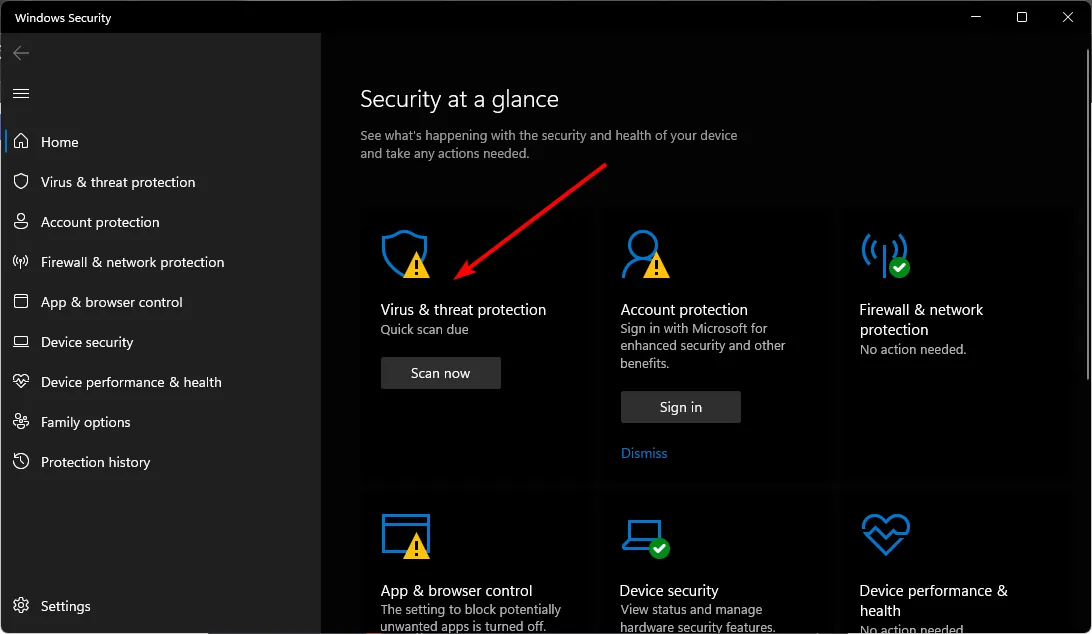
- Klicken Sie anschließend unter „Aktuelle Bedrohungen“ auf „Schnellscan“ .

- Wenn Sie keine Bedrohungen finden, führen Sie einen vollständigen Scan durch, indem Sie direkt unter „Schnellscan“ auf „Scanoptionen“ klicken.
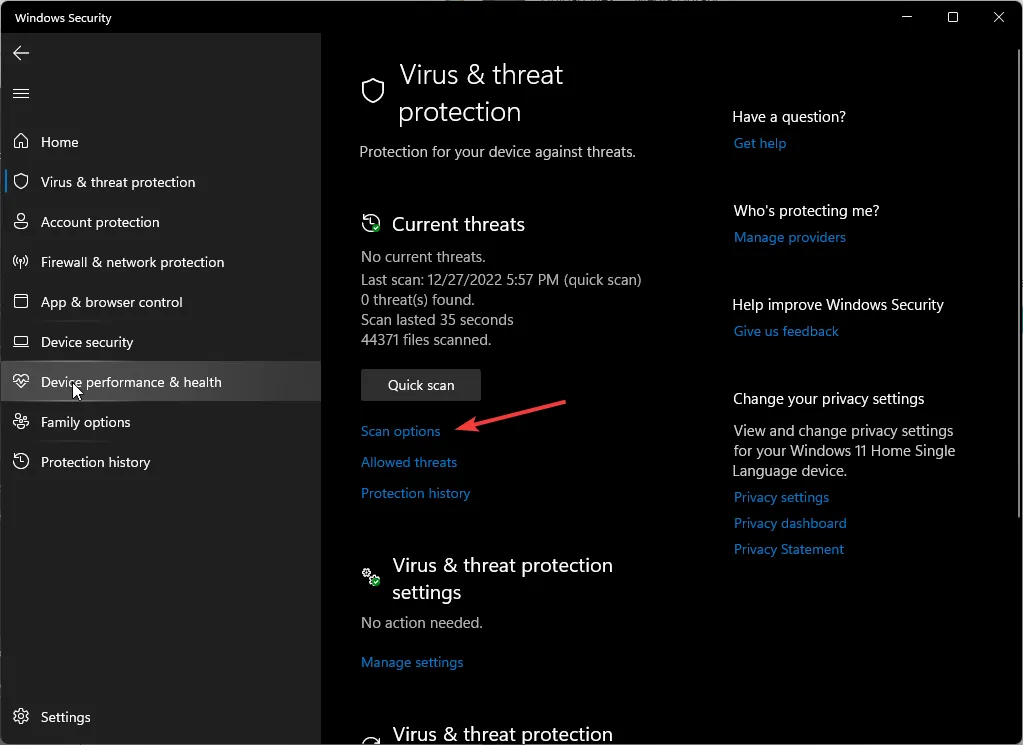
- Klicken Sie auf „Vollständiger Scan“ und dann auf „Jetzt scannen“, um einen umfassenden Scan Ihres PCs durchzuführen.
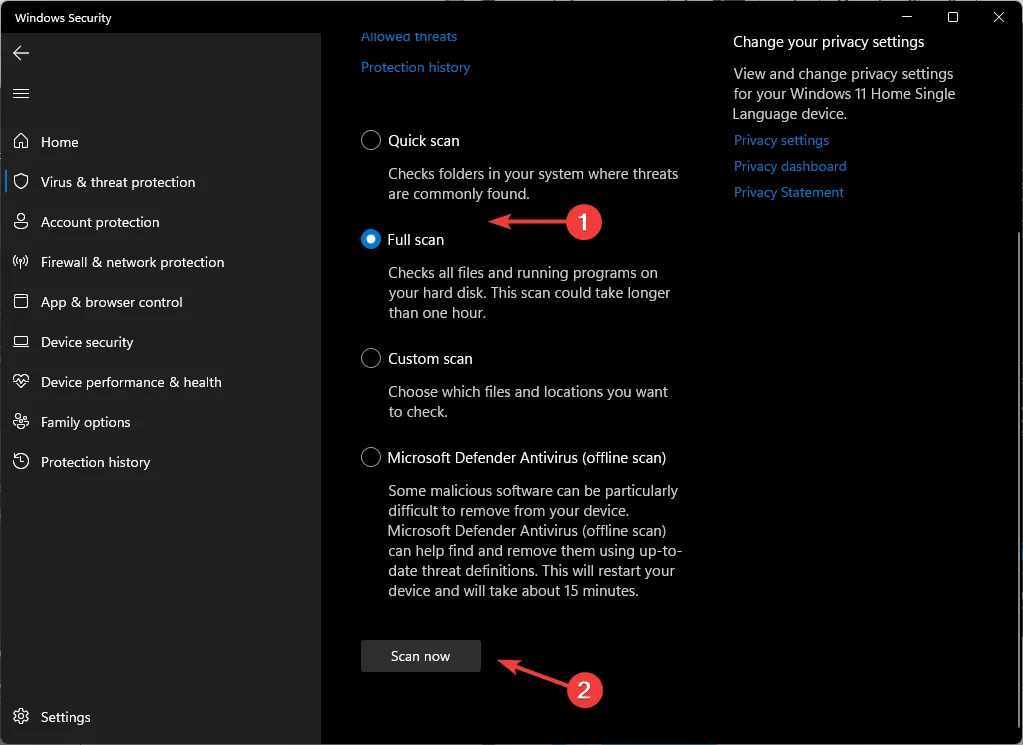
- Warten Sie, bis der Vorgang abgeschlossen ist, und starten Sie Ihr System neu.
4. Deaktivieren Sie das Virenschutzprogramm vorübergehend
- Klicken Sie auf das Startmenüsymbol , geben Sie „Windows-Sicherheit“ in die Suchleiste ein und klicken Sie auf „Öffnen“ .
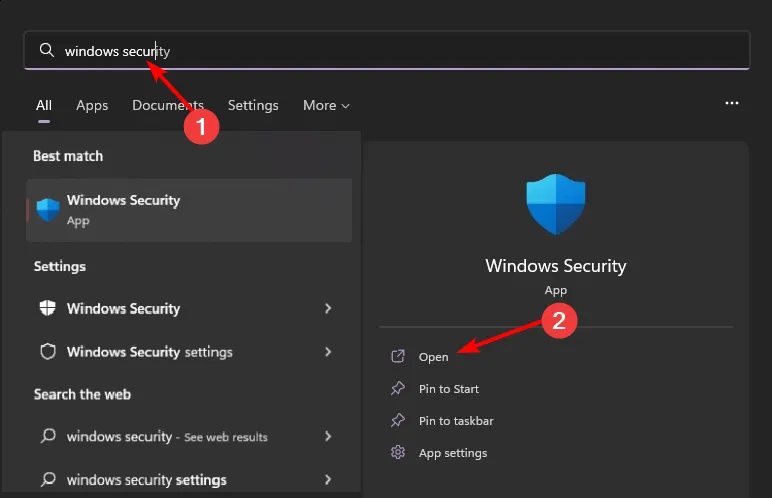
- Klicken Sie auf Firewall- und Netzwerkschutz und wählen Sie dann Öffentliches Netzwerk aus .
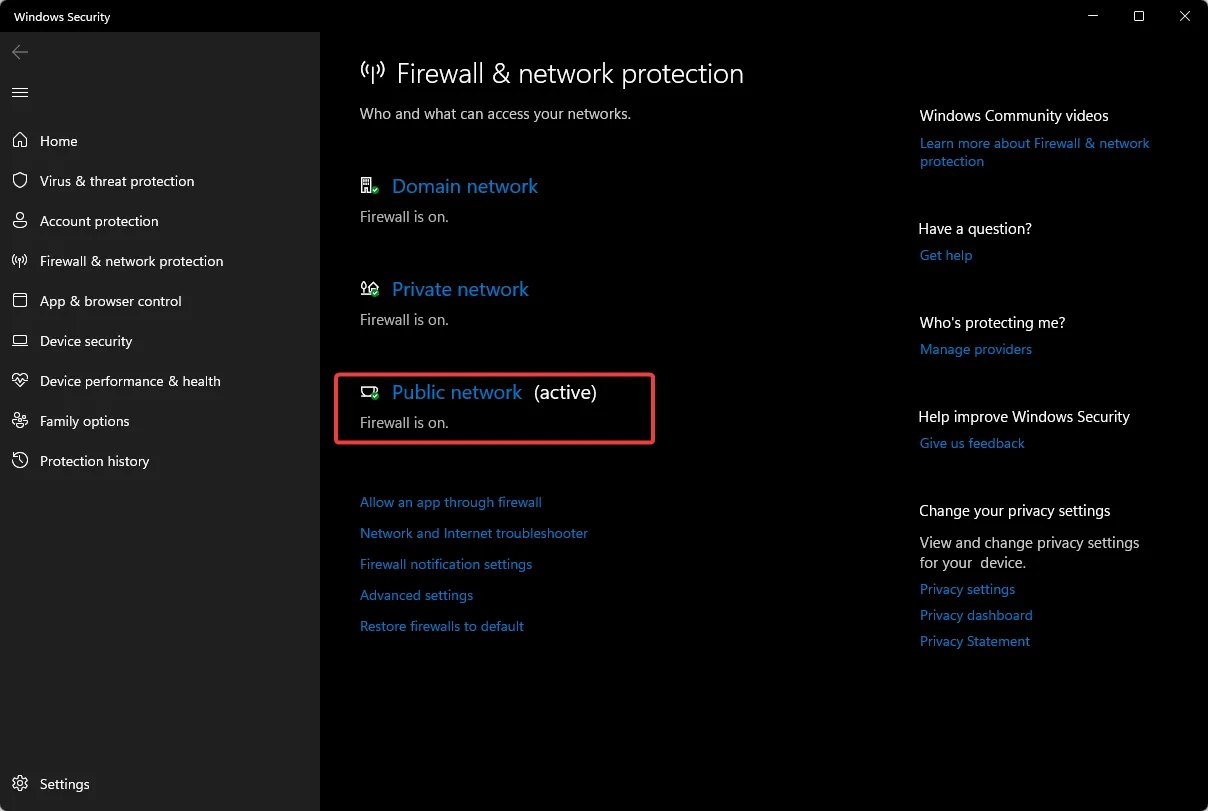
- Suchen Sie die Microsoft Defender Firewall und schalten Sie die Schaltfläche „Aus“ aus.
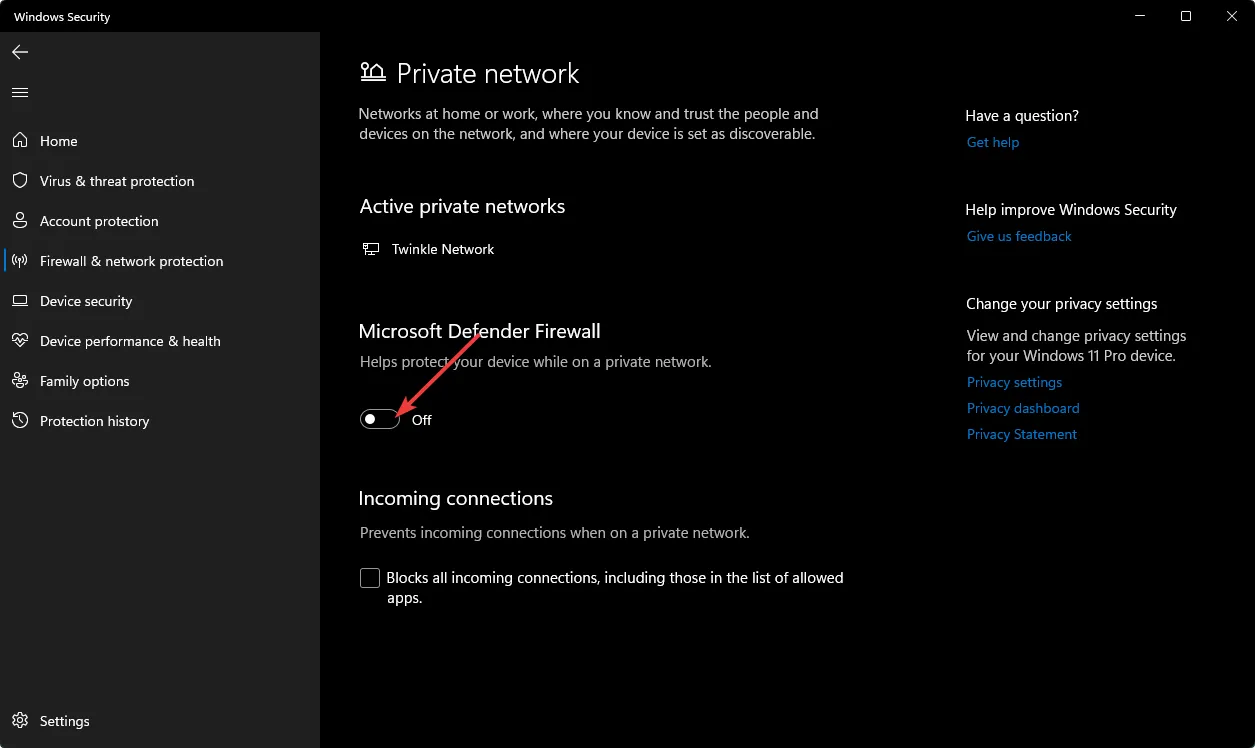
5. Führen Sie einen SFC-Scan durch
- Klicken Sie auf das Startmenü- Symbol, geben Sie cmd in die Suchleiste ein und klicken Sie auf Als Administrator ausführen .
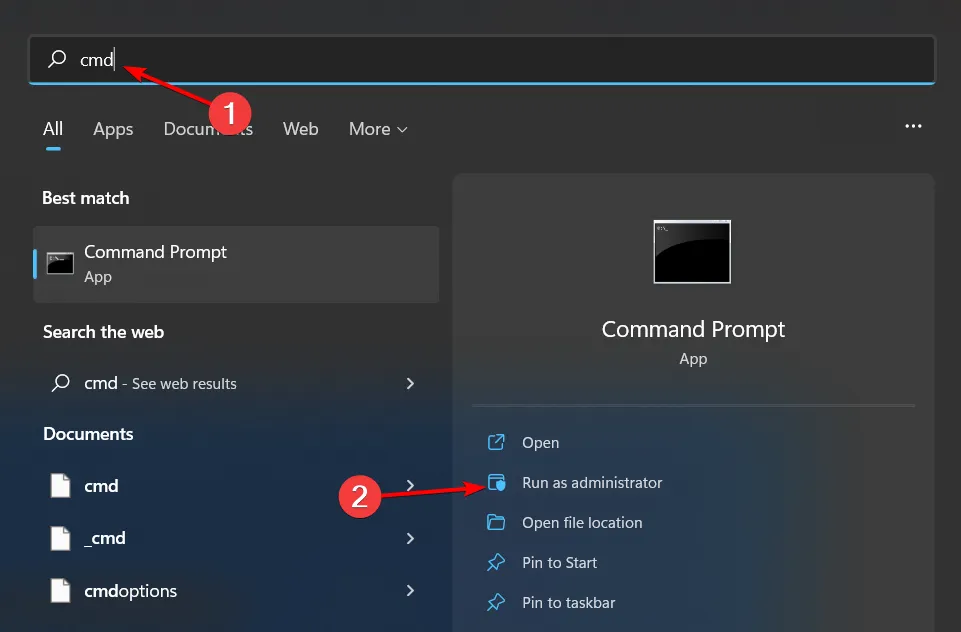
- Geben Sie den folgenden Befehl ein und drücken Sie Enter:
sfc /scannow
Wenn es um leistungsstarke PCs geht, ist es auch wichtig, dass diese stets auf Höchstleistung bleiben. Dies kann durch die Installation einer PC-Wartungssoftware erreicht werden . Solche Tools sind wichtig für die Überwachung, Diagnose und Behebung häufiger PC-Probleme, bevor sie eskalieren.
Teilen Sie uns im Kommentarbereich unten mit, ob Sie auf den Prozess omadmclient.exe gestoßen sind und ob Sie CPU-Probleme hatten.



Schreibe einen Kommentar