Office 365-Aktualisierungsfehler 0x80200061 [behoben]
![Office 365-Aktualisierungsfehler 0x80200061 [behoben]](https://thewindowsclub.blog/de/wp-content/uploads/sites/6/2022/12/office-365-update-error-0x80200061-1-656x288.webp)
Dieser Beitrag enthält Lösungen zur Behebung des Office 365-Aktualisierungsfehlers 0x80200061. Office 365, jetzt Microsoft 365 genannt, enthält die aktuellsten Funktionen für die Zusammenarbeit in einem nahtlosen, integrierten Erlebnis. Es enthält verschiedene Office-Desktop-Apps wie Word, PowerPoint, Excel usw. In letzter Zeit haben sich jedoch viele Benutzer über den Office 365-Aktualisierungsfehler 0x80200061 beschwert. Glücklicherweise können Sie einige einfache Methoden anwenden, um dieses Problem zu beseitigen.
Beheben Sie den Office 365-Aktualisierungsfehler 0x80200061
Befolgen Sie diese Methoden, um den Office 365-Aktualisierungsfehler 0x80200061 zu beheben:
- Führen Sie die Windows Update-Problembehandlung aus
- Starten Sie den Microsoft Office Click-to-Run-Dienst neu
- Verwenden Sie den Microsoft Support- und Wiederherstellungs-Assistenten für Office 365
- Verwenden Sie das Disk Cleanup Tool, um Junk-Dateien zu löschen
- Führen Sie Office Update manuell im sauberen Startstatus aus
- Aktivieren Sie automatische Updates für Office
- Reparieren Sie Office 365 online
Sehen wir uns diese nun im Detail an.
1] Führen Sie die Windows Update-Problembehandlung aus
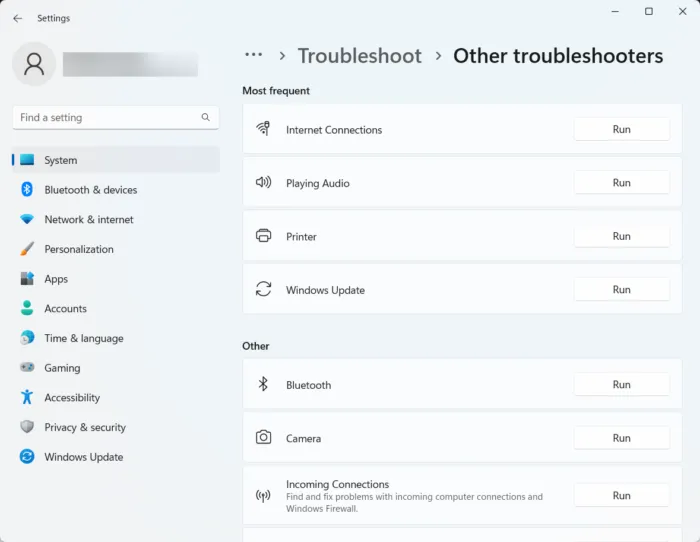
Bevor Sie mit verschiedenen Methoden zur Behebung dieses Problems beginnen, führen Sie die integrierte Drucker-Fehlerbehebung von Microsoft aus. Hier ist wie:
- Drücken Sie die Windows-Taste + I, um die Einstellungen zu öffnen.
- Scrollen Sie nach unten und wählen Sie Fehlerbehebung > Andere Fehlerbehebungen aus.
- Klicken Sie neben Windows Update auf Ausführen.
- Sobald der Vorgang abgeschlossen ist, starten Sie Ihr Gerät neu, um zu sehen, ob der Druckerfehler behoben wurde.
2] Starten Sie den Microsoft Office Click-to-Run-Dienst neu
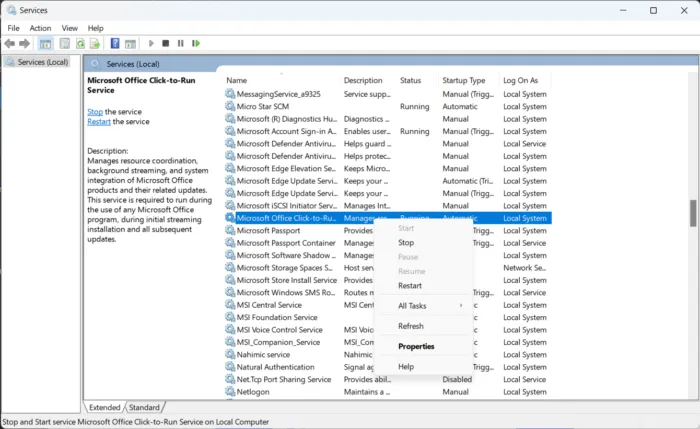
Der Klick-und-Los-Dienst von Microsoft Office lädt Updatedateien für Office mithilfe automatischer Windows-Updates herunter. Es verwendet Ihre Internetverbindung, um Dateien im Hintergrund geräuschlos herunterzuladen. Beim Neustart des Dienstes werden alle seine Komponenten zurückgesetzt. So können Sie es tun:
- Drücken Sie die Windows -Taste, geben Sie Dienste ein und klicken Sie auf Öffnen.
- Suchen Sie nach dem Microsoft Office Klick-und-Los-Dienst.
- Klicken Sie mit der rechten Maustaste auf den Dienst und wählen Sie Neu starten aus.
3] Verwenden Sie den Microsoft-Support- und Wiederherstellungs-Assistenten für Office 365
Microsoft Support and Recovery Assistant hilft beim Lösen von Office 365-Apps, Outlook, OneDrive und anderen Problemen. Das Tool kann Ihnen helfen, Probleme mit Windows-Aktivierung, Updates, Upgrade, Office-Installation, Aktivierung, Deinstallation, Outlook-E-Mail, Ordnern usw. zu lösen. So können Sie den Microsoft Support- und Wiederherstellungs-Assistenten verwenden.
4] Verwenden Sie das Disk Cleanup Tool, um Junk-Dateien zu löschen
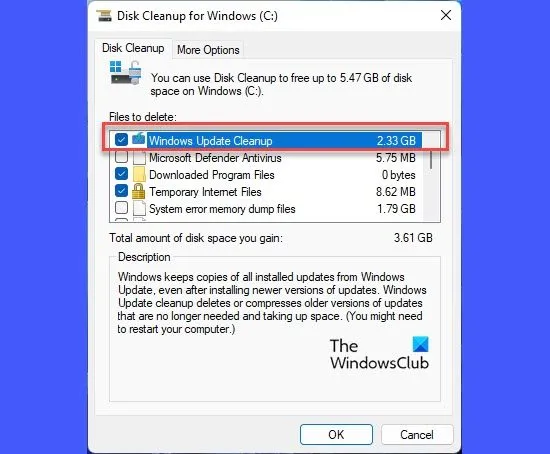
Office 365 kann Probleme beim Herunterladen von Updates haben, wenn Ihr Gerät mit temporären und Junk-Dateien verstopft ist. Windows speichert diese temporären Dateien automatisch, um das Benutzererlebnis zu verbessern. Diese Dateien dienen keinem Zweck und sollten von Zeit zu Zeit gelöscht werden. So können Sie dies mit dem Disk Cleanup Tool tun:
- Suchen Sie nach Datenträgerbereinigung und klicken Sie auf Öffnen
- Wählen Sie die Dateien aus, die Sie löschen möchten
- Das Disk Cleanup-System fragt nun nach einer Bestätigung.
- Klicken Sie auf Dateien löschen, um fortzufahren.
- Beachten Sie, dass Sie weitere Optionen sehen, wenn Sie auf Systemdateien bereinigen klicken.
- Mit dieser Option können Sie alle außer den neuesten Systemwiederherstellungspunkten, Windows Update Cleanup, früheren Windows-Installationen usw. löschen.
5] Führen Sie Office Update manuell im Clean Boot State aus
Auf Ihrem Gerät installierte Anwendungen von Drittanbietern können für den Office 365-Aktualisierungsfehler 0x80200061 verantwortlich sein. Führen Sie einen sauberen Neustart Ihres PCs durch, um alle Anwendungen von Drittanbietern einzuschränken.
Sobald Sie fertig sind, können Sie Ihre Office-Installation manuell aktualisieren und sehen, ob das funktioniert.
6] Automatische Updates für Office aktivieren
Windows hält automatisch alle Apps und Dienste auf Ihrem Gerät mit der Funktion „Automatische Updates“ auf dem neuesten Stand. Diese Dienste können jedoch manchmal deaktiviert werden und Updates nicht automatisch herunterladen und installieren. So können Sie automatische Updates auf Ihrem Windows 10/11-Gerät aktivieren:
- Drücken Sie die Windows-Taste + I, um das Dialogfeld Ausführen zu öffnen.
- Geben Sie regedit ein und drücken Sie die Eingabetaste.
- Navigieren Sie nach dem Öffnen des Registrierungseditors zum folgenden Pfad:\
HKEY_LOCAL_MACHINE\software\policies\microsoft\office\16.0\common\OfficeUpdate - Klicken Sie im rechten Bereich mit der rechten Maustaste auf EnableAutomaticUpdates, wählen Sie Modify und setzen Sie die Wertdaten auf 1.
- Machen Sie dasselbe für HideEnableDisableUpdates und setzen Sie die Wertdaten auf 0.
- Klicken Sie auf Ok, um Ihre Einstellungen zu speichern, starten Sie Ihr Gerät neu und prüfen Sie, ob der Fehler behoben wird.
Sie können automatische Updates auch mit dem Gruppenrichtlinien-Editor aktivieren.
7] Online-Reparatur von Office 365
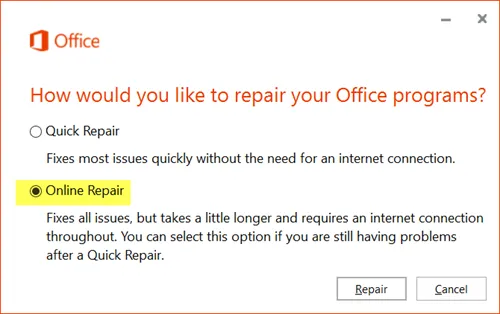
Wenn keiner dieser Schritte Ihnen helfen konnte, sollten Sie Office 365 reparieren. Es ist bekannt, dass es den meisten Benutzern hilft, diesen Fehler zu beheben. So geht’s:
- Drücken Sie die Windows-Taste + I, um die Einstellungen zu öffnen.
- Klicken Sie auf Apps > Apps & Funktionen.
- Scrollen Sie nun nach unten, klicken Sie auf das Office-Produkt, das Sie reparieren möchten, und wählen Sie Ändern.
- Klicken Sie auf Online-Reparatur und befolgen Sie die Anweisungen auf dem Bildschirm.
Behebung: Microsoft Office kann die Lizenz für dieses Produkt nicht überprüfen
Wie behebe ich den Installationsfehler von Office 365?
Um den Installationsfehler von Office 365 zu beheben, versuchen Sie, Ihren Computer zu starten und Office erneut zu installieren. Es können jedoch Installationsfehler auftreten, wenn Ihr Gerät auf Festplattenspeicher langsam läuft. Verwenden Sie das Datenträgerbereinigungstool, um Junk-Dateien zu löschen und den Fehler zu beheben.
Muss Office 365 automatisch aktualisiert werden?
Ja, Updates für Office 365 werden automatisch heruntergeladen und installiert, ohne dass ein Benutzer- oder Administratoreingriff erforderlich ist. Diese werden zusammen mit den Windows-Updates für das Gerät heruntergeladen. Sie können jedoch die Einstellungen ändern, um das Verhalten zu ändern und festzulegen, wie die Apps aktualisiert werden.
Muss ich altes Microsoft Office deinstallieren, bevor ich 365 installiere?
Es wird empfohlen, alle früheren Versionen von Microsoft Office zu deinstallieren, bevor Sie Office 365-Apps installieren. Sie können jedoch gleichzeitig verschiedene Versionen von Microsoft Office auf Ihrem Gerät ausführen.
Warum funktioniert Office 365 nicht mehr?
Um diesen Fehler zu beheben, stellen Sie sicher, dass der Netzwerkzugriff auf Microsoft-Server nicht blockiert ist. Überprüfen Sie auch die Firewall-Einstellungen Ihres Geräts, des Routers und die DNS-Konfiguration. Prüfen Sie, ob Ihr Office 365-Abonnement aktiv ist oder nicht, wenn es durch eine neue Lizenz abgelaufen ist, und verlängern Sie das Abonnement.



Schreibe einen Kommentar