OBS-Fehler „Starten der Ausgabe fehlgeschlagen“: 4 getestete Möglichkeiten zur Behebung
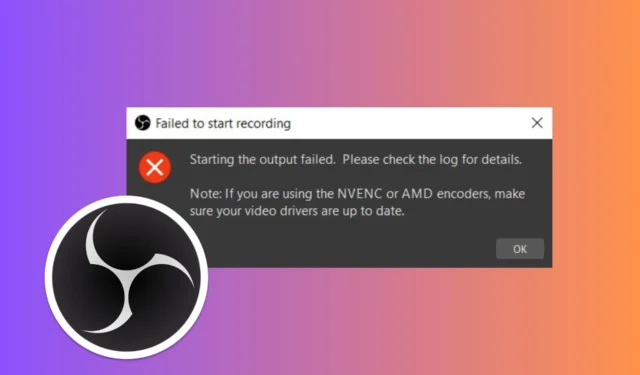
Der OBS-Fehler „Starten der Ausgabe fehlgeschlagen“ tritt normalerweise auf, wenn Sie mit der Aufnahme beginnen. Das Problem liegt meist an problematischen NVENC- oder AMD-Treibern oder fehlenden Codecs, aber die folgenden Lösungen helfen Ihnen, das Problem schnell zu beheben.
Wie behebe ich den Fehler „Starten der Ausgabe fehlgeschlagen“ in OBS?
1. Aktualisieren Sie Ihre Grafiktreiber
- Drücken Sie Windows+ Xauf Ihrer Tastatur oder klicken Sie mit der rechten Maustaste auf das Startmenü und wählen Sie Geräte-Manager aus dem Menü.
- Suchen Sie nach dem Abschnitt „Grafikkarten“ und erweitern Sie ihn.
- Klicken Sie mit der rechten Maustaste auf Ihre Grafikkarte (z. B. NVIDIA, AMD, Intel).
- Wählen Sie Treiber aktualisieren .
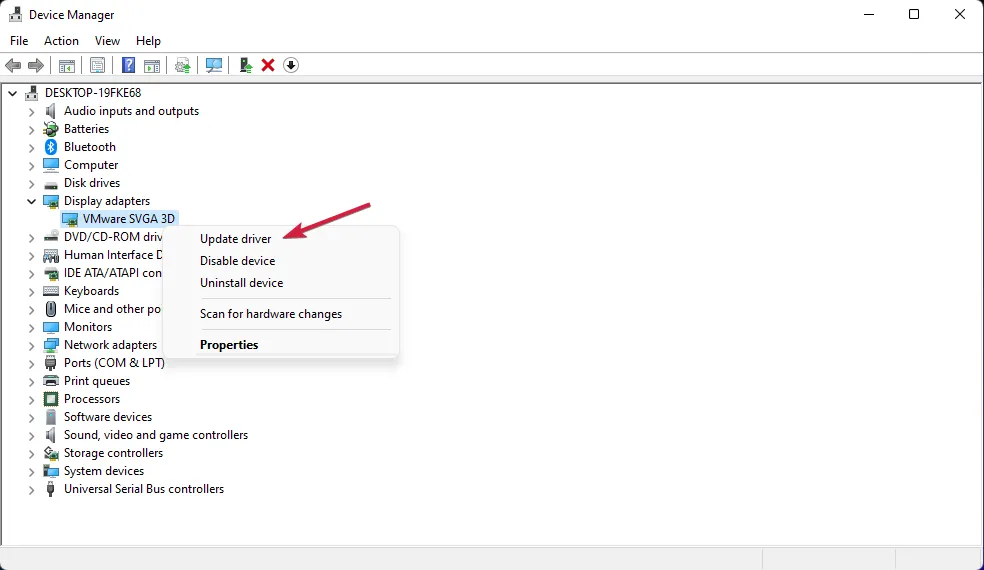
- Wählen Sie „Automatisch nach aktueller Treibersoftware suchen“ und folgen Sie den Anweisungen.
Durch die Aktualisierung Ihrer Grafiktreiber können Sie Kompatibilitätsprobleme mit OBS beheben und sicherstellen, dass Ihre Hardware NVENC- oder AMD-Encoder ordnungsgemäß nutzen kann.
Wenn Sie schnellere Alternativen bevorzugen, sollten Sie einen zuverlässigen Treiber-Updater ausprobieren. Eines der am meisten empfohlenen Tools ist PC HelpSoft Driver Updater. Sobald Sie es installiert haben, beginnt es mit der Suche nach veralteten oder fehlerhaften Treibern und aktualisiert sie automatisch mit den neuesten Treiberoptionen.
2. Ändern Sie die Encoder-Einstellungen in OBS
- Starten Sie OBS Studio von Ihrem Desktop oder Startmenü und gehen Sie zu „Einstellungen“.
- Klicken Sie im Fenster „Einstellungen“ links auf die Registerkarte „ Ausgabe“ .
- Suchen Sie im Abschnitt „Streaming“ nach dem Dropdown-Menü „Encoder“.
- Ändern Sie es von NVENC oder AMD in Software (x264) .
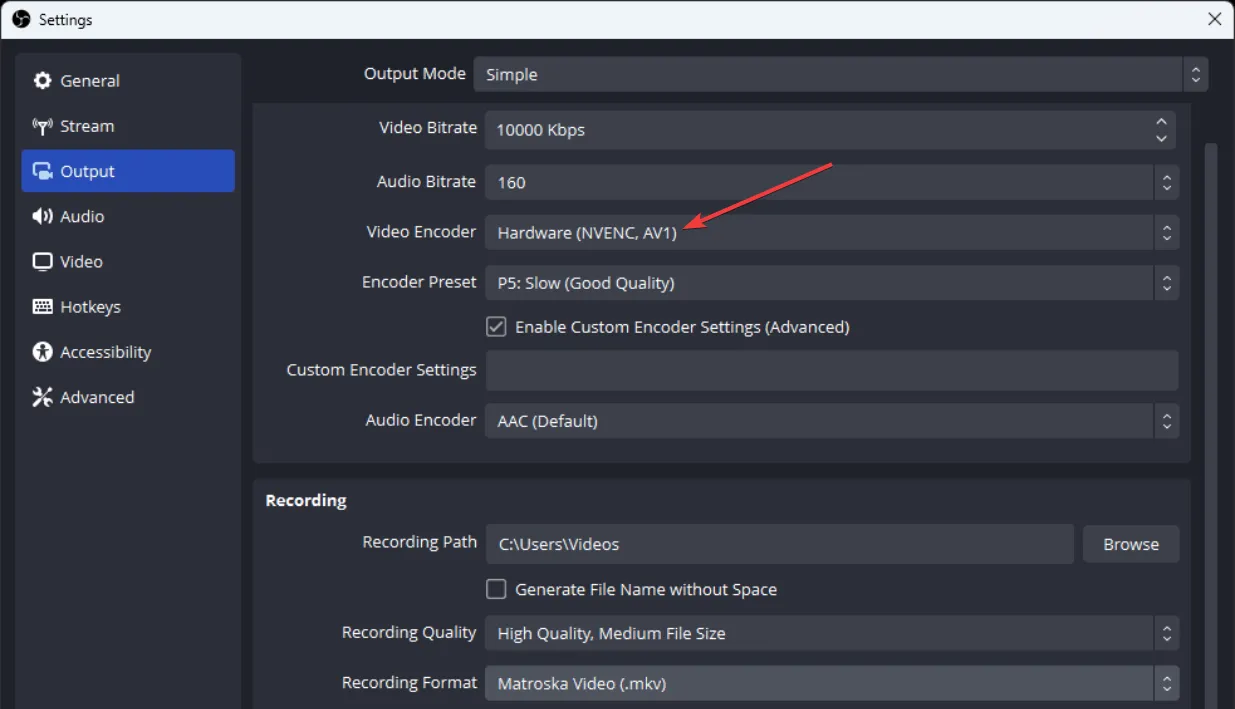
- Wählen Sie noch in den Ausgabeeinstellungen die Registerkarte „Aufnahme“ aus .
- Ändern Sie den Encoder erneut auf Software (x264), wenn er auf NVENC oder AMD eingestellt ist.
Durch Ändern des Encoders auf Software (x264) können Probleme mit Hardware-Encodern umgangen werden, die möglicherweise nicht unterstützt oder nicht richtig konfiguriert sind.
3. Führen Sie OBS als Administrator aus
- Suchen Sie die OBS Studio-Verknüpfung auf Ihrem Desktop oder im Startmenü.
- Klicken Sie mit der rechten Maustaste auf die OBS-Verknüpfung und wählen Sie Eigenschaften .
- Gehen Sie zur Registerkarte „Kompatibilität“ und aktivieren Sie das Kontrollkästchen neben „Dieses Programm als Administrator ausführen“.
- Klicken Sie auf „Übernehmen“ und dann auf „OK“.
Das Ausführen von OBS als Administrator kann Berechtigungsprobleme verhindern, die die Aufnahme oder das Streaming beeinträchtigen könnten.
4. GPU im OBS-Output auf 0 setzen
- Starten Sie OBS Studio von Ihrem Desktop oder Startmenü und öffnen Sie die Einstellungen .
- Klicken Sie im Fenster „Einstellungen“ links auf die Registerkarte „ Ausgabe“ .
- Suchen Sie in den Encoder- Einstellungen nach der GPU-Option.
- Ändern Sie den Wert von 1 auf 0 .
- Klicken Sie auf „Übernehmen“ und dann auf „OK“.
Durch das Setzen der GPU auf 0 wird sichergestellt, dass OBS die primäre GPU zum Kodieren verwendet, wodurch Probleme mit Ausgabefehlern behoben werden können.
Wenn Sie diese Schritte befolgen, sollten Sie in der Lage sein, den OBS-Fehler „Starten der Ausgabe fehlgeschlagen“ zu beheben und zu Ihren Streaming- oder Aufnahmeaktivitäten zurückzukehren. Um zukünftige Probleme zu vermeiden, halten Sie Ihre Treiber auf dem neuesten Stand und suchen Sie regelmäßig nach OBS-Updates.
Wenn Sie die maximale Anzahl an B-Frames für OBS festlegen möchten, enthält die hervorgehobene Anleitung alle erforderlichen Informationen.
Konnten Sie den OBS-Fehler „Starten der Ausgabe fehlgeschlagen“ mithilfe unserer Methoden beheben? Lassen Sie es uns in den Kommentaren unten wissen.



Schreibe einen Kommentar