NVIDIA-Fehlercode 0x8003001F in Windows 11 [Fix]
![NVIDIA-Fehlercode 0x8003001F in Windows 11 [Fix]](https://cdn.thewindowsclub.blog/wp-content/uploads/2023/11/nvidia-error-code-0x8003001f-in-windows-e1698004512819-1-640x342.webp)
Wenn der NVIDIA-Fehlercode 0x8003001F in Windows 11 Sie beim Versuch, ein Spiel zu spielen, weiterhin stört, hilft Ihnen dieser Beitrag weiter. Der Fehlercode tritt bei NVIDIA GeForce Now auf, einem Cloud-Game-Streaming-Dienst, der Echtzeit-Gameplay direkt aus der Cloud auf Ihr Gerät bietet.
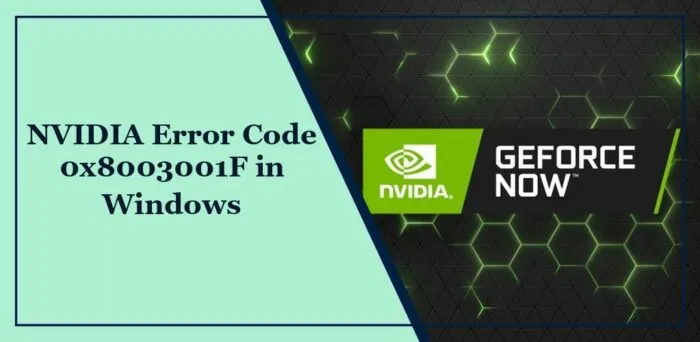
Die vollständige Fehlermeldung lautet:
Das Spiel wurde unerwartet beendet. Versuchen Sie es erneut abzuspielen.FEHLERCODE: 0x8003001F
Glücklicherweise können Sie einige einfache Vorschläge befolgen, um den Fehler zu beheben.
Was verursacht den Fehler 0x8003001F in NVIDIA GeForce Now?
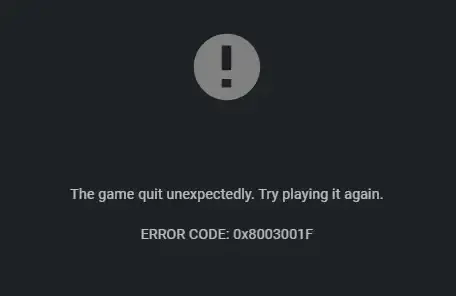
Der NVIDIA-Fehlercode 0x8003001F tritt hauptsächlich aufgrund von Netzwerk- und Serverproblemen auf. Es kann jedoch auch aus mehreren anderen Gründen auftreten. Einige von ihnen sind:
- Beschädigter App-Cache
- Firewall- und Antiviren-Interferenz
- VPN- und Proxy-Interferenz
Beheben Sie den NVIDIA-Fehlercode 0x8003001F in Windows 11
Befolgen Sie diese Vorschläge, um den Fehlercode 0x8003001F in NVIDIA GeForce Now unter Windows 11/10 zu beheben:
- Überprüfen Sie den GeForce Now-Serverstatus
- Aktualisieren Sie die GeForce-Treiber
- Führen Sie das Spiel als Administrator aus
- Starten Sie die mit NVIDIA verbundenen Dienste neu
- Löschen Sie den GeForce Now-Cache
- Deaktivieren Sie Proxy/VPN
- Deaktivieren Sie vorübergehend Antivirenprogramme von Drittanbietern
- Installieren Sie Geforce jetzt neu
Sehen wir uns diese nun im Detail an.
1] Überprüfen Sie den GeForce Now-Serverstatus
Überprüfen Sie den GeForce Now- Serverstatus , da die Server möglicherweise gewartet werden oder mit Ausfallzeiten konfrontiert sind. Sie können auch @NVIDIAGFN auf Z/Twitter folgen, um zu überprüfen, ob dort etwas über laufende Wartungsarbeiten gepostet wurde. Wenn viele Personen das gleiche Problem haben, kann es zu einem Serverausfall kommen.
2] Aktualisieren Sie die GeForce-Treiber
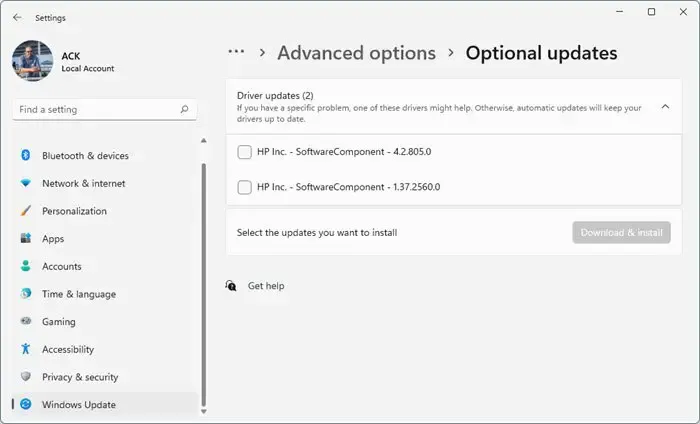
Auch veraltete oder beschädigte Grafiktreiber können für den NVIDIA-Fehlercode 0x8003001F verantwortlich sein. Aktualisieren Sie die Grafiktreiber Ihres Geräts und prüfen Sie, ob das Problem behoben wird. So können Sie es machen:
- Öffnen Sie Einstellungen und navigieren Sie zu Update & Sicherheit > Windows Update .
- Suchen Sie direkt darunter nach einem anklickbaren Link – Optionale Updates anzeigen .
- Unter „Treiberaktualisierungen“ ist eine Liste mit Aktualisierungen verfügbar, die Sie bei manuellen Problemen zur Installation auswählen können.
Einige von Ihnen möchten möglicherweise kostenlose Software oder Tools zur Treiberaktualisierung verwenden. In diesem Fall aktualisiert NV Updater den NVIDIA-Grafikkartentreiber.
3] Führen Sie das Spiel als Administrator aus
Wenn Sie die Anwendung als Administrator ausführen, wird sichergestellt, dass sie nicht aufgrund fehlender Berechtigungen abstürzt. Um GeForce Now als Administrator auszuführen, klicken Sie mit der rechten Maustaste auf die Datei NVIDIA GeForce Now.exe und wählen Sie Als Administrator ausführen .
4] Starten Sie die mit NVIDIA verbundenen Dienste neu

Für diesen Schritt müssen Sie alle NVIDIA-bezogenen Dienste neu starten. Diese Dienste führen verschiedene Aufgaben für installierte Dienste aus, einschließlich der Dienste, die von Drittanbieter-Apps installiert werden. So können Sie es machen:
- Klicken Sie auf Start , suchen Sie nach „services.msc“ und klicken Sie auf „Öffnen“ .
- Scrollen Sie nach unten und suchen Sie nach Diensten im Zusammenhang mit NVIDIA.
- Klicken Sie mit der rechten Maustaste nacheinander auf jeden Dienst und wählen Sie Neu starten .
- Schließen Sie die Registerkarte, sobald Sie fertig sind, und prüfen Sie, ob der NVIDIA-Fehlercode 0x8003001F behoben wurde.
5] GeForce Now-Cache leeren
Bei GeForce Now kann es zu Fehlfunktionen kommen, wenn die Cache-Daten beschädigt werden. Wenn das der Fall ist, löschen Sie die Cache-Daten und prüfen Sie, ob es hilft. Hier ist wie:
- Drücken Sie Windows + E , um den Datei-Explorer zu öffnen .
- Navigieren Sie zum folgenden Pfad:
%LocalAppData%\NVIDIA Corporation\GeForceNOW - Suchen Sie hier nach dem Cache- Ordner und löschen Sie ihn.
- Starten Sie anschließend Ihren PC neu und prüfen Sie, ob der Fehler behoben ist.
6] Proxy/VPN deaktivieren
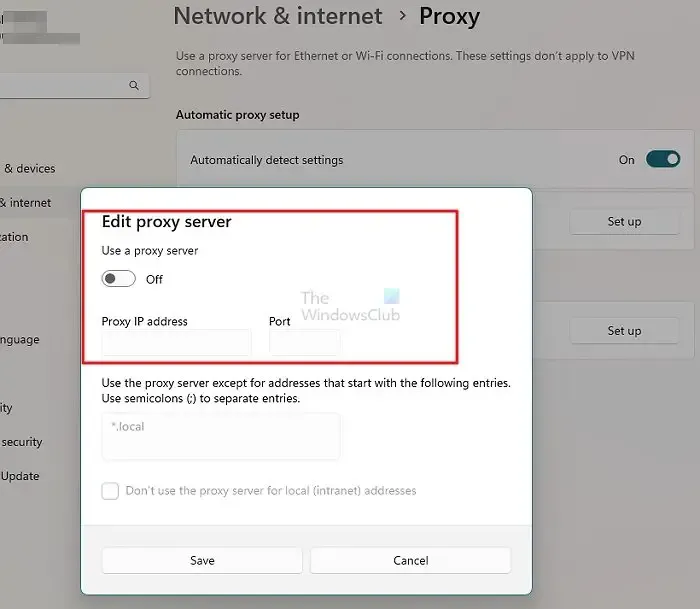
Bei einer Verbindung mit einem VPN/Proxy-Server können Serverfehler auftreten. VPN und Proxy verbergen Ihre IP-Adresse, indem sie Ihren Internetverkehr über einen Remote-Server umleiten. Dennoch können Sie es wie folgt deaktivieren:
- Drücken Sie die Windows-Taste + I, um die Einstellungen zu öffnen .
- Navigieren Sie zu Netzwerk & Internet > Proxy .
- Deaktivieren Sie hier die Option „Einstellungen automatisch erkennen“ .
- Klicken Sie auf die Option „Einrichten“ neben „Proxyserver verwenden“ und deaktivieren Sie die Option „ Proxyserver verwenden“ .
7] Deaktivieren Sie vorübergehend Antivirenprogramme von Drittanbietern
Auf Ihrem Windows-Gerät installierte Antivirensoftware kann die Installation von Updates beeinträchtigen. Deaktivieren Sie diese vorübergehend und prüfen Sie, ob der Fehler dadurch behoben wird. Wenn auf Ihrem System keine Antivirensoftware von Drittanbietern installiert ist, deaktivieren Sie die Windows Defender-Firewall und prüfen Sie, ob sie zur Behebung des NVIDIA-Fehlercodes 0x8003001F beiträgt.
8] Installieren Sie Geforce Now neu
Wenn Ihnen keine der oben genannten Problemumgehungen helfen kann, sind möglicherweise die Kerndateien der App beschädigt. Um dies zu beheben, deinstallieren Sie GeForce Now von Ihrem System und beginnen Sie erneut mit der Installation.
Ich hoffe, diese Vorschläge helfen Ihnen.
Was ist der Fehlercode 0x8003001f bei Steam?
Der Fehlercode 0x8003001f in GeForce Now erscheint, wenn Steam ein Spiel im Hintergrund aktualisiert. Es tritt auf, wenn ein Spieleherausgeber ein Spiel auf Steam aktualisiert, dies jedoch nicht bei Nvidia tut. Löschen Sie die Cache-Daten von GeForce Now und starten Sie die zugehörigen Dienste neu, um das Problem zu beheben.
Wie lösche ich meinen GeForce Now-Cache?
Um die Cache-Daten von GeForce Now zu löschen, navigieren Sie im Datei-Explorer zu diesem Pfad „ %LocalAppData%\NVIDIA Corporation\GeForceNOW “. Löschen Sie hier den Cache-Ordner und starten Sie Ihr Gerät anschließend neu.



Schreibe einen Kommentar