NVIDIA Broadcast funktioniert unter Windows 11 nicht

Mithilfe von KI möchte NVIDIA Broadcast die Streaming-, Video- und Anrufqualität verbessern. Bei einigen Benutzern funktioniert NVIDIA Broadcast jedoch nicht . In diesem Beitrag werden wir uns mit diesem Problem befassen und sehen, was getan werden kann, um das Problem zu lösen.

Warum kann ich NVIDIA Broadcast nicht verwenden?
Aufgrund verschiedener Faktoren funktioniert die NVIDIA-Übertragung möglicherweise nicht auf Ihrem Computer. Zunächst müssen Sie verstehen, was nicht funktioniert. Liegt es am Mikrofon oder an der Kamera oder haben Sie Leistungsprobleme? Sobald Sie dies festgestellt haben, lesen Sie die unten aufgeführte Anleitung zur Fehlerbehebung und führen Sie die angegebene Lösung aus.
Behebung, dass NVIDIA Broadcast unter Windows 11 nicht funktioniert
Wenn NVIDIA Broadcast auf Ihrem Computer nicht funktioniert, befolgen Sie die unten aufgeführten Lösungen.
- Starten Sie NVIDIA Broadcast neu
- Aktualisieren Sie alle Treiber
- Wählen Sie das richtige Standardmikrofon aus
- Remote-RTX-Sprache
- Beheben Sie Kameraprobleme
- Beheben Sie Leistungsprobleme
- Installieren Sie NVIDIA Broadcast neu
Lassen Sie uns ausführlich darüber sprechen.
1] Starten Sie NVIDIA Broadcast neu
Falls dieses Problem durch einen Fehler verursacht wird, ist es am besten, die Anwendung neu zu starten. Dazu müssen wir jedoch sicherstellen, dass alle Prozesse beendet werden. Um dasselbe zu tun, öffnen Sie den Task-Manager, klicken Sie mit der rechten Maustaste auf NVIDIA Broadcast und wählen Sie Task beenden. Öffnen Sie nun die Anwendung und prüfen Sie, ob das Problem behoben ist.
2] Aktualisieren Sie alle Treiber
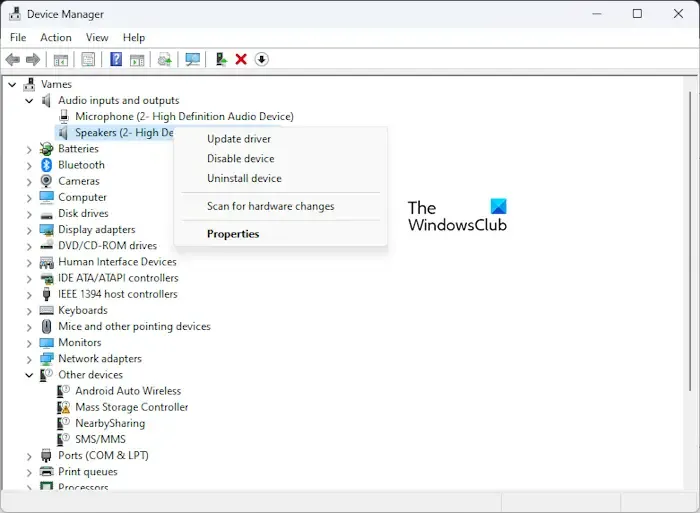
Viele Benutzer bemerken Inkonsistenzen im Ton der Übertragung. Manchmal kann es mein Mikrofon, mein Video oder meinen Ton nicht empfangen, in anderen Fällen jedoch schon. In den meisten Fällen liegt es an veralteten Treibern. Daher müssen Sie alle mit einer der folgenden Methoden aktualisieren.
- Gehen Sie zur Website des Herstellers und laden Sie die neueste Version des Treibers herunter.
- Verwenden Sie eine Treiberaktualisierungssoftware .
- Aktualisieren Sie alle Ihre Treiber über den Geräte-Manager .
- Aktualisieren Sie NVIDIA-Grafikkartentreiber mit NV Updater für Windows .
Hoffentlich wird dies die Arbeit für Sie erledigen.
3] Wählen Sie das richtige Standardmikrofon aus

Wenn das Mikrofon aufgrund von NVIDIA Broadcast nicht funktioniert, muss sichergestellt werden, dass die richtigen Standardgeräte ausgewählt sind. Um dies zu konfigurieren, befolgen Sie die unten aufgeführten Schritte, um dasselbe zu tun.
- Öffnen Sie die Systemsteuerung.
- Gehen Sie zu Hardware und Sound > Sound.
- Navigieren Sie zur Registerkarte „Aufnahme“, klicken Sie mit der rechten Maustaste auf das Mikrofon und wählen Sie „Als Standardgeräte festlegen“.
Schließen Sie nun die Systemsteuerung und starten Sie Ihren Computer neu. Überprüfen Sie abschließend, ob das Problem behoben ist.
4] RTX Voice entfernen
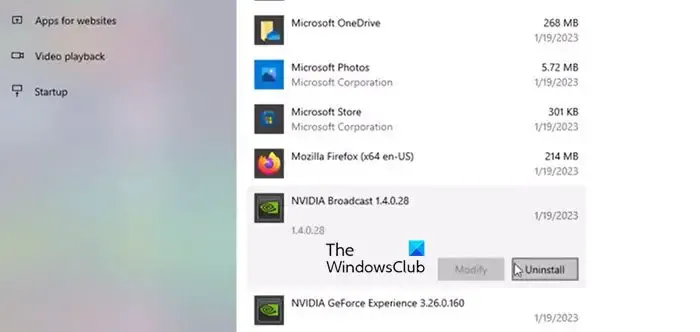
NVIDIA Broadcast und RTX Voice können nicht gleichzeitig installiert sein. Falls Sie beide gleichzeitig installiert haben, erhalten Sie verschiedene Fehlermeldungen. Deinstallieren Sie daher beide und führen Sie anschließend eine Neuinstallation von NVIDIA Broadcast durch. Hoffentlich wird dies die Arbeit für Sie erledigen.
5] Beheben Sie Kameraprobleme
Einige NVIDIA Broadcast-Benutzer berichteten, dass die Webcam nicht aufgeführt ist. Um dieses Problem zu beheben, müssen Sie zunächst die App schließen, die Webcam trennen und wieder anschließen. Überprüfen Sie nun, ob das Problem behoben ist. Sie müssen sicherstellen, dass die externe Kamera nicht über einen Dongle, eine Capture-Karte oder etwas anderes angeschlossen ist, das nicht offiziell unterstützt wird.
Stellen Sie außerdem sicher, dass zu diesem Zeitpunkt keine andere Anwendung eine Kamera verwendet. Andernfalls werden Sie feststellen, dass die Kameraoption ausgegraut ist.
6] Beheben Sie Leistungsprobleme
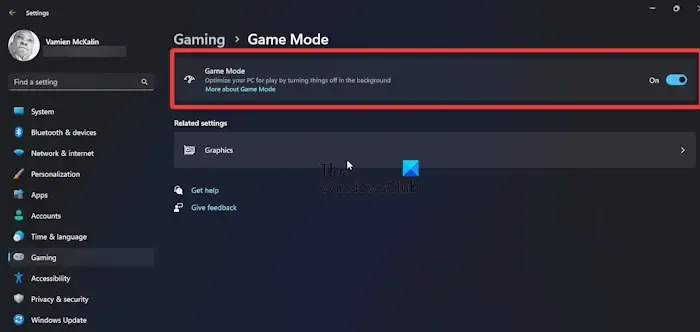
Wenn Sie bei der Verwendung von NVIDIA Broadcast einen FPS-Einbruch bemerken, müssen Sie einige Anpassungen vornehmen. Stellen Sie zunächst sicher, dass Sie keine Effekte kombinieren. Reduzieren Sie außerdem die Kameraauflösung und Bildrate auf 720p30, um Ihre GPU nicht zusätzlich zu belasten.
Wenn Sie immer noch Verzögerungen und Frame-Einbrüche bemerken, aktivieren Sie unbedingt den Spielemodus und die Hardwareplanung . Bei diesen beiden Funktionen handelt es sich um integrierte Windows-Funktionen, deren Aktivierung dem Benutzer helfen kann.
7] Installieren Sie NVIDIA Broadcast neu
Wenn nichts funktioniert, besteht Ihr letzter Ausweg darin, NVIDIA Broadcast neu zu installieren. Falls das Problem durch beschädigte App-Dateien verursacht wird, wird die Neuinstallation der App die Aufgabe für Sie erledigen. Machen Sie also weiter und deinstallieren Sie die NVIDIA Broadcast-Anwendung und installieren Sie sie erneut. Dies wird die Arbeit für Sie erledigen.
Wir hoffen, dass Sie das Problem mit den in diesem Beitrag genannten Lösungen lösen können.
Wie aktiviere ich die NVIDIA-Grafikkarte unter Windows 11?
Um die NVIDIA-Grafikkarte zu aktivieren, öffnen Sie den Geräte-Manager, erweitern Sie Anzeigeadapter, klicken Sie mit der rechten Maustaste auf den NVIDIA-Treiber und wählen Sie Gerät aktivieren. Dies wird die Arbeit für Sie erledigen.



Schreibe einen Kommentar