Nicht genügend Druckerspeicher zum Drucken der Seite verfügbar. Excel- oder PowerPoint-Fehler
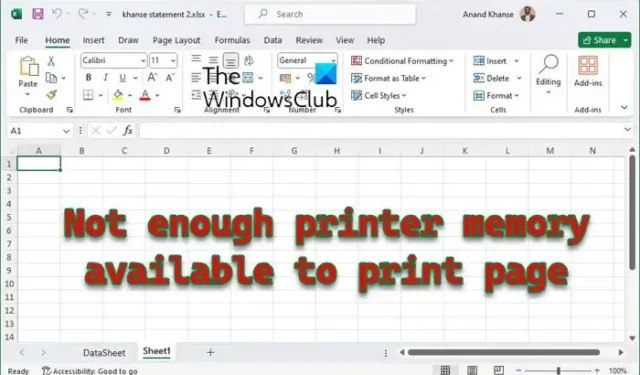
Wenn der Druckerspeicher beim Drucken eines Excel-Arbeitsblatts oder einer PowerPoint-Präsentation nicht verfügbar ist, kann dieser Beitrag hilfreich sein. Dies ist die Fehlermeldung, die Sie erhalten könnten: Es ist nicht genügend Druckerspeicher zum Drucken der Seite verfügbar. Glücklicherweise können Sie einige einfache Vorschläge befolgen, um den Fehler zu beheben.
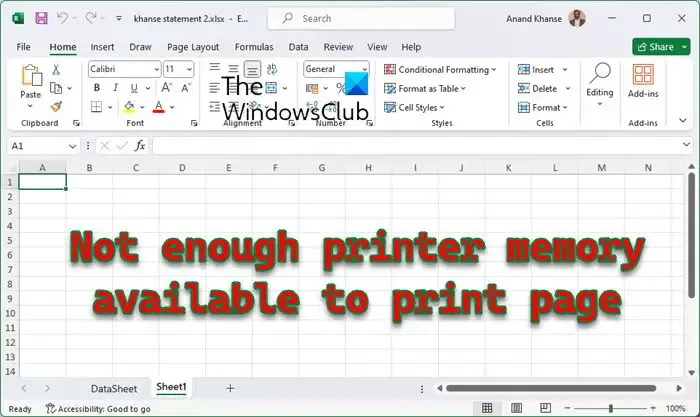
Warum ist mein Druckerspeicher beim Drucken nicht verfügbar?
Der Fehler „Druckerspeicher nicht verfügbar“ kann auftreten, wenn der Druckerspeicher zu niedrig ist. Einige Druckertreiber sind standardmäßig auf die niedrigste verfügbare Einstellung eingestellt. Dies kann jedoch auch aus anderen Gründen passieren. Einige von ihnen sind:
- Große Dateigröße
- Veralteter oder beschädigter Druckertreiber
- Unterbrechungen durch installierte Add-Ins
- Falsch konfigurierte Druckereinstellungen
- Dieses Problem kann auch auftreten, weil die Speichereinstellung im Microsoft Windows-Druckertreiber niedrig ist.
Behebung: Nicht genügend Druckerspeicher zum Drucken der Seite verfügbar. Excel- oder PowerPoint-Fehler
Befolgen Sie diese Vorschläge, um den Fehler „Nicht genügend Druckerspeicher zum Drucken der Seite verfügbar“ in Excel oder PowerPoint zu beheben:
- Führen Sie die Fehlerbehebung für den Drucker aus
- Aktualisieren Sie die Druckertreiber
- Setzen Sie die Speichereinstellung im Druckertreiber zurück
- Erhöhen Sie die Speichereinstellung des Druckertreibers
- Führen Sie Excel oder PowerPoint im abgesicherten Modus aus und versuchen Sie erneut zu drucken
- Installieren Sie den Drucker neu
Sehen wir uns diese nun im Detail an.
1] Führen Sie die Drucker-Fehlerbehebung aus
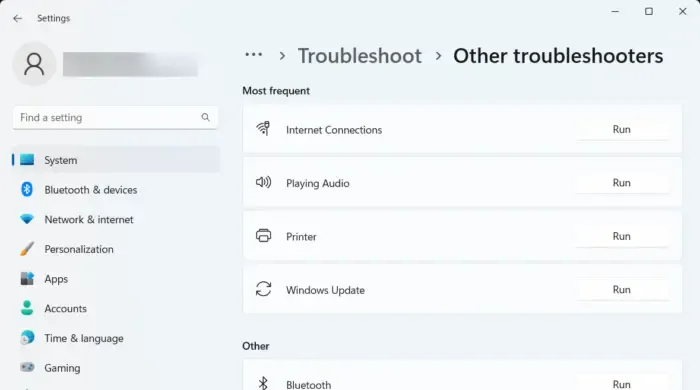
Beginnen Sie mit der Ausführung der Drucker-Fehlerbehebung, d. h. einem in Windows-Geräten integrierten Tool, das Druckerfehler scannt und behebt. So geht’s:
- Klicken Sie auf Windows + I, um Einstellungen zu öffnen.< /span>
- Navigieren Sie zu System > Fehlerbehebung > Andere Fehlerbehebungen.
- Klicken Sie hier neben Drucker auf Ausführen. Die Fehlerbehebung wird nun ausgeführt und behebt alle Fehler mit dem Drucker.
2] Druckertreiber aktualisieren

Stellen Sie als Nächstes sicher, dass auf Ihrem PC die neuesten Druckertreiber installiert sind. Veraltete oder beschädigte Treiber sind möglicherweise nicht für die Verarbeitung von Druckaufträgen optimiert und verursachen den Fehler im Druckerspeicher.
Aktualisieren Sie die Druckertreiber und prüfen Sie, ob der Fehler behoben ist.
3] Setzen Sie die Speichereinstellung im Druckertreiber zurück
Um dieses Problem zu beheben, setzen Sie die Speichereinstellung im Druckertreiber zurück und sehen Sie nach. Gehen Sie folgendermaßen vor, um die Speichereinstellung des Druckertreibers zu ändern:
- Öffnen Sie die Windows-Einstellungen und klicken Sie dann auf Drucker.
- Klicken Sie mit der rechten Maustaste auf das Druckersymbol und dann auf Eigenschaften.
- Klicken Sie auf die Registerkarte Geräteoptionen.
- Klicken Sie in der Liste „Druckerspeicher“ auf die richtige Einstellung und dann auf „OK“.
4] Erhöhen Sie die Speichereinstellung des Druckers
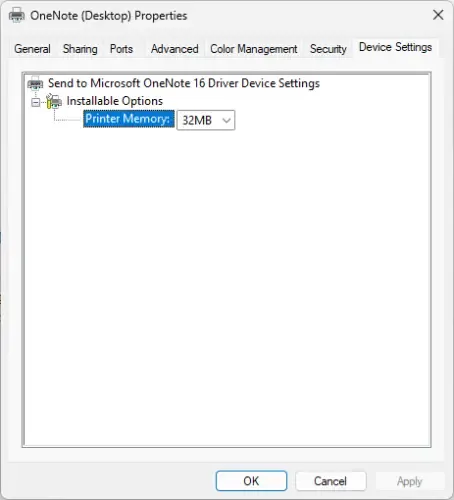
Ändern Sie die Speichereinstellung des Druckertreibers auf den im Drucker installierten Speicher. So können Sie es machen:
- Drücken Sie Windows + I, um Einstellungen zu öffnen.< /span>
- Navigieren Sie zu Bluetooth & Geräte > Drucker & Scanner und klicken Sie auf Ihren Drucker.
- Scrollen Sie nach unten und klicken Sie auf Druckereigenschaften.
- Die Registerkarte „Druckereigenschaften“ wird nun geöffnet. Navigieren Sie hier zu Geräteeinstellungen.
- Klicken Sie auf Druckerspeicher und wählen Sie den höchsten verfügbaren Speicher aus.
- Klicken Sie auf OK, um die Änderungen zu speichern und zu prüfen, ob der Fehler „Druckerspeicher ist nicht verfügbar“ behoben wurde.
5] Führen Sie Excel oder PowerPoint im abgesicherten Modus aus und versuchen Sie erneut zu drucken
Möglicherweise wird der Fehler durch Unterbrechungen durch Add-Ins von Drittanbietern verursacht. Führen Sie in diesem Fall Excel oder PowerPoint im abgesicherten Modus aus und prüfen Sie, ob der Druckerspeicher nicht verfügbar ist. Der Fehler wird behoben. Hier ist wie:
Drücken Sie Windows + R, um Ausführen zu öffnen.
Geben Sie powerpoint /safe (oder excel /safe) ein )und drücken Sie die Eingabetaste.
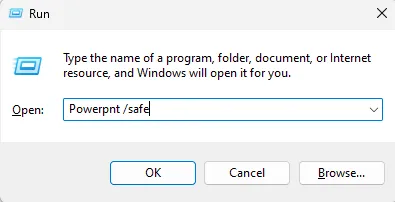
PowerPoint wird jetzt im abgesicherten Modus ausgeführt.
Wenn der Fehler behoben wird, versuchen Sie, die Add-Ins einzeln zu aktivieren, um den Schuldigen zu identifizieren.
6] Installieren Sie den Drucker neu
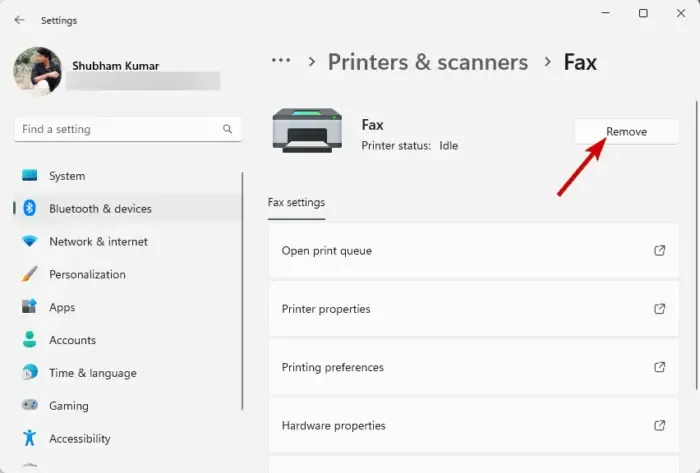
Wenn diese Vorschläge schließlich nicht helfen, sollten Sie darüber nachdenken, den Drucker neu zu installieren. So können Sie den Drucker deinstallieren:
- Drücken Sie Windows + I um Einstellungen zu öffnen.< /span>
- Navigieren Sie zu Bluetooth & Geräte > Drucker & Scanner.
- Wählen Sie den Drucker aus, den Sie deinstallieren möchten, und klicken Sie auf Entfernen.
Nachdem Sie es deinstalliert haben, installieren Sie es erneut und prüfen Sie, ob der Fehler behoben ist.
Wie behebe ich den Fehler „Drucker nicht genügend Speicher“?
Um den Fehler wegen unzureichendem Speicher des Druckers zu beheben, starten Sie den Drucker neu und leeren Sie den Druckspooler. Wenn Sie außerdem versuchen, ein großes Dokument oder Bild zu drucken, sollten Sie darüber nachdenken, die Größe des Druckauftrags zu reduzieren und die Druckqualität anzupassen.
So beheben Sie das Problem: Es stehen nicht genügend Speicherressourcen zur Verfügung, um diesen Vorgang abzuschließen?
Um den Fehler Es sind nicht genügend Speicherressourcen verfügbar zu beheben, schließen Sie nicht benötigte Programme und erhöhen Sie den virtuellen Speicher. Wenn dies jedoch nicht hilft, aktualisieren Sie die Systemtreiber und überprüfen Sie die Systemprotokolle auf Fehler.



Schreibe einen Kommentar