Fehler „Nicht genügend Speicher“ in DirectX 12: Wie kann man ihn beheben?

DirectX 12 wurde entwickelt, um gleichzeitig Grafikeffekte für Windows-basierte PC-Spiele bereitzustellen, wodurch der CPU-Overhead reduziert und die GPU-Auslastung erhöht wird.
Es gab jedoch mehrere Fälle, in denen DirectX beim Start oder mitten im Spiel zum Absturz des Spiels führte. Wenn Sie mit demselben Problem zu kämpfen haben, lesen Sie diese Anleitung durch, um mögliche Lösungen zu finden.
Was verursacht den Fehler „Nicht genügend Speicher“ in DirectX 12?
Nachfolgend sind die möglichen Gründe aufgeführt, warum das Spiel aufgrund des Fehlers „Nicht genügend Speicher“ in DirectX 12 abstürzt:
Unabhängig von den Gründen, warum DirectX 12 den Fehler „Nicht genügend Speicher“ anzeigt, helfen Ihnen die unten aufgeführten Lösungen dabei, das Problem in kürzester Zeit zu beheben.
Wie behebe ich den Fehler „Nicht genügend Speicher“ in DirectX 12?
Bevor Sie die etwas später aufgeführten komplexen Lösungen umsetzen, probieren Sie diese einfachen Problemumgehungen aus:
Wenn das Problem mit diesen Tricks nicht behoben werden konnte, fahren Sie mit den unten aufgeführten fortgeschritteneren Lösungen fort.
1. Erhöhen Sie die Größe der Auslagerungsdatei
- Verwenden Sie die Tastenkombination Windows„+“ I, um die App „Einstellungen“ zu starten.
- Scrollen Sie in den Systemeinstellungen nach unten und wählen Sie im rechten Abschnitt „Info“ aus.
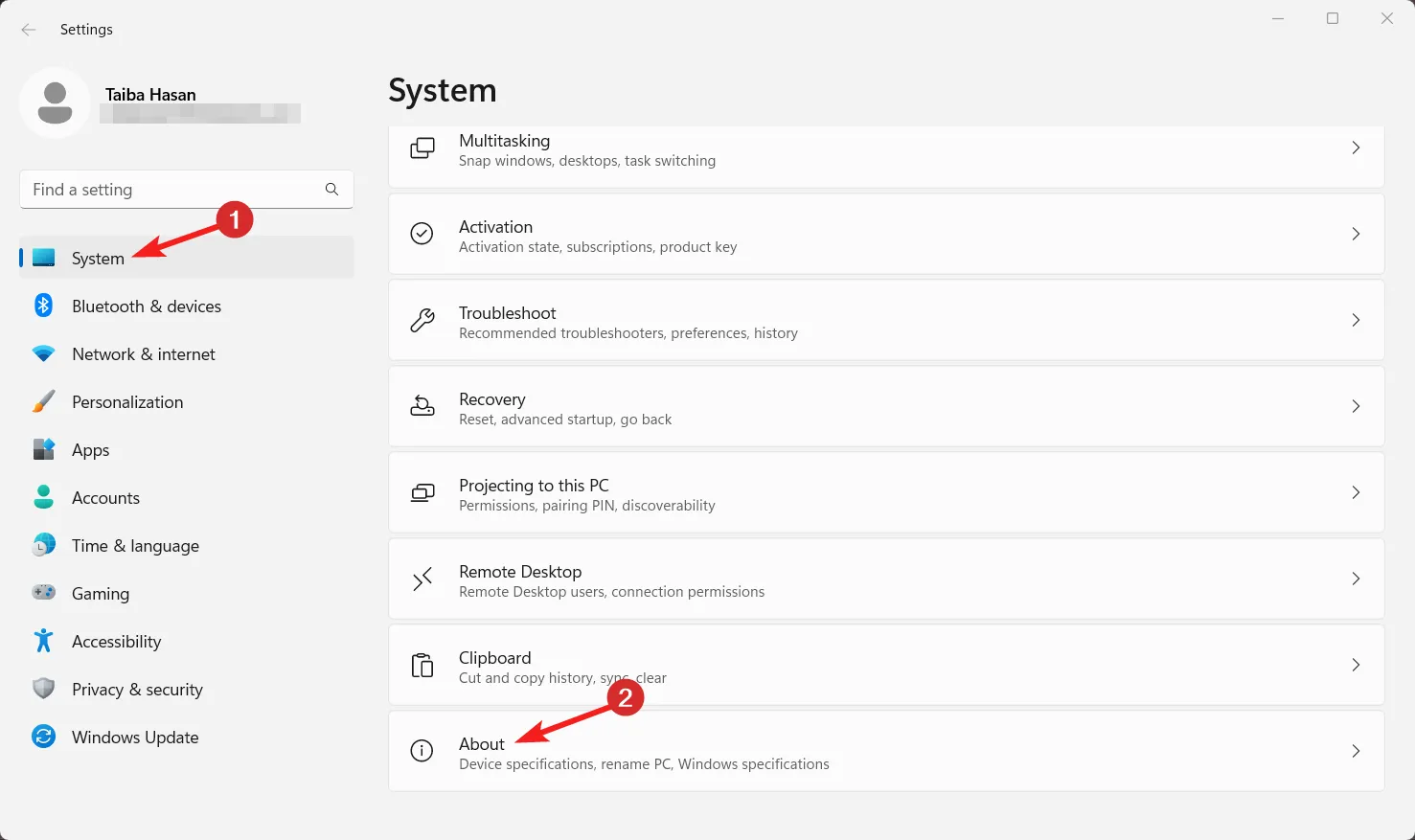
- Klicken Sie im Abschnitt „Verwandte Links“ auf „Erweiterte Systemeinstellungen“ .
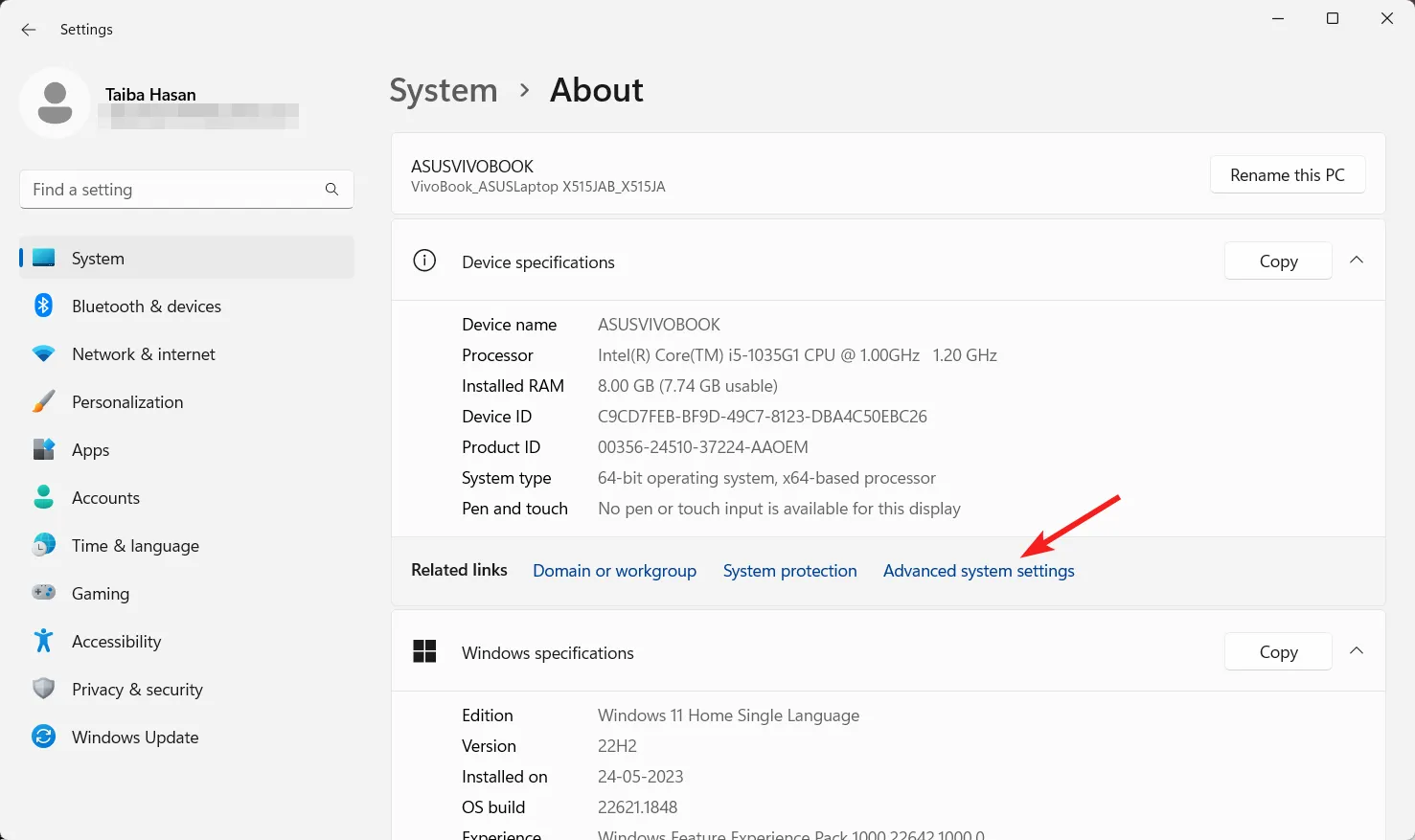
- Wechseln Sie zur Registerkarte „Erweitert“ des Fensters „Systemeigenschaften“ und klicken Sie im Abschnitt „Leistung“ auf die Schaltfläche „ Einstellungen “.
- Wechseln Sie zur Registerkarte „Erweitert“ im Feld „Leistungsoptionen“ und klicken Sie auf die Schaltfläche „ Ändern“ .
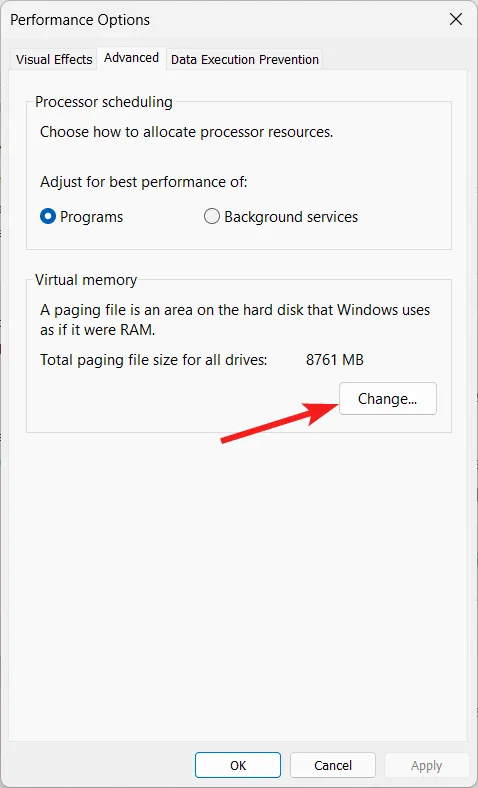
- Deaktivieren Sie das Kontrollkästchen neben der Option „Größe der Auslagerungsdatei für alle Laufwerke automatisch verwalten“ im Feld „Eigenschaften des virtuellen Speichers“.
- Wählen Sie das Laufwerk aus, dem das problematische Spiel zugewiesen ist. Aktivieren Sie die Option „Benutzerdefiniert“ und geben Sie benutzerdefinierte Werte in die Textfelder „ Anfangsgröße“ und „ Maximale Größe“ ein.

- Drücken Sie die Set- Taste und anschließend OK.
- Verlassen Sie das Einstellungsfenster und starten Sie das Spiel erneut. Der Fehler „Nicht genügend Speicher“ wird Sie in DirectX 12 nicht stören.
Falsch konfigurierte Auslagerungsdateieinstellungen können zu Problemen bei der Speicherzuordnung führen, die den vorliegenden Fehler verursachen.
2. Fügen Sie das Spiel zu den OSD-Ausschlüssen von Afterburner hinzu
- Starten Sie das MSI Afterburner- Programm auf einem Windows-PC.
- Klicken Sie auf das Zahnradsymbol , um auf das Eigenschaftenfenster von MSI Afterburner zuzugreifen.
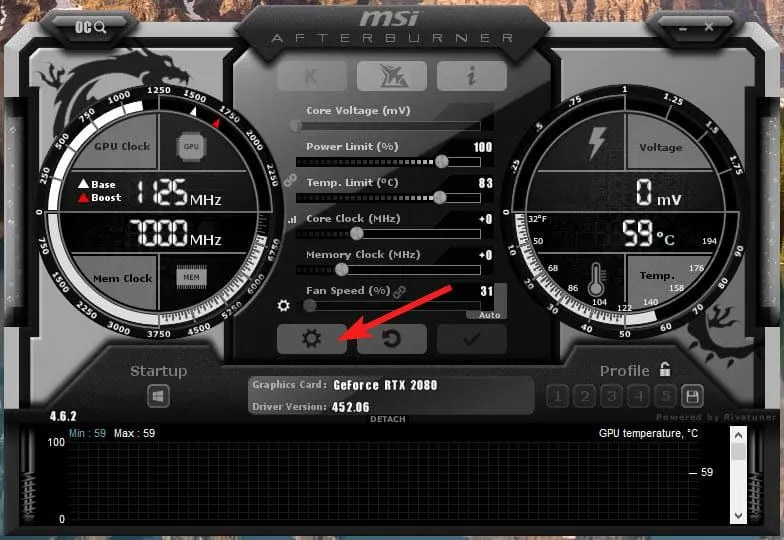
- Wechseln Sie zur Registerkarte „Bildschirmanzeige“ und klicken Sie unten auf die Schaltfläche „Mehr“.
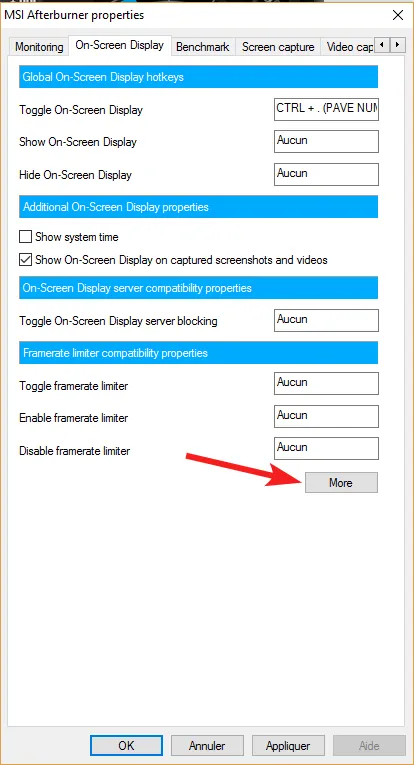
- Halten Sie die ShiftTaste gedrückt und klicken Sie auf die grüne Schaltfläche „Hinzufügen“ unten links im RTSS-Fenster.
- Das Popup-Fenster „Ausschluss hinzufügen“ wird auf dem Bildschirm angezeigt. Wählen Sie die problematischen Spiele aus, die Sie zur Liste hinzufügen möchten, und klicken Sie auf die Schaltfläche „OK“.
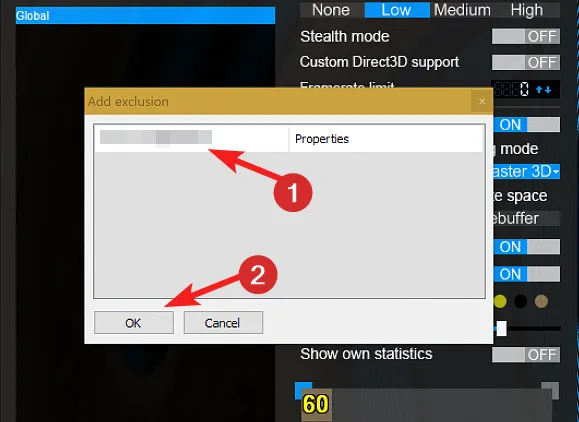
- Beenden Sie nun die Afterburner-App und versuchen Sie erneut, das Spiel zu starten.
Das Afterburner-MSI wird nicht mehr auf dem Bildschirm angezeigt, wodurch der Fehler „Nicht genügend Speicher“ in DirectX 12 behoben wird.
Wie in mehreren Foren erwähnt, tritt der Fehler „Nicht genügend Speicher“ normalerweise auf, wenn das OSD des MSI Afterburner mit DirectX 12 läuft, was zu einem Systemabsturz führt. Durch Hinzufügen des betroffenen Spiels zu den OSD-Ausschlüssen wird sichergestellt, dass das OSD beim Systemstart nicht angezeigt wird.
3. Löschen Sie den DirectX-Cache
- Klicken Sie auf das Windows- Symbol in der Taskleiste und geben Sie Datenträgerbereinigung ein. Wählen Sie die Option „Als Administrator ausführen“ , um mit Administratorrechten auf das Datenträgerbereinigungstool zuzugreifen.
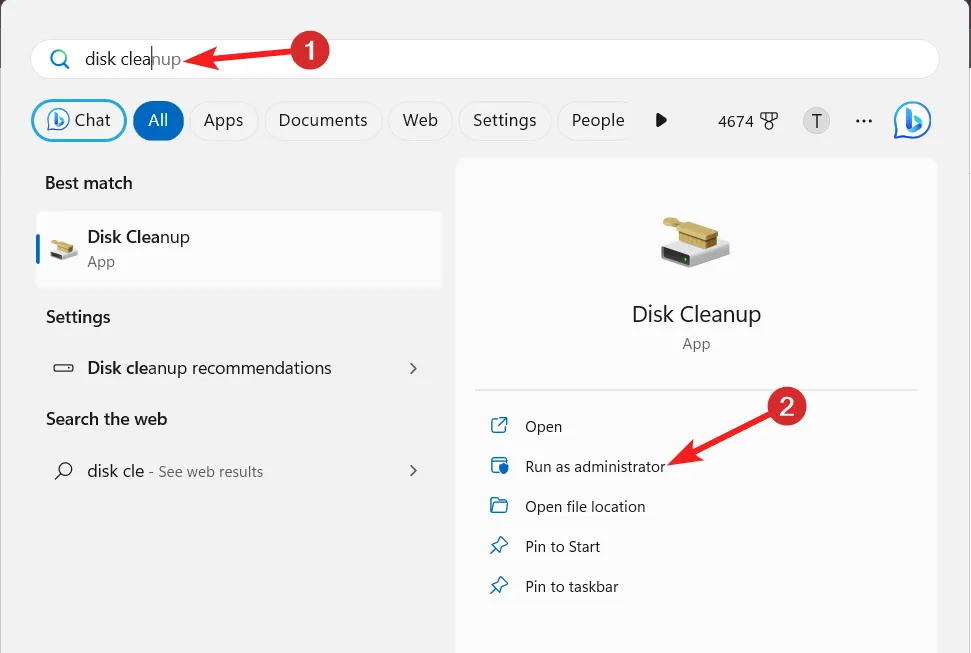
- Wählen Sie im Dropdown-Menü das Laufwerk C aus und drücken Sie die OK-Taste, um fortzufahren.
- Deaktivieren Sie im Fenster „Datenträgerbereinigung“ alle Kontrollkästchen außer dem neben „ DirectX Shader Cache“ und klicken Sie auf „OK“.
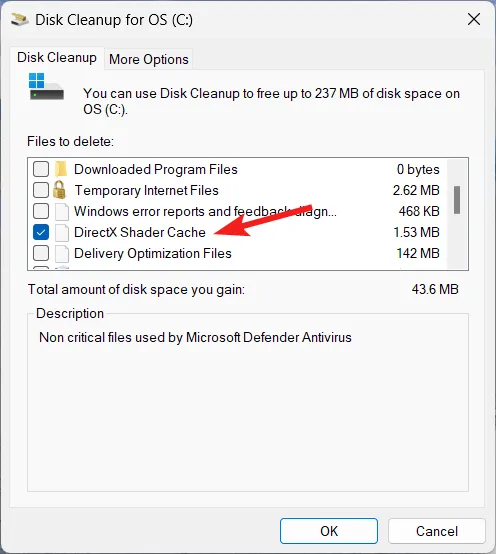
- Es erscheint ein Bestätigungs-Popup. Klicken Sie auf die Schaltfläche „Dateien löschen“ , um die Aktion abzuschließen.
Beschädigte zwischengespeicherte DirectX-Daten können auch dazu führen, dass beim Starten des Spiels der Fehler „DirectX 12 nicht genügend Speicher“ auftritt. Das Löschen des Shader-Cache mit dem integrierten Datenträgerbereinigungstool zwingt DirectX dazu, einen neuen zu erstellen, wodurch der Fehler behoben wird.
4. Führen Sie das Windows-Speicherdiagnosetool aus
- Verwenden Sie die Tastenkombination Windows+ , um das Dialogfeld „Ausführen“ zu starten.R
- Geben Sie den folgenden Befehl in das Textfeld ein und klicken Sie auf die Schaltfläche „OK“ , um auf das Speicherdiagnosetool zuzugreifen.
mdsched.exe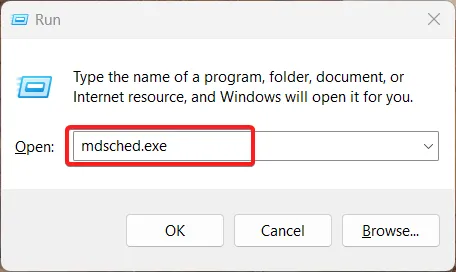
- Wählen Sie im Popup-Fenster die Option „ Jetzt neu starten und auf Probleme prüfen“ (empfohlen) .
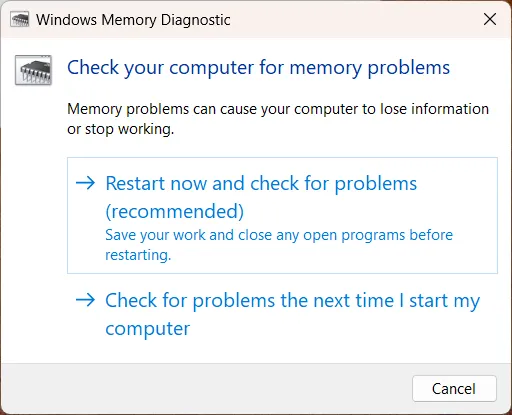
Ihr Windows-PC startet nicht neu und diagnostiziert potenzielle Speicherprobleme wie Speicherlecks, die der Grund für den Fehler „Nicht genügend Speicher“ in DirectX 12 sein könnten.
Das ist es! Hoffentlich konnten Sie den Fehler „Nicht genügend Speicher“ in DirectX 12 beheben, der zu einem abrupten Spielabsturz führt.
Welche dieser Methoden hat in Ihrem Fall funktioniert? Teilen Sie uns dies bitte im Kommentarbereich unten mit.



Schreibe einen Kommentar