Keines der zuvor verbundenen Netzwerke befindet sich in Reichweite
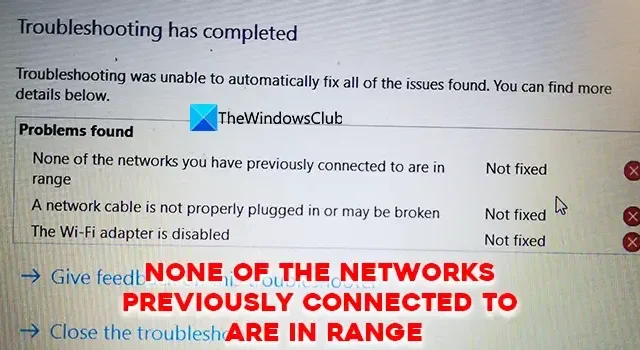
Wir verbinden uns auf unserem PC mit verschiedenen Netzwerken, um im Internet zu surfen. Über Wi-Fi-Verbindungen erledigen wir unsere Arbeit, aktualisieren unseren PC und surfen im Internet. Diese werden alle von Netzwerktreibern auf Ihrem Windows-PC verwaltet. Wenn das Signal einer Wi-Fi-Verbindung schwach ist, wird das Wi-Fi automatisch getrennt oder das Internet wird ein- und ausgeschaltet. Einige Benutzer sehen den Fehler „Keines der zuvor verbundenen Netzwerke befindet sich in Reichweite“ , wenn sie eine Netzwerk-Fehlerbehebung unter Windows 11/10 ausführen. In dieser Anleitung zeigen wir Ihnen verschiedene Möglichkeiten, das Problem zu beheben.
Keines der zuvor verbundenen Netzwerke befindet sich in Reichweite
Wenn der Fehler „Keines der zuvor verbundenen Netzwerke befindet sich in Reichweite“ angezeigt wird, können Sie beim Ausführen einer Netzwerkproblembehandlung unter Windows 11/10 die folgenden Korrekturen verwenden, um das Problem zu beheben.
- Starten Sie Ihren Router neu
- Starten Sie das WLAN auf Ihrem PC neu
- Holen Sie sich einen Wi-Fi-Extender
- Vergessen Sie alle Netzwerke auf Ihrem PC und verbinden Sie sich erneut mit einem Netzwerk
- Netzwerktreiber aktualisieren
- Setzen Sie die Roaming-Aggressivität im Geräte-Manager auf Hoch
- Aktualisieren Sie die Router-Firmware
Lassen Sie uns auf die Details jeder Methode eingehen und das Problem beheben.
1] Starten Sie Ihren Router neu
Das erste und wichtigste, was wir tun können, wenn wir keine Verbindung zu einem Netzwerk herstellen können, ist, unseren Router neu zu starten. Starten Sie Ihren Router neu und prüfen Sie, ob sich an Ihrem PC etwas mit dem Fehler ändert. Wenn es keine Änderung gibt, befolgen Sie die folgenden Methoden.
2] Starten Sie Wi-Fi auf Ihrem PC neu
Schalten Sie das WLAN auf Ihrem PC aus und wieder ein. Wenn Sie es wieder einschalten, verbindet es sich automatisch mit dem stärksten Wi-Fi-Netzwerk, das unter den verbundenen Netzwerken verfügbar ist. Um Wi-Fi ein- und auszuschalten, klicken Sie auf die Taskleistensymbole und dann auf die Wi-Fi-Schaltfläche. Es wird ausgeschaltet. Klicken Sie erneut darauf, um es wieder einzuschalten.
3] Holen Sie sich einen WLAN-Extender
Der Fehler könnte auch auf die schwachen Signale Ihres Routers zurückzuführen sein, der weit von Ihrem PC entfernt ist. Sie müssen den Router in der Nähe Ihres PCs installieren oder einen Wi-Fi-Extender besorgen, der Wi-Fi-Signale über eine größere Entfernung als der vorhandene Router übertragen kann. Dies macht es Ihrem PC leicht, sich mit starken Signalen problemlos mit dem Netzwerk zu verbinden.
4] Vergessen Sie alle Netzwerke auf Ihrem PC und verbinden Sie sich erneut mit einem Netzwerk
Manchmal ohne Grund haben wir Probleme mit Wi-Fi auf unserem PC. Es wird einfach behoben, indem das Netzwerk vergessen und mit dem Sicherheitsschlüssel oder Passwort erneut verbunden wird. Um ein Netzwerk auf Ihrem PC zu vergessen, klicken Sie auf die Taskleistensymbole und dann auf die Pfeilschaltfläche für Wi-Fi. Sie sehen die Liste der verfügbaren Netzwerke im Bereich Ihres PCs. Klicken Sie mit der rechten Maustaste auf die Netzwerke, mit denen Sie Probleme haben, und wählen Sie Vergessen. Verbinden Sie sich dann mit einem Netzwerk, das mit seinem Passwort sicher ist.
5] Netzwerktreiber aktualisieren

Das Problem kann auch durch beschädigte oder fehlerhafte Netzwerktreiber verursacht werden. Um diese Möglichkeit als solche auszuschließen, müssen Sie die Netzwerktreiber aktualisieren. Windows Update ist wahrscheinlich der effizienteste Weg, um Netzwerktreiber zu aktualisieren. Das Beste ist, dass Sie solche Updates manuell herunterladen können. Führen Sie die folgenden Schritte aus, um Netzwerktreiber in Windows 11 mithilfe von Windows-Updates zu aktualisieren:
- Drücken Sie Win+I , um die Windows-Einstellungen zu öffnen.
- Gehen Sie auf der linken Seite zur Registerkarte Windows Update .
- Klicken Sie auf die Erweiterten Optionen .
- Klicken Sie unter Zusätzliche Optionen auf das Menü Updates für Optionen.
- Erweitern Sie den Abschnitt Treiber-Updates .
- Aktivieren Sie das Kontrollkästchen und klicken Sie auf die Schaltfläche Herunterladen und installieren .
Das Herunterladen und Installieren des Updates wird automatisch gestartet.
6] Setzen Sie die Roaming-Aggressivität im Geräte-Manager auf Hoch
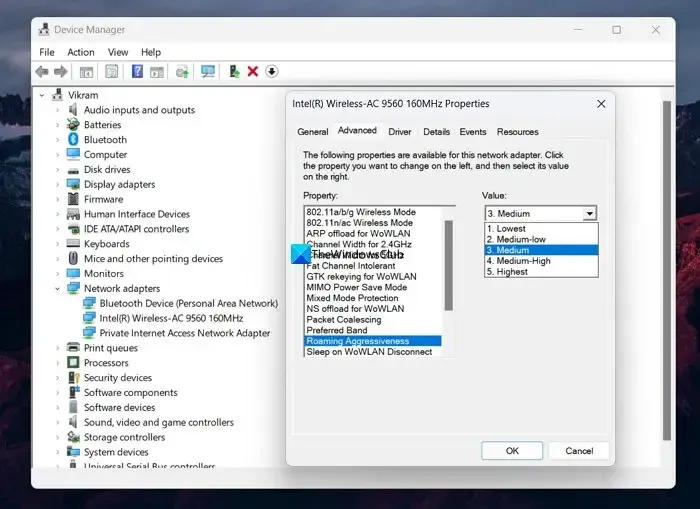
Roaming-Aggressivität bezieht sich auf die Rate, mit der Ihr System nach einem Zugangspunkt oder einem Wi-Fi mit einem stärkeren Signal sucht. Wenn Sie die Roaming-Aggressivität auf Hoch setzen, besteht die Möglichkeit, dass der Fehler behoben wird, da immer nach einem stärkeren Signal Ausschau gehalten wird.
Um die Roaming-Aggressivität auf hoch zu setzen,
- Klicken Sie auf das Startmenü und suchen Sie nach Geräte-Manager
- Öffnen Sie den Geräte-Manager und erweitern Sie die Netzwerktreiber
- Doppelklicken Sie dann auf den Wireless-Netzwerktreiber für Ihr Gerät
- Wählen Sie die Registerkarte Erweitert
- Suchen Sie im Abschnitt Eigenschaften nach Roaming-Aggressivität und wählen Sie sie aus
- Setzen Sie dann den Wert auf Höchste und klicken Sie auf OK
7] Router-Firmware aktualisieren
Wenn keine der oben genannten Methoden funktioniert, müssen Sie die Router-Firmware aktualisieren, da dies die einzige Möglichkeit für den Fehler ist. Sie können die Firmware von der Website Ihres Router-Herstellers herunterladen und die Router-Firmware aktualisieren.
Dies sind die verschiedenen Methoden, die Sie verwenden können, um den Fehler zu beheben, dass keines der zuvor verbundenen Netzwerke in Reichweite ist.
Warum wird mein WLAN nicht in Reichweite angezeigt?
Wenn Ihr WLAN nicht in Ihrer Reichweite angezeigt wird, müssen Sie wahrscheinlich Ihren Router neu starten oder seine Position auf die Geräte ändern, die Sie verbinden. Sie können auch einen Wi-Fi-Extender erwerben, um die Wi-Fi-Signale basierend auf der von Ihnen gewählten Reichweite zu erweitern.
Wie kann man reparieren, dass keines der Netzwerke, mit denen Sie sich zuvor verbunden haben, in Reichweite ist?
Der Fehler „Keines der Netzwerke, mit denen Sie zuvor verbunden waren, befindet sich in Reichweite“ wird angezeigt, wenn Sie kein Netzwerk mit starkem Signal haben. Es kann auch angezeigt werden, ob Ihre Wireless-Netzwerktreiber beschädigt oder veraltet sind. Sie können die oben genannten Methoden befolgen, die die Möglichkeiten des Problems nacheinander beseitigen, um es zu beheben.



Schreibe einen Kommentar