Unter Windows 11/10 sind keine Lautsprecher oder Kopfhörer angeschlossen
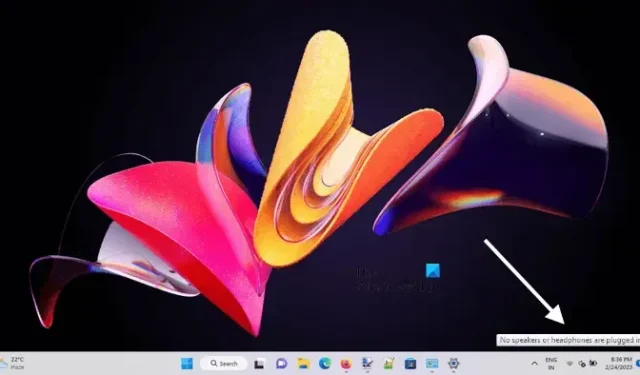
In diesem Artikel sehen wir die Korrekturen für den Fehler „ Keine Lautsprecher oder Kopfhörer sind angeschlossen “ in Windows 11/10. Am häufigsten treten solche Probleme aufgrund beschädigter Treiber auf. Aufgrund dieses Fehlers erhalten Sie keine Tonausgabe von Ihrem PC und wenn Sie auf das Lautstärkesymbol im Infobereich Ihrer Taskleiste schauen, sehen Sie diese Fehlermeldung. Außerdem ist diese Fehlermeldung nicht mit einer bestimmten Computer- oder Soundkartenmarke verbunden.
Dieses Problem kann sowohl bei eingebauten als auch bei externen Lautsprechern auftreten.
Unter Windows 11/10 sind keine Lautsprecher oder Kopfhörer angeschlossen
Wenn unter Windows 11/10 der Fehler „Keine Lautsprecher oder Kopfhörer angeschlossen“ angezeigt wird, verwenden Sie die folgenden Lösungen, um das Problem zu beheben. Aber bevor Sie beginnen, finden Sie hier eine erste Checkliste mit einigen einfachen Lösungen. Probieren Sie zunächst diese Korrekturen aus. Wenn sie nicht funktionieren, fahren Sie mit der weiteren Fehlerbehebung fort.
- Starte deinen Computer neu. Manchmal treten Probleme aufgrund eines kleinen Fehlers auf, der einfach durch einen Neustart des Computers behoben wurde.
- Versuchen Sie es mit einem anderen Kabel. Das Kabel, mit dem Sie den Lautsprecher an Ihren Computer anschließen, ist möglicherweise beschädigt. Wenn Sie ein anderes Kabel haben, verwenden Sie es und prüfen Sie, ob der Fehler erneut auftritt.
- Testen Sie Ihren Lautsprecher. Obwohl die Wahrscheinlichkeit eines beschädigten Lautsprechers geringer ist, empfehlen wir Ihnen, Ihren Lautsprecher zu testen. Schließen Sie Ihren Lautsprecher an einen anderen Computer an und prüfen Sie, ob er funktioniert.
- Suchen Sie nach Windows-Update. Stellen Sie sicher, dass Sie die neueste Version von Windows 11/10 ausführen.
Sehen wir uns die Methoden zur Fehlerbehebung an.
- Führen Sie die Problembehandlung für die Wiedergabe von Audio aus
- Deaktivieren Sie den Realtek High Definition Audio-Treiber und aktivieren Sie ihn erneut
- Führen Sie ein Rollback durch oder installieren Sie den Realtek High Definition Audio-Treiber neu
- Überprüfen Sie den Status des Windows-Audiodienstes
- Führen Sie einen Befehl in der Eingabeaufforderung aus
- Aktualisieren Sie Ihren Chipsatztreiber
Im Folgenden haben wir alle diese Korrekturen im Detail erklärt.
1] Führen Sie die Audio-Fehlerbehebung aus
Windows 11/10 verfügt über verschiedene automatisierte Problembehandlungen. Diese Problembehandlungen dienen der Behebung verschiedener Probleme auf einem Windows-Computer. Da Sie ein Problem mit Ihrem Audiogerät haben, kann es für Sie hilfreich sein, die Problembehandlung für die Audiowiedergabe auszuführen.
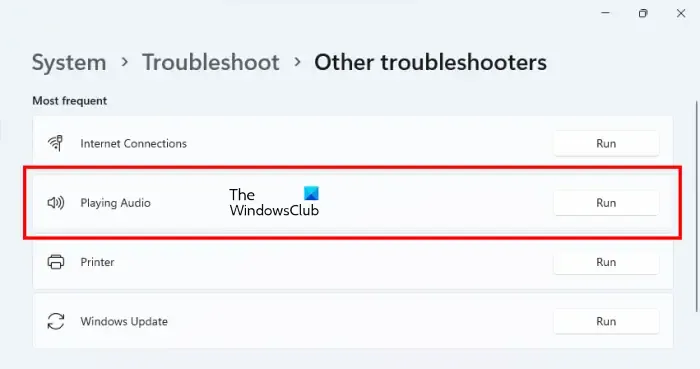
- Öffnen Sie die Windows 11/10-Einstellungen.
- Gehen Sie zu „ System > Problembehandlung > Andere Problembehandlungen “. Benutzern von Windows 10 werden möglicherweise zusätzliche Problembehandlungen im Tempo anderer Problembehandlungen angezeigt.
- Suchen Sie die Problembehandlung für die Audiowiedergabe und führen Sie sie aus .
2] Deaktivieren Sie den Realtek High Definition Audio-Treiber und aktivieren Sie ihn erneut
Der Realtek High Definition Audio-Treiber unterstützt das Windows-Betriebssystem bei der Kommunikation mit den Audiogeräten und Soundkarten. Das Problem, das Sie haben, kann auf ein Problem mit dem Realtek High Definition Audio-Treiber zurückzuführen sein. Deaktivieren Sie diesen Treiber und aktivieren Sie ihn erneut und prüfen Sie, ob er hilft.
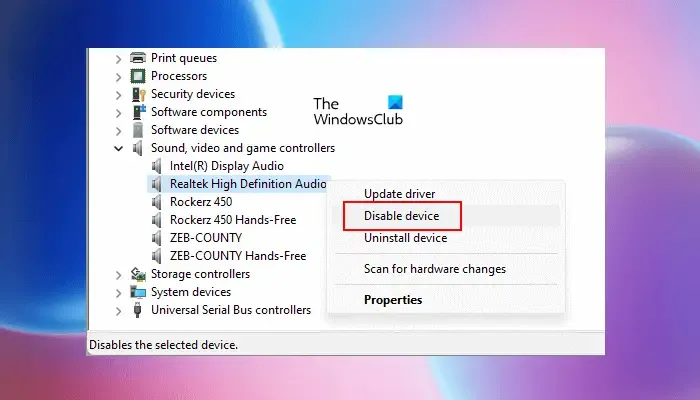
Befolgen Sie die nachstehenden Schritte:
- Öffnen Sie den Geräte-Manager.
- Erweitern Sie den Knoten Sound-, Video- und Gamecontroller .
- Klicken Sie mit der rechten Maustaste auf den Realtek High Definition Audio- Treiber und wählen Sie Gerät deaktivieren aus .
- Warten Sie einige Minuten, klicken Sie dann mit der rechten Maustaste auf den Treiber und wählen Sie Gerät aktivieren aus .
3] Rollback oder Neuinstallation des Realtek High Definition Audio-Treibers
Bei der Installation von Windows-Updates werden auch einige Treiber automatisch aktualisiert. Es ist auch möglich, dass die aktualisierte Version des Audiotreibers nicht mit Ihrem System kompatibel ist, aufgrund dessen das Problem auftritt. Wenn dies bei Ihnen der Fall ist, hilft ein Zurücksetzen des Audiotreibers.
Suchen Sie den Realtek High Definition Audio-Treiber im Geräte-Manager, indem Sie die im vorherigen Fix aufgeführten Schritte ausführen. Klicken Sie nun mit der rechten Maustaste auf den Realtek High Definition Audio-Treiber und wählen Sie Eigenschaften . Wechseln Sie zur Registerkarte Treiber und prüfen Sie, ob die Schaltfläche Zurücksetzen verfügbar ist. Wenn ja, klicken Sie darauf und setzen Sie den Audiotreiber zurück.
Die obigen Schritte installieren die vorherige kompatible Version des Audiotreibers auf Ihrem System. Dadurch wird das Problem behoben.
Wenn die Rollback-Option ausgegraut ist, deinstallieren Sie den Audiotreiber und installieren Sie ihn erneut. Befolgen Sie dazu die folgenden Anweisungen:
- Klicken Sie mit der rechten Maustaste auf den Realtek High Definition Audio-Treiber.
- Wählen Sie Gerät deinstallieren aus .
- Schließen Sie den Geräte-Manager und starten Sie Ihren Computer neu.
Windows installiert die fehlenden Treiber beim Neustart automatisch.
4] Überprüfen Sie den Status des Windows-Audiodienstes
Der Windows-Audiodienst verwaltet Audio auf Windows-Computern. Wenn dieser Dienst beendet wird, funktionieren Audiogeräte und Soundeffekte nicht richtig. Wenn das Problem weiterhin besteht, empfehlen wir Ihnen, den Status dieses Dienstes zu überprüfen. Befolgen Sie die unten beschriebenen Schritte:
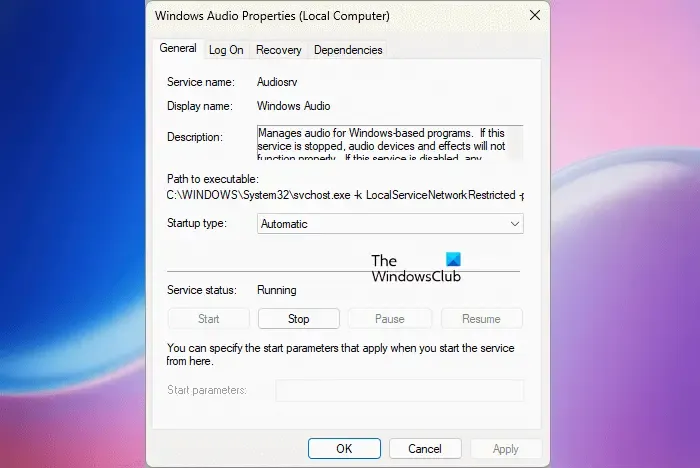
- Öffnen Sie den Windows-Dienste-Manager.
- Suchen Sie den Windows-Audiodienst .
- Wenn es gestoppt ist, klicken Sie mit der rechten Maustaste darauf und wählen Sie Start .
- Klicken Sie nun mit der rechten Maustaste darauf und wählen Sie Eigenschaften .
- Wählen Sie auf der Registerkarte Allgemein im Dropdown- Menü Starttyp die Option Automatisch aus.
- Klicken Sie auf Übernehmen und dann auf OK .
5] Führen Sie einen Befehl in der Eingabeaufforderung aus
Die folgenden Befehle haben das Problem für viele Benutzer behoben. Wenn Ihr System immer noch dieselbe Fehlermeldung anzeigt, starten Sie die Eingabeaufforderung als Administrator und führen Sie die folgenden Befehle aus.
net localgroup Administrators /add networkservice net localgroup Administrators /add localservice
Drücken Sie die Eingabetaste, nachdem Sie jeden Befehl eingegeben haben. Nach dem Ausführen der beiden obigen Befehle sollte das Problem behoben werden.
6] Aktualisieren Sie Ihren Chipsatztreiber
Wir empfehlen Ihnen auch, Ihren Chipsatztreiber zu aktualisieren. Der Chipsatztreiber hilft dem Windows-Betriebssystem bei der Kommunikation mit der Hauptplatine Ihres Systems.
Warum hat mein Computer unter Windows 11 plötzlich keinen Ton?
Es kann viele Ursachen geben, warum Ihr Computer plötzlich keinen Ton mehr hat. Öffnen Sie den Geräte-Manager und überprüfen Sie, ob Ihr Audiotreiber ein Warnzeichen anzeigt. Wenn ja, deinstallieren Sie Ihren Audiotreiber und installieren Sie ihn erneut. Wenn Sie bei einer bestimmten Anwendung, z. B. einem Webbrowser, keinen Ton hören, überprüfen Sie die Einstellung des Lautstärkemixers. Das Problem tritt auch auf, wenn Ihr Audiogerät deaktiviert ist.
Wie aktiviere ich die Audioausgabe in Windows 11?
Sie können die Audioausgabe in den Soundeinstellungen aktivieren. Öffnen Sie die Systemsteuerung und suchen Sie nach Ton. Klicken Sie in den Suchergebnissen auf Ton . Klicken Sie auf der Registerkarte Wiedergabe mit der rechten Maustaste auf Ihr Audiogerät und wählen Sie Aktivieren aus .
Ich hoffe, die Lösungen in diesem Artikel haben Ihnen geholfen, das Problem zu lösen.



Schreibe einen Kommentar