Kein Ton, wenn der Computer über ein HDMI-Kabel mit dem Fernseher verbunden ist

Bei einigen Benutzern traten Tonprobleme auf, nachdem sie ihren Laptop über ein HDMI-Kabel an ihren Fernseher angeschlossen hatten. Ihren Angaben zufolge erhielten sie den Ton nicht vom Fernseher, sondern von ihrem Laptop. In diesem Artikel wird erläutert, was Sie tun können, wenn kein Ton zu hören ist, wenn ein Computer über ein HDMI-Kabel an den Fernseher angeschlossen ist .

Kein Ton, wenn der Computer über ein HDMI-Kabel mit dem Fernseher verbunden ist
Wenn kein Ton zu hören ist, wenn Ihr Computer über ein HDMI-Kabel an Ihren Fernseher angeschlossen ist, verwenden Sie die unten aufgeführten Lösungen, um dieses Problem zu beheben.
- Überprüfen Sie das Standard-Audiogerät
- Stellen Sie sicher, dass das Audiogerät aktiviert ist
- Überprüfen Sie die Einstellung des Lautstärkemixers
- Überprüfen Sie die digitalen Soundeinstellungen für Digital Audio in der NVIDIA-Systemsteuerung
- Deinstallieren Sie Ihren Audiogerätetreiber und installieren Sie ihn erneut
- Starten Sie den Windows-Audiodienst neu
- Haben Sie Ihr BIOS auf Legacy umgestellt?
Sehen wir uns alle diese Korrekturen im Detail an.
1] Überprüfen Sie das Standard-Audiogerät
Es ist wichtig, dass das Audiogerät, das Sie verwenden möchten, unter Windows 11/10 als Standardgerät festgelegt ist. Wenn das Audiogerät nicht als Standardgerät festgelegt ist, wird es von Windows nicht verwendet und Sie erhalten die Tonausgabe über den eingebauten Lautsprecher Ihres Laptops.
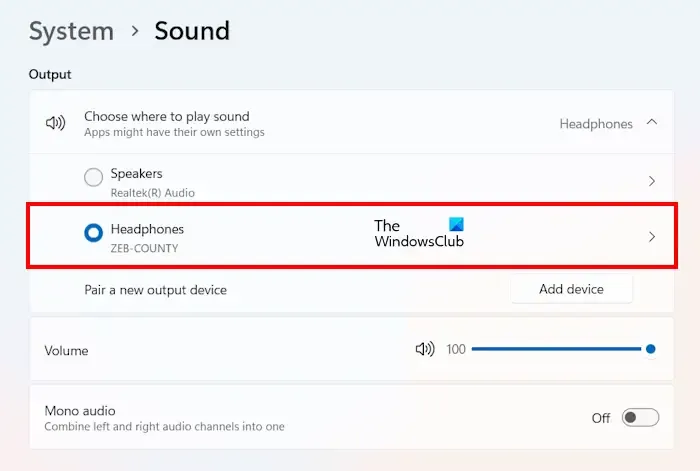
Gehen Sie die folgenden Anweisungen durch:
- Öffnen Sie die Windows 11/10-Einstellungen.
- Gehen Sie zu „ System > Ton “.
- Wählen Sie im Abschnitt „Wählen Sie aus, wo der Ton abgespielt werden soll“ das richtige Audiogerät aus .
Sie können die Lautstärke Ihres Audiogeräts auch durch Bewegen des Schiebereglers steuern.
2] Stellen Sie sicher, dass das Audiogerät aktiviert ist
Einige Benutzer berichteten, dass ihr TV-Lautsprecher in den Windows-Einstellungen nicht angezeigt wurde, sodass sie ihn auswählen konnten. Ein solches Problem tritt auf, wenn das angeschlossene Audiogerät deaktiviert ist. Sie können dies in den Toneinstellungen überprüfen. Befolgen Sie die unten aufgeführten Schritte:
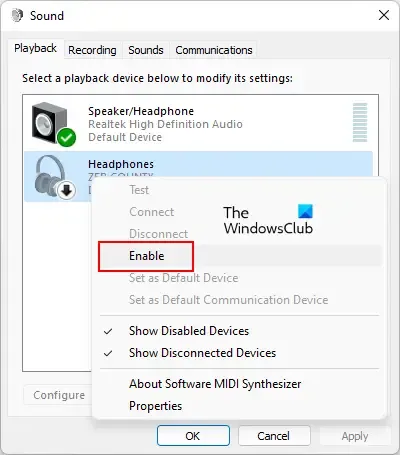
- Öffnen Sie die Systemsteuerung.
- Gehen Sie zu „ Hardware und Sound > Sound “, wenn der Ansichtsmodus auf „Kategorie“ eingestellt ist. Wenn der Ansichtsmodus auf „Kleine“ oder „Große Symbole“ eingestellt ist, ist die Option „Ton“ auf der Startseite der Systemsteuerung verfügbar.
- Ihr TV-Lautsprecher sollte unter der Registerkarte „Wiedergabe“ ein grünes Häkchen anzeigen . Wenn nicht, ist es deaktiviert.
- Wenn der Lautsprecher Ihres Fernsehgeräts deaktiviert ist, klicken Sie mit der rechten Maustaste darauf und wählen Sie „Aktivieren“ aus .
- Klicken Sie auf OK .
Dies sollte das Problem beheben.
3] Überprüfen Sie die Einstellung des Lautstärkemixers
Wenn Sie nach dem Anschließen Ihres Computers über ein HDMI-Kabel an Ihr Fernsehgerät in bestimmten Anwendungen keinen Ton von Ihrem Fernsehgerät ausgeben, überprüfen Sie die Einstellungen des Lautstärkemixers. Die folgenden Hinweise helfen Ihnen dabei:
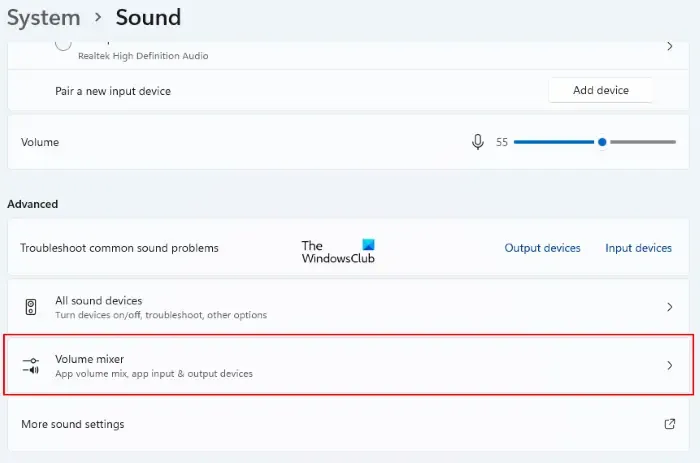
- Öffnen Sie die Windows 11/10-Einstellungen.
- Wählen Sie „ System > Sound > Lautstärkemixer “.
- Bewegen Sie den Lautstärkeregler der problematischen App, um deren Lautstärke zu steuern.
4] Überprüfen Sie die digitalen Soundeinstellungen für Digital Audio in der NVIDIA-Systemsteuerung
Diese Lösung ist für Benutzer von NVIDIA-Grafikkarten gedacht. Mit NVIDIA können Benutzer das digitale Audio auf ihrer Grafikkarte über die NVIDIA-Systemsteuerung einrichten. Gehen Sie die folgenden Anweisungen durch. Bevor Sie fortfahren, stellen Sie sicher, dass Sie Ihr System über ein HDMI-Kabel mit Ihrem Fernseher verbunden haben.
- Öffnen Sie die NVIDIA-Systemsteuerung.
- Wählen Sie im Navigationsbaumbereich der NVIDIA-Systemsteuerung die Option „Anzeige“ aus .
- Wählen Sie nun „Digitales Audio einrichten“ aus .
- Schalten Sie den Ton unter dem HDMI-Display ein.
5] Deinstallieren Sie Ihren Audiogerätetreiber und installieren Sie ihn erneut
Wenn das Problem weiterhin besteht, hängt das Problem möglicherweise mit Ihrem Audiogerätetreiber zusammen. Wir empfehlen Ihnen, den Audiogerätetreiber zu deinstallieren und erneut zu installieren. Befolgen Sie die unten aufgeführten Schritte:
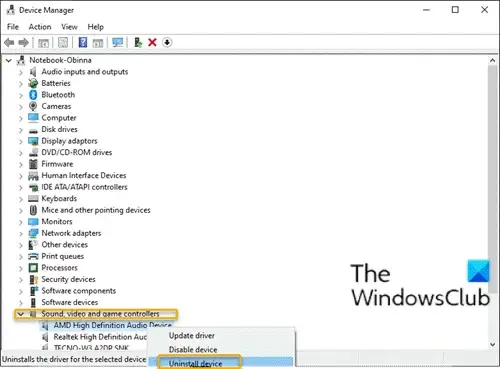
- Öffnen Sie den Geräte-Manager.
- Erweitern Sie den Zweig Sound, Video und Gamecontroller . Dort sind alle Audiogerätetreiber aufgelistet.
- Klicken Sie mit der rechten Maustaste auf Ihren Audiogerätetreiber und wählen Sie Gerät deinstallieren .
- Starte deinen Computer neu.
Nach dem Neustart Ihres Computers sollte das Problem behoben sein.
6] Starten Sie den Windows-Audiodienst neu
Der Windows-Audiodienst ist ein Dienst auf Windows-Computern, der Audio für Windows-basierte Programme verwaltet. Wenn es gestoppt wird, funktionieren die Audiogeräte und Audioeffekte nicht richtig. Starten Sie den Windows-Audiodienst neu. Befolgen Sie die unten beschriebenen Schritte:
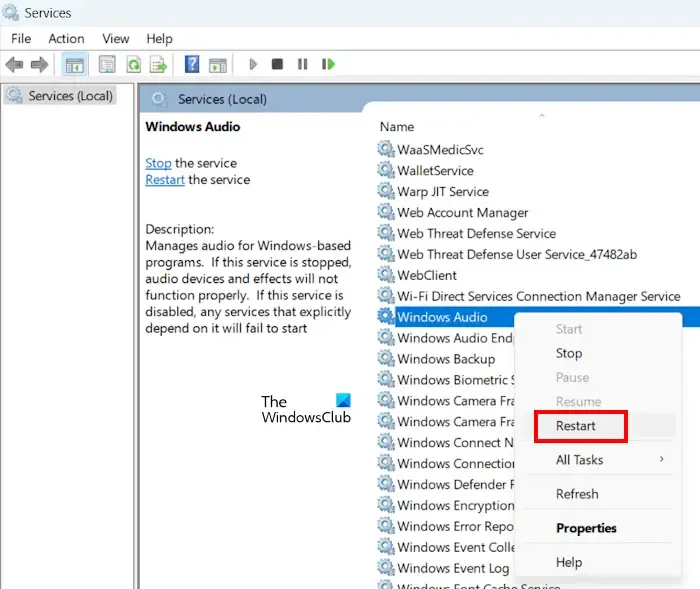
- Öffnen Sie den Dienste-Manager .
- Suchen Sie den Windows-Audiodienst .
- Wenn Sie es gefunden haben, klicken Sie mit der rechten Maustaste darauf und wählen Sie Neu starten .
7] Haben Sie Ihr BIOS auf Legacy umgestellt?
Einige Benutzer berichteten, dass das Problem auftrat, als sie ihr BIOS auf Legacy umstellten. Durch das Zurücksetzen der Änderungen auf UEFI wurde das Problem behoben. Wenn dies bei Ihnen der Fall ist, ändern Sie Ihren BIOS-Modus von Legacy auf UEFI.
Wie übertrage ich Audio vom PC über HDMI auf den Fernseher?
Um Audio vom PC über HDMI auf den Fernseher zu übertragen, stellen Sie HDMI-Audio als Standardton auf Ihrem Fernseher ein. Öffnen Sie dazu die Toneinstellungen und klicken Sie mit der rechten Maustaste auf HDMI-Audio. Wählen Sie Als Standardgerät festlegen .
Warum wird HDMI nicht als Tonoption angezeigt?
Wenn HDMI-Audio nicht als Standardgerät festgelegt ist, wird es in den Windows 11/10-Einstellungen nicht als Tonoption angezeigt. Öffnen Sie daher die Toneinstellungen und legen Sie es als Standardgerät fest. Wenn Sie eine NVIDIA-Grafikkarte verwenden, ist HDMI-Audio möglicherweise auch in der NVIDIA-Systemsteuerung deaktiviert.



Schreibe einen Kommentar