Es wurden keine signierten Gerätetreiber gefunden: So beheben Sie diesen Fehler
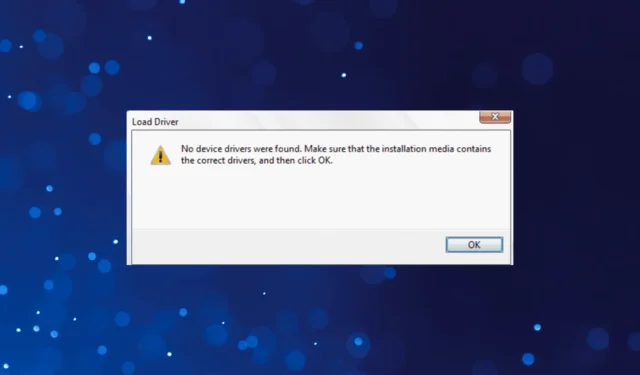
Während Microsoft im Laufe der Zeit die Installation von Windows viel einfacher gemacht hat, insbesondere mit dem Windows 11-Upgrade, das im Update-Bereich verfügbar ist, stoßen Benutzer immer noch auf Fehler. Die komplexeste davon ist die Meldung Es wurden keine signierten Gerätetreiber gefunden.
Die Fehlermeldung lautet: Es wurden keine signierten Gerätetreiber gefunden. Stellen Sie sicher, dass das Installationsmedium die richtigen Treiber enthält, und klicken Sie dann auf OK. Und das Klicken auf OK löst die Dinge nicht. Warum erscheint der Fehler und wie können Sie ihn beheben? Lass es uns herausfinden!
Warum wird angezeigt, dass keine signierten Gerätetreiber gefunden wurden?
Der Fehler „Keine signierten Gerätetreiber wurden während der Windows-Installation auf USB gefunden“ weist darauf hin, dass die Festplatten- oder Speichertreiber auf dem bootfähigen USB fehlen und Sie daher mit der Installation nicht fortfahren können. Es kann auf allen Iterationen des Betriebssystems erscheinen, von Windows 7 bis Windows 11.
Hier sind die Hauptgründe, warum Sie den Fehler erhalten:
- Unsachgemäße Medienerstellung : In den meisten Fällen hat das Medienerstellungstool oder die Anwendung, die zum Erstellen des bootfähigen USB verwendet wurde , seine Arbeit nicht effizient erledigt, und bestimmte kritische Dateien fehlen, was den Fehler auslöst.
- Probleme mit dem USB-Laufwerk : Häufig ist ein defektes oder fehlerhaftes USB-Laufwerk, das zur Installation von Windows verwendet wird, der Grund dafür, dass bei der Installation von Windows 10 keine signierten Gerätetreiber gefunden wurden.
- Probleme mit dem Port : Viele Benutzer fanden, dass der Port hier die zugrunde liegende Ursache war, und die Verwendung eines anderen reichte aus.
- Falsch konfigurierte UEFI/BIOS-Einstellungen : Die BIOS-Einstellungen sind genauso kritisch, und jede Fehlkonfiguration dort kann zu Fehlern bei der Installation von Windows führen .
Wie behebe ich, dass keine signierten Gerätetreiber gefunden wurden?
Bevor wir mit den komplexen beginnen, sind hier ein paar schnelle Tricks zum Ausprobieren:
- Schließen Sie den USB an einen anderen Anschluss an. Wenn es USB 3.0 ist, wählen Sie einen USB 2.0-Anschluss.
- Falls die Partitionen nicht aufgelistet sind und Sie die Meldung erhalten, dass in Windows 11 keine signierten Gerätetreiber gefunden wurden, stellen Sie sicher, dass die Festplatte richtig angeschlossen ist. Entfernen Sie es und schließen Sie es erneut an.
Wenn nichts funktioniert, fahren Sie mit den unten aufgeführten Lösungen fort.
1. Fügen Sie den Treiber manuell zum bootfähigen USB hinzu
- Gehen Sie zur offiziellen Website des Herstellers und suchen Sie den Abschnitt Treiber .
- Laden Sie jetzt die relevanten Treiber für Festplatte und Motherboard von der Website herunter. Holen Sie sich unbedingt die. zip-Version.
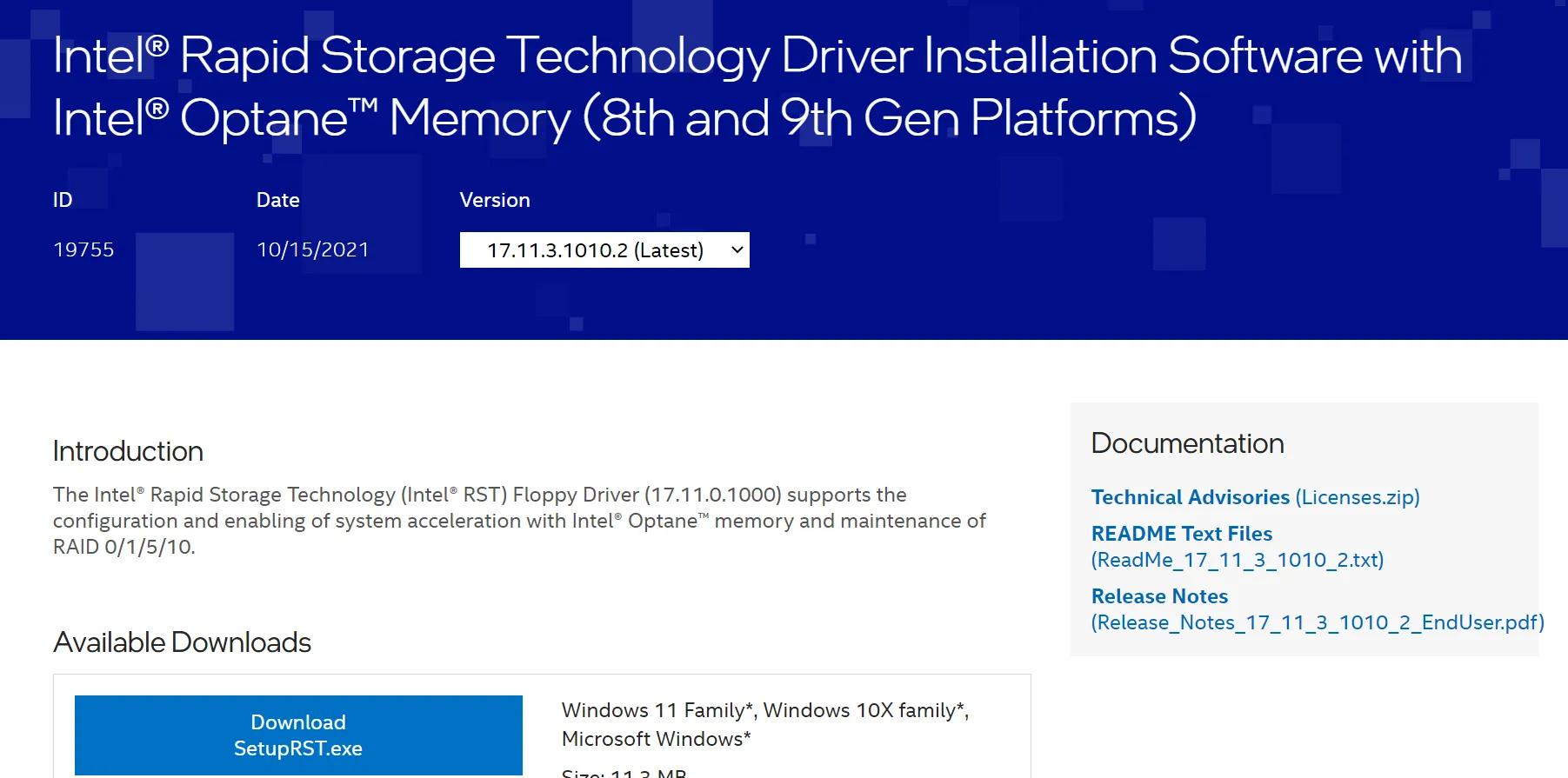
- Extrahieren Sie als Nächstes den zuvor heruntergeladenen Ordner. Sie könnten eine zuverlässige Software für den Job verwenden.
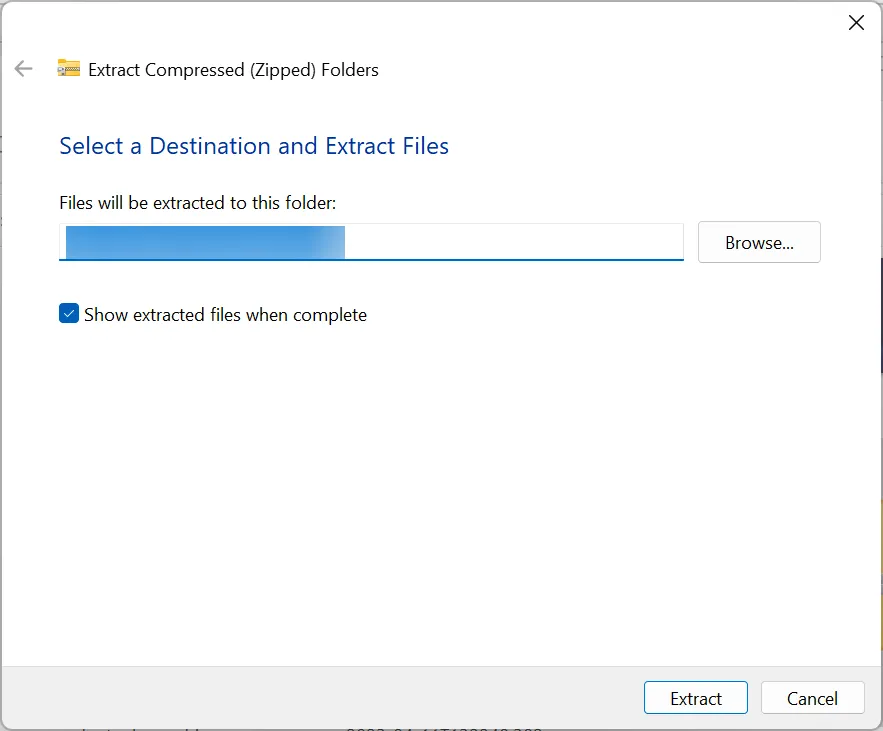
- Stecken Sie den bootfähigen USB-Stick ein, öffnen Sie dann seinen Inhalt und erstellen Sie einen Ordner mit dem Titel drivers .
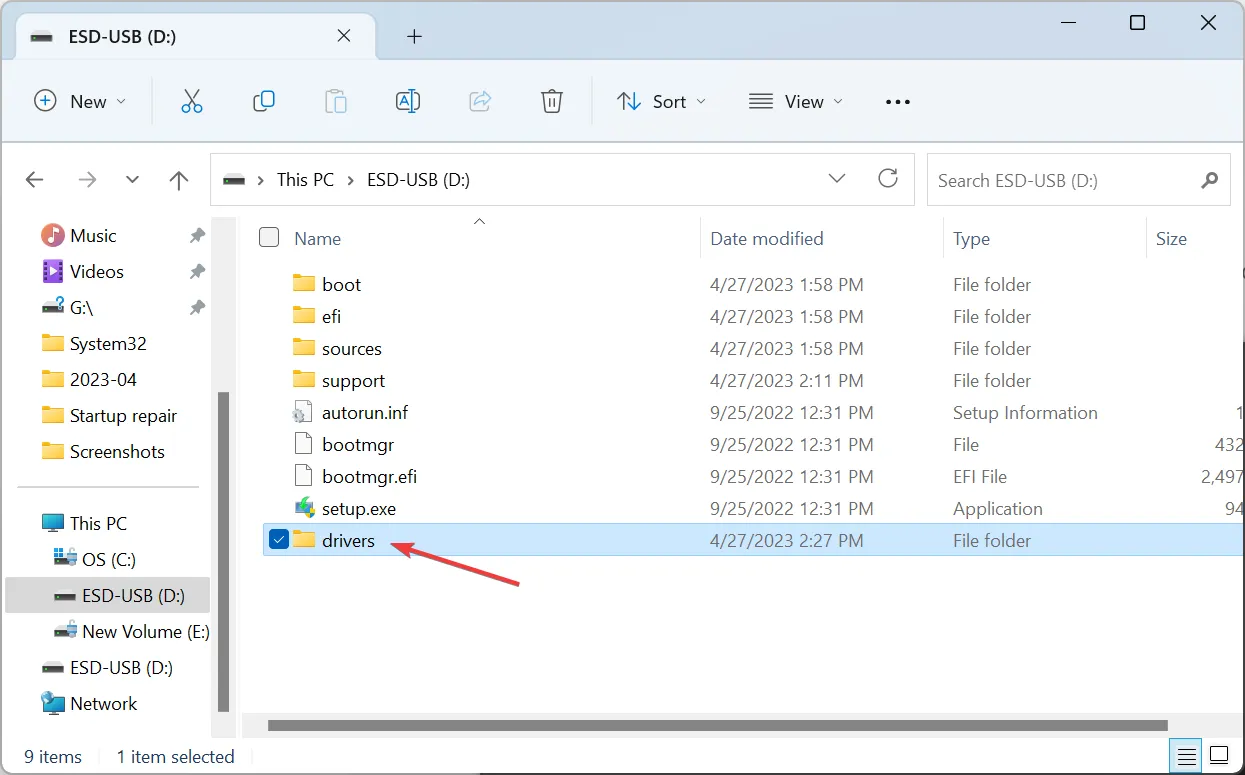
- Verschieben Sie die zuvor extrahierten Dateien in den Treiberordner .
- Als nächstes booten Sie den Computer vom Flash-Laufwerk.
- Klicken Sie auf Durchsuchen, wenn die Fehlermeldung angezeigt wird.
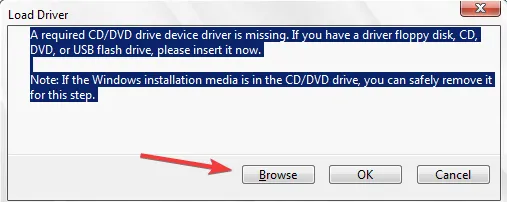
- Gehen Sie zum Treiberordner , wählen Sie den entsprechenden aus und folgen Sie dann den Anweisungen auf dem Bildschirm, um die Installation abzuschließen.
Eine schnelle Lösung, wenn Sie den Fehler „Keine signierten Gerätetreiber gefunden“ erhalten, besteht darin, den fehlenden Treiber auf das Flash-Laufwerk zu kopieren und ihn dann direkt während der Windows-Installation hinzuzufügen.
2. Erstellen Sie ein weiteres bootfähiges USB-Laufwerk
- Rufen Sie die offizielle Website von Microsoft auf und laden Sie das Media Creation Tool (Installationsmedium) für Windows herunter. Hier sind die Links für jede Iteration:
- Führen Sie nun das Setup aus, das Sie zuvor erhalten haben, und klicken Sie in der UAC-Eingabeaufforderung auf Ja .
- Klicken Sie auf Akzeptieren , um den Lizenzbedingungen von Microsoft zuzustimmen.
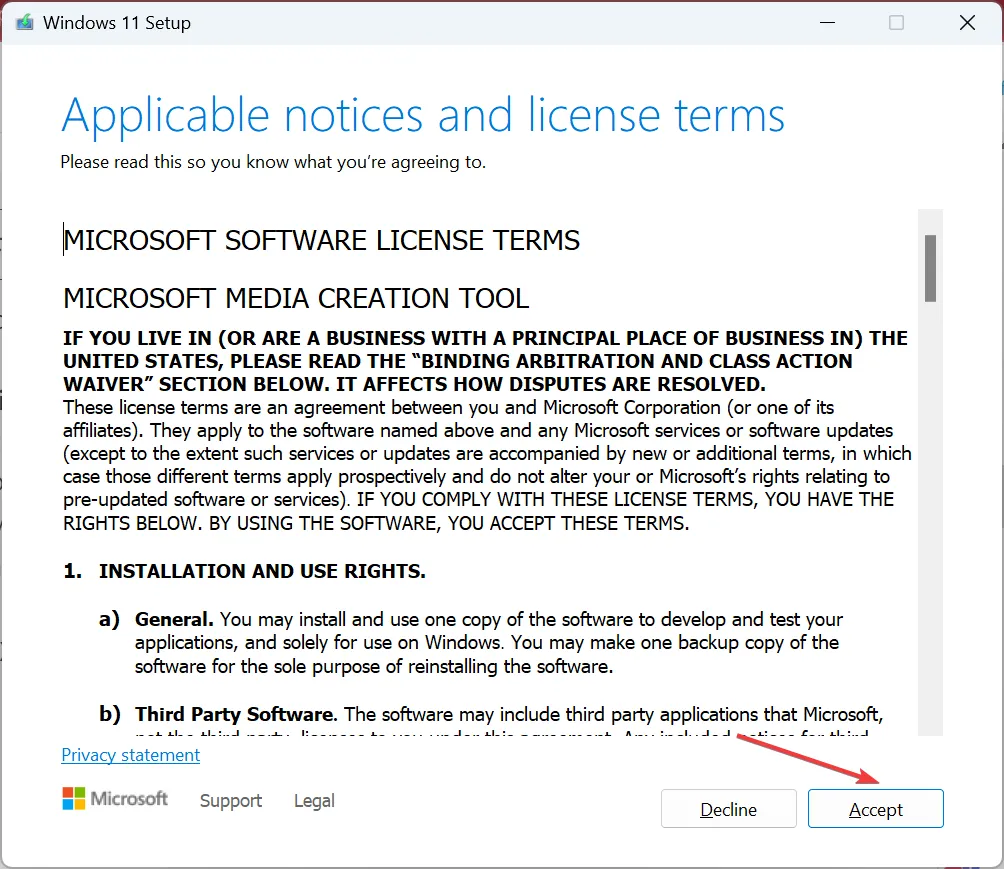
- Gehen Sie mit den empfohlenen Einstellungen vor und klicken Sie auf Weiter .
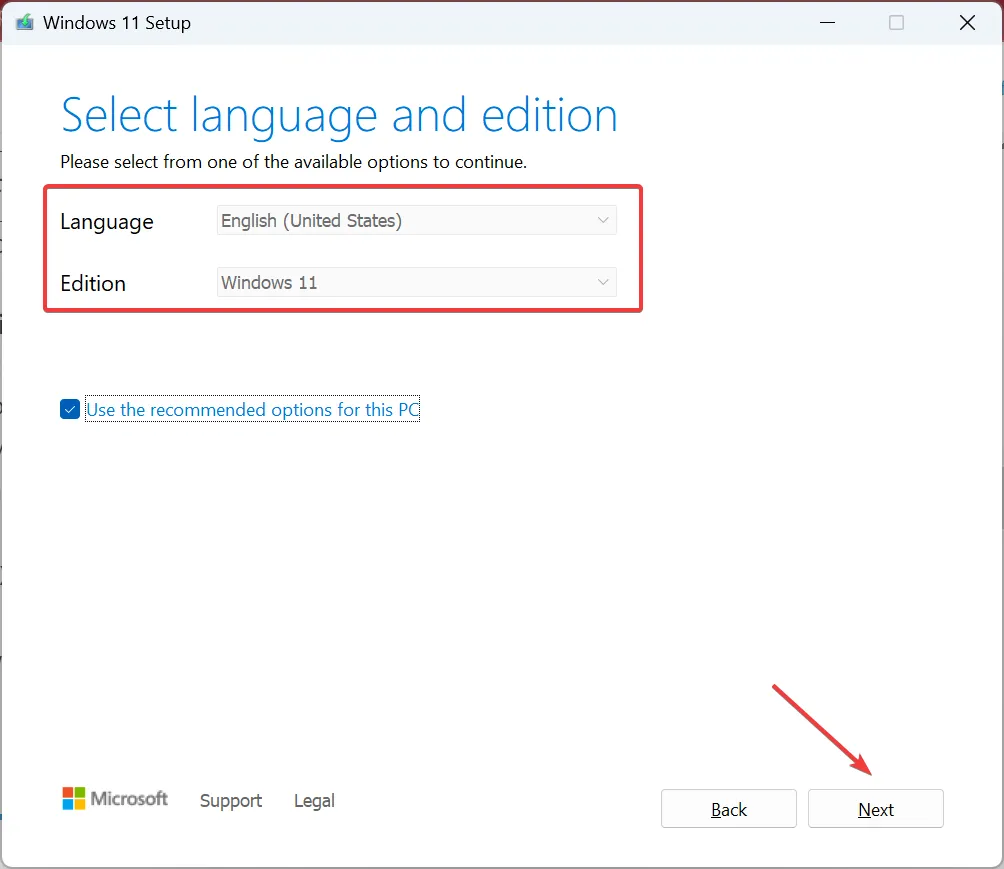
- Wählen Sie USB-Flash-Laufwerk und klicken Sie auf Weiter, um fortzufahren.
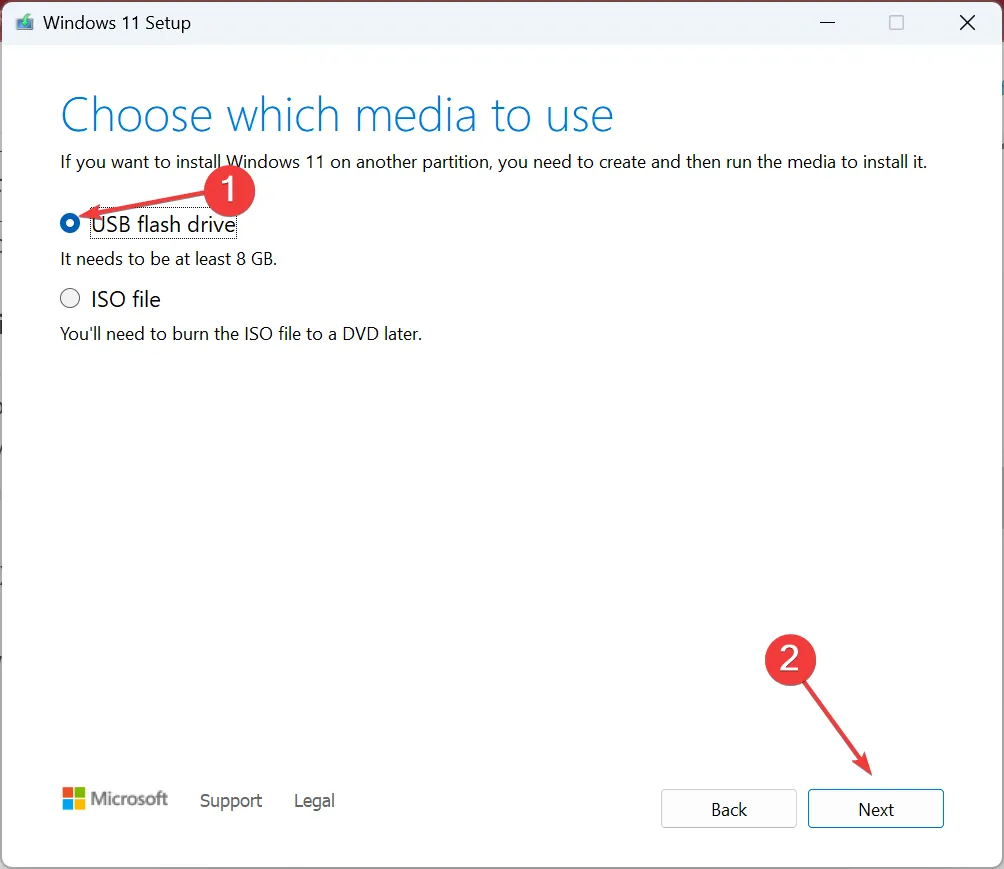
- Wählen Sie nun das angeschlossene USB-Laufwerk aus und klicken Sie auf Weiter .
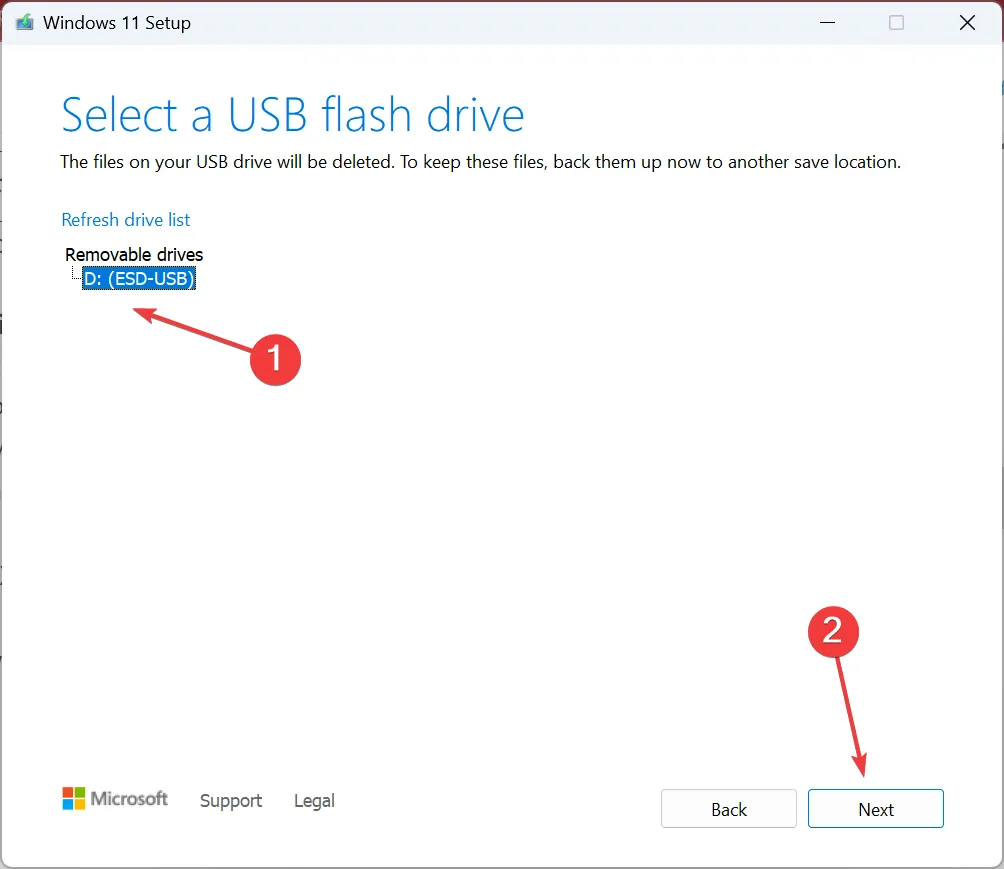
- Warten Sie, bis das Setup Windows heruntergeladen und den bootfähigen USB erstellt hat.
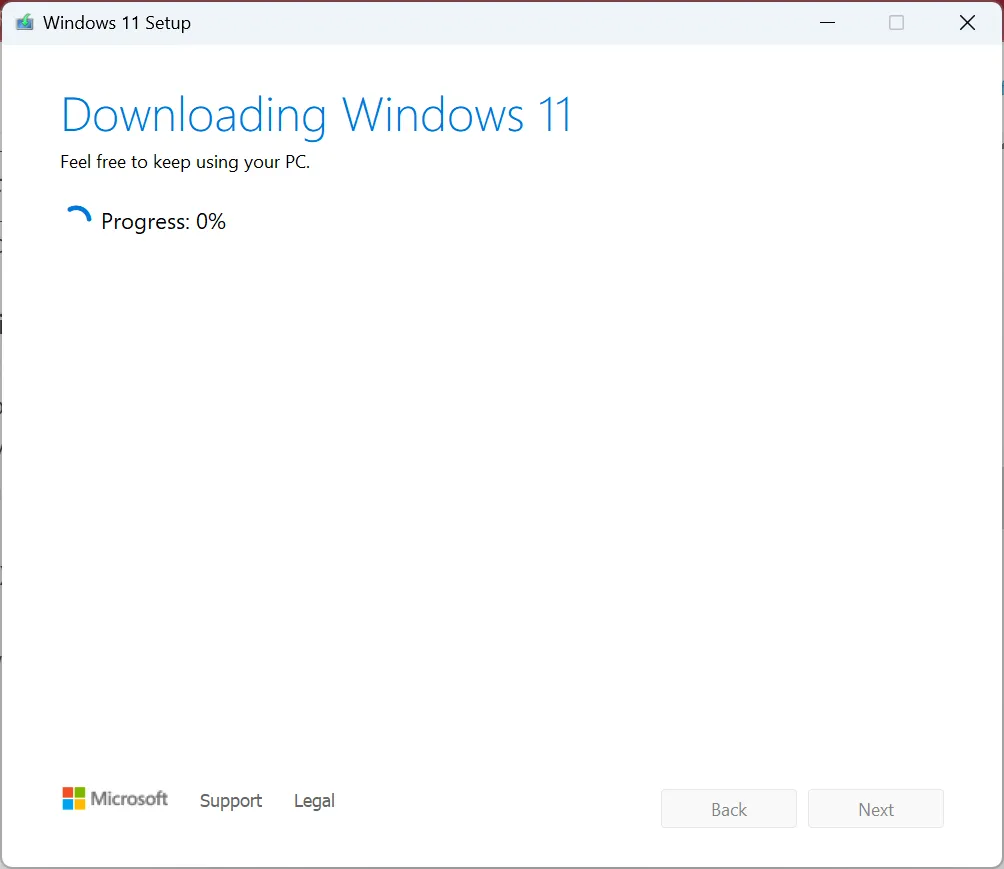
- Klicken Sie abschließend auf Fertig stellen .
- Verwenden Sie nun diesen USB-Stick, um Windows auf dem betroffenen Computer zu installieren.
3. Stellen Sie sicher, dass die Partition aktiv ist
- Stecken Sie das USB-Laufwerk ein, booten Sie den PC davon, führen Sie das Setup aus und klicken Sie auf Computer reparieren .
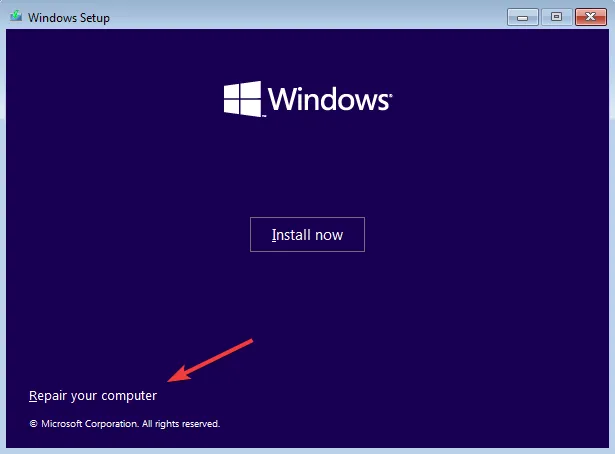
- Klicken Sie auf Fehlerbehebung .
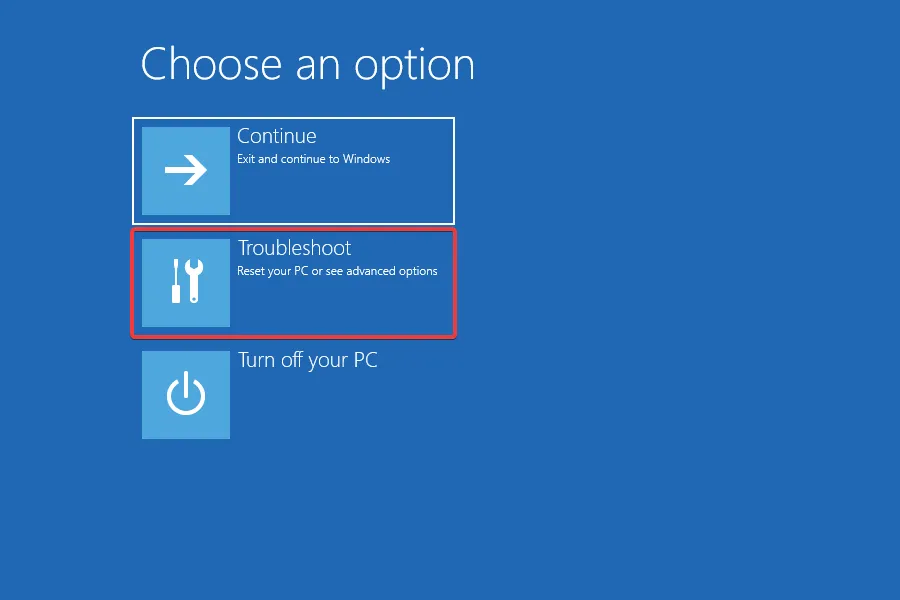
- Klicken Sie dann auf Erweiterte Optionen .
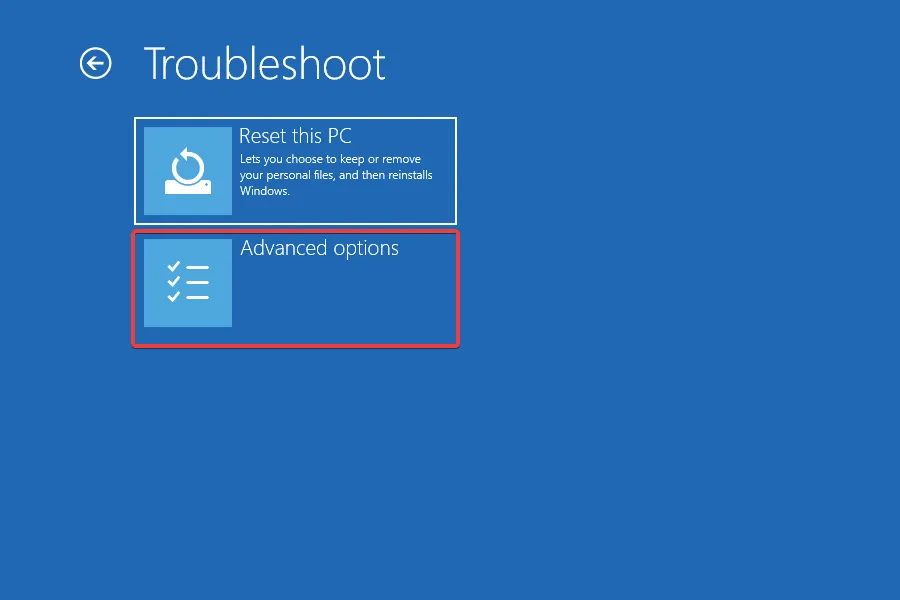
- Wählen Sie Eingabeaufforderung aus den aufgelisteten Optionen aus.
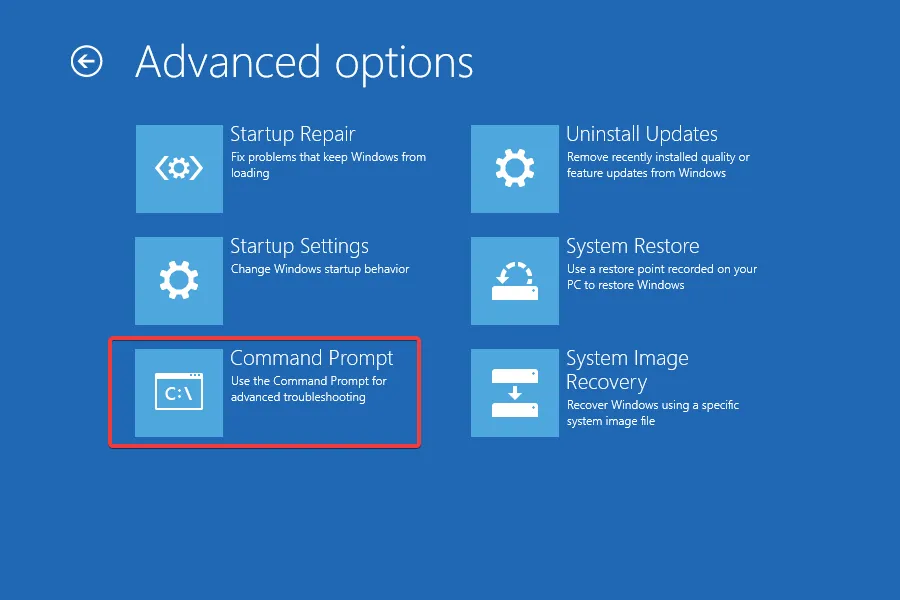
- Führen Sie nun den folgenden Befehl aus:
diskpart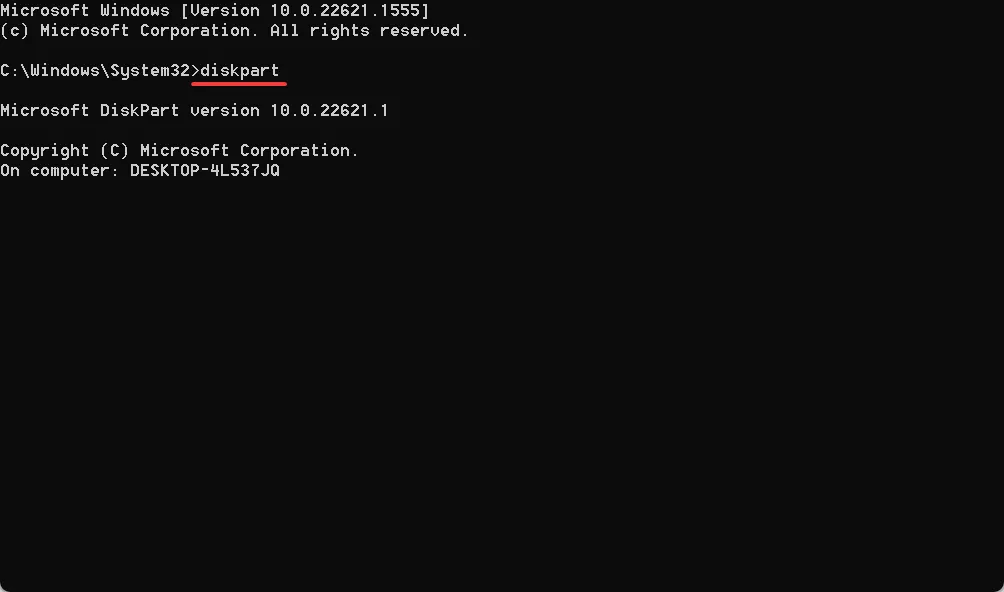
- Führen Sie Folgendes aus, um die verfügbaren Festplatten anzuzeigen:
list disk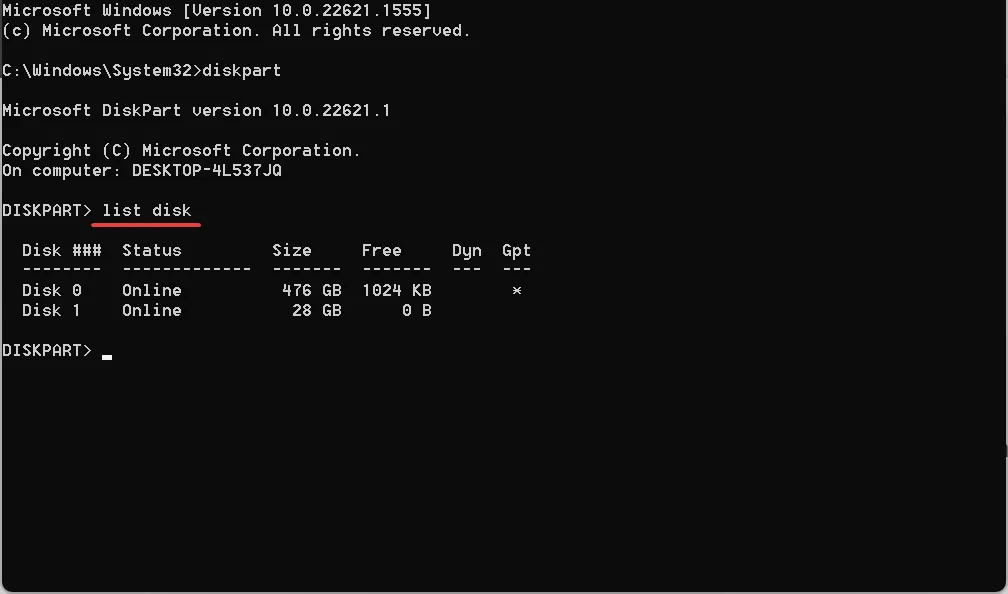
- Wählen Sie dann mit dem folgenden Befehl eine Festplatte aus, indem Sie X durch die Festplattennummer ersetzen:
select disk X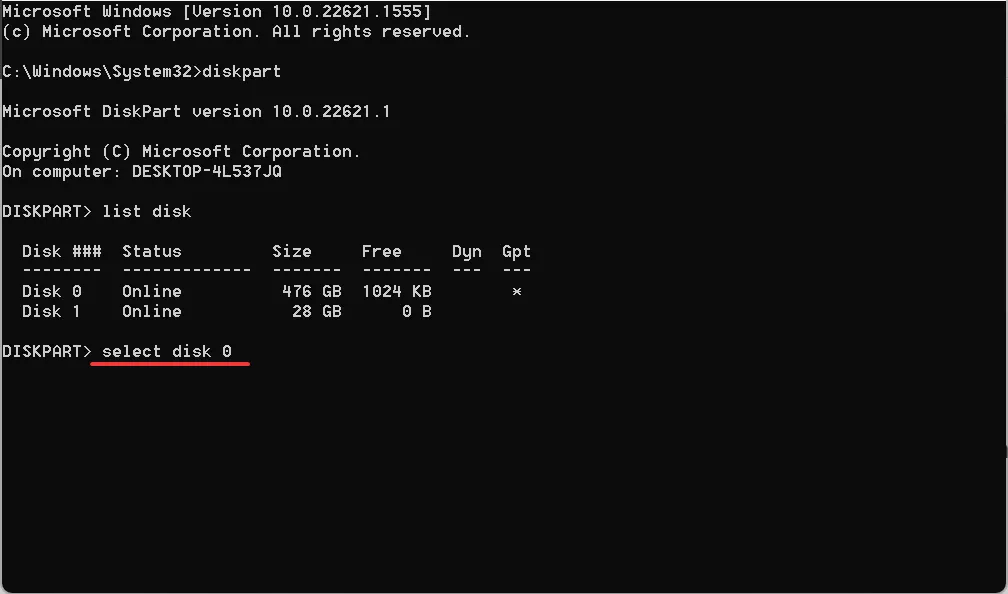
- Verwenden Sie den folgenden Befehl, um die Partitionen aufzulisten:
list partition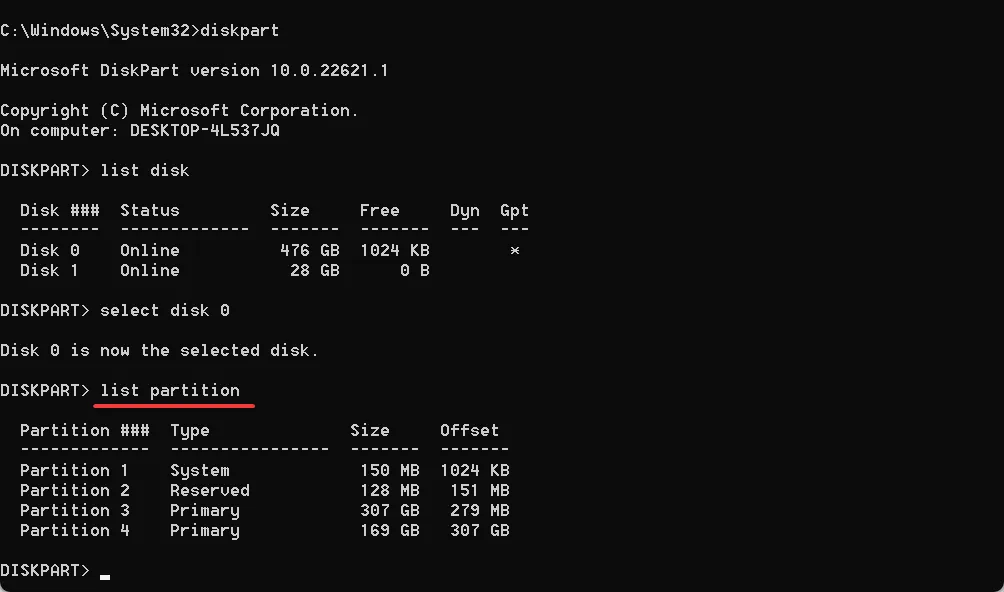
- Wählen Sie eine aus, indem Sie X im Befehl durch die der Partition zugewiesene Nummer ersetzen:
select parition X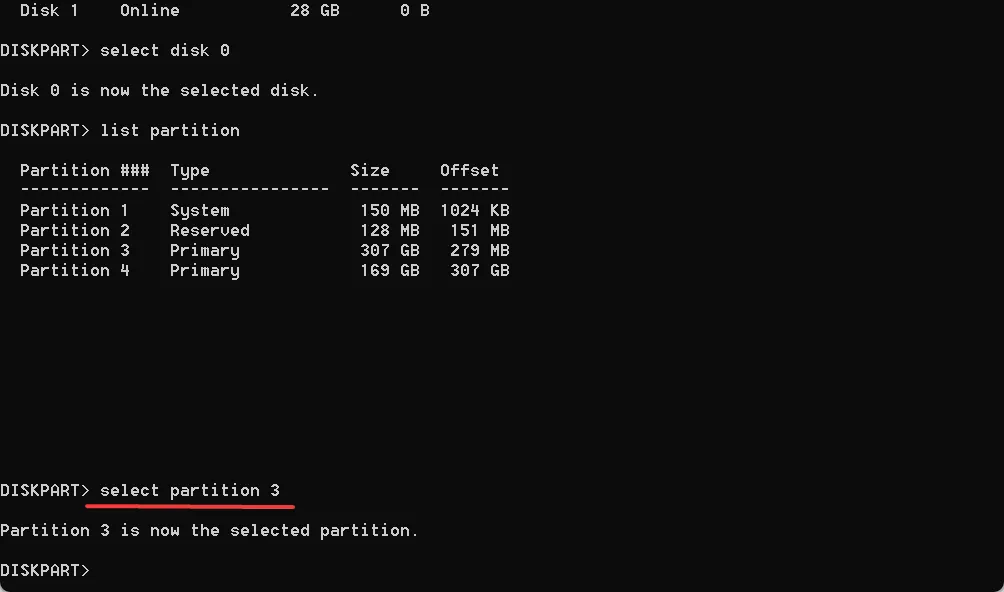
- Führen Sie abschließend den folgenden Befehl aus:
active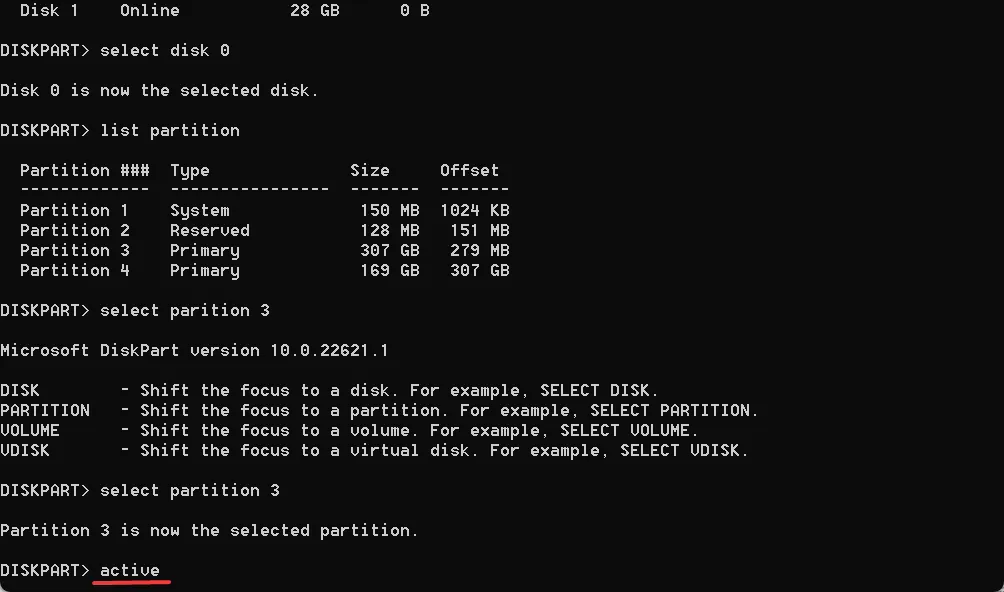
- Starten Sie danach den Computer neu und versuchen Sie erneut, Windows zu installieren.
Wenn die Partition, auf die Sie zugreifen, nicht aktiv ist, könnte dies der Grund dafür sein, dass auf Asus keine signierten Gerätetreiber gefunden wurden. Nachdem Sie das Dienstprogramm diskpart verwendet und die Partition auf aktiv gesetzt haben, sind die Dinge im Handumdrehen einsatzbereit.
4. Löschen und formatieren Sie die Festplatte
- Greifen Sie in Windows auf den Wiederherstellungsmodus zu und wählen Sie die Eingabeaufforderung in den erweiterten Optionen.
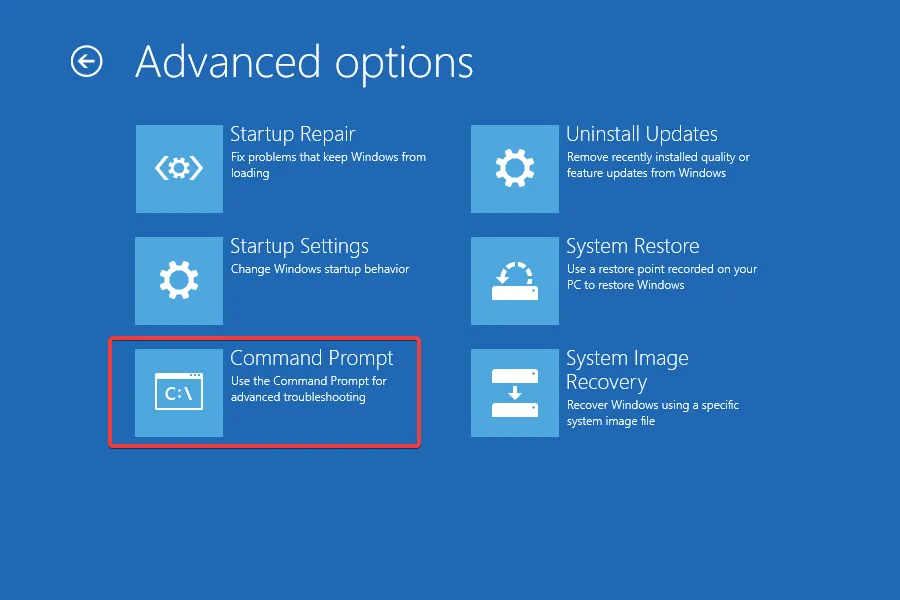
- Führen Sie den folgenden Befehl aus:
diskpart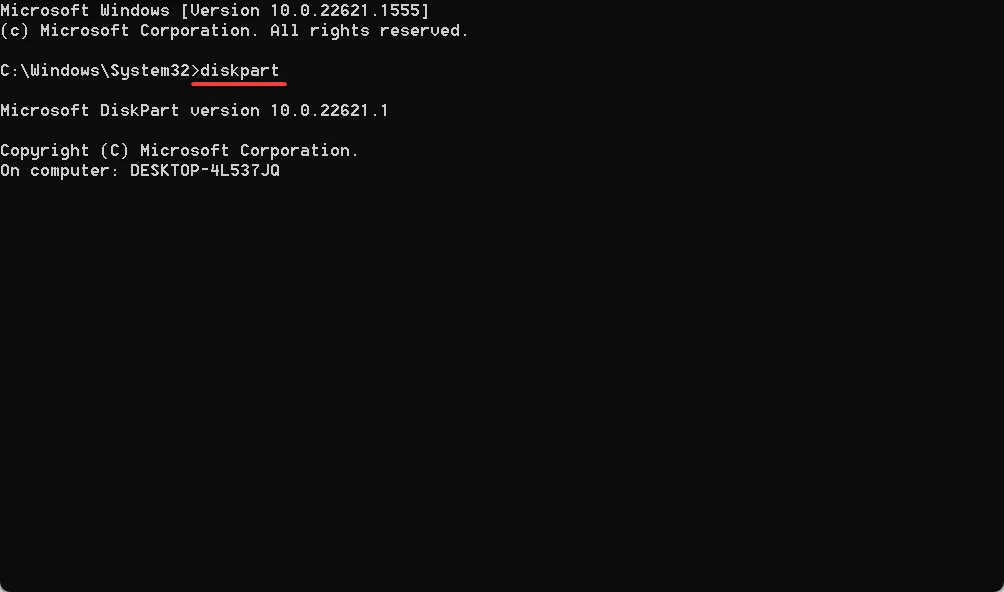
- Führen Sie dies aus, um die verfügbaren Festplatten aufzulisten:
list disk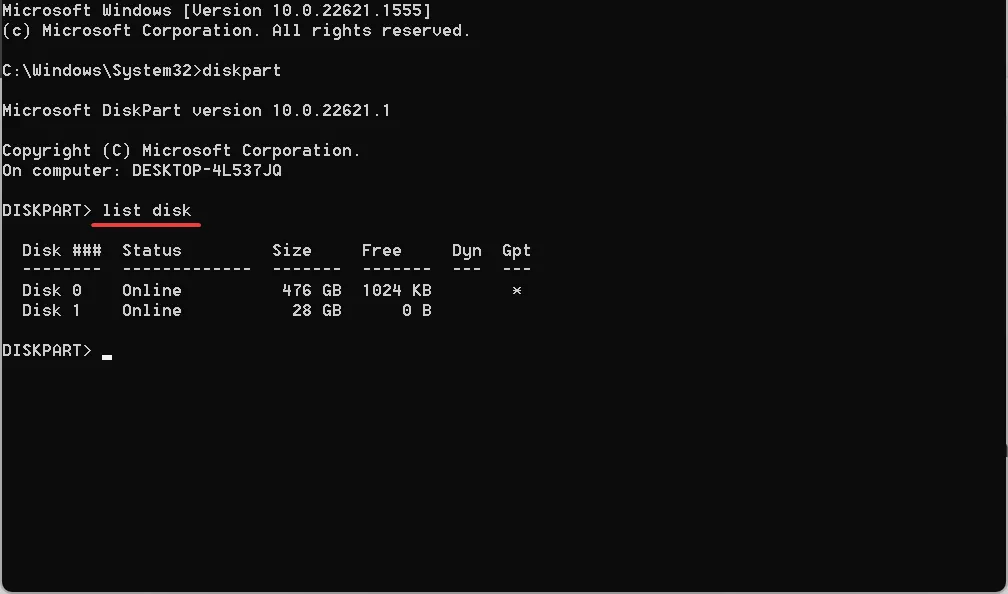
- Verwenden Sie den folgenden Befehl, während Sie X durch die Festplattennummer ersetzen, auf der Sie Windows installieren möchten:
select disk X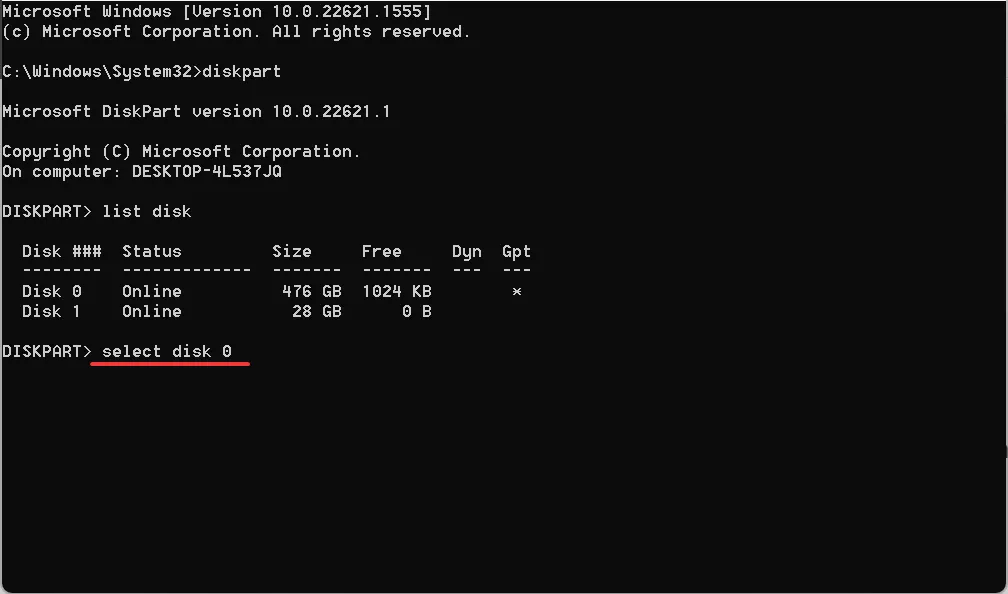
- Führen Sie diesen Befehl aus, um den Inhalt der Festplatte zu löschen:
clean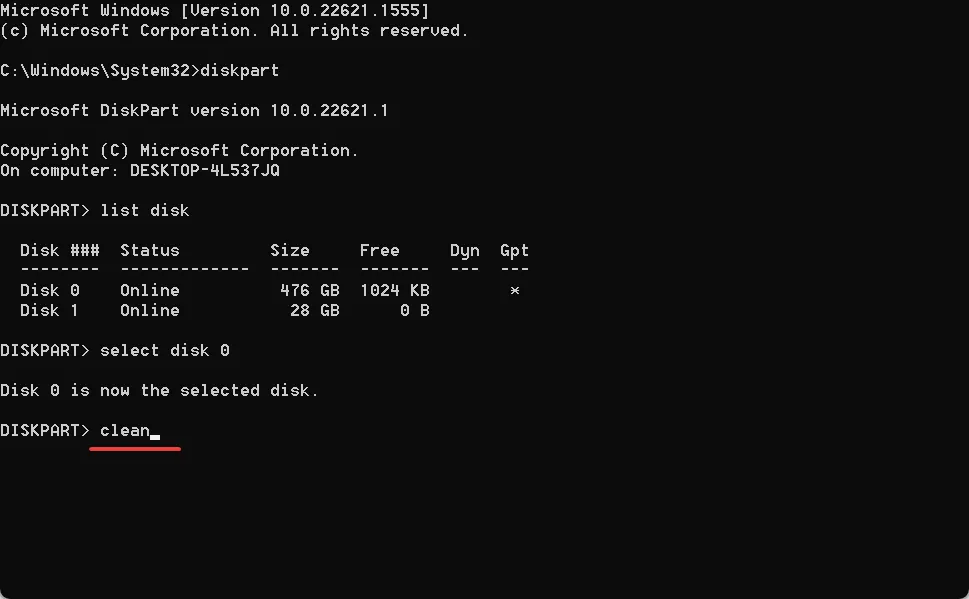
- Verwenden Sie nun diesen Befehl, um eine primäre Partition zu erstellen:
create partition primary - Schließlich formatiert der folgende Befehl es in NTFS:
format fs=ntfs quick
Wenn die vorherigen Lösungen das Problem „Keine signierten Gerätetreiber wurden in Windows 7 gefunden“ nicht beheben konnten, könnte ein Problem mit der Festplatte schuld sein. Das Formatieren der Festplatte sollte in diesem Fall helfen. Denken Sie daran, alle wichtigen Dateien auf die Festplatte zu kopieren, bevor Sie fortfahren.
5. Setzen Sie das BIOS zurück
- Schalten Sie den PC ein und drücken Sie je nach Systemhersteller F1, F10, F12, Escoder , um das BIOS zu öffnen.Del
- Wählen Sie die Option Standard oder eine ähnlich aussehende Option. Es kann sich auf dem Hauptbildschirm oder in einem Untermenü befinden.
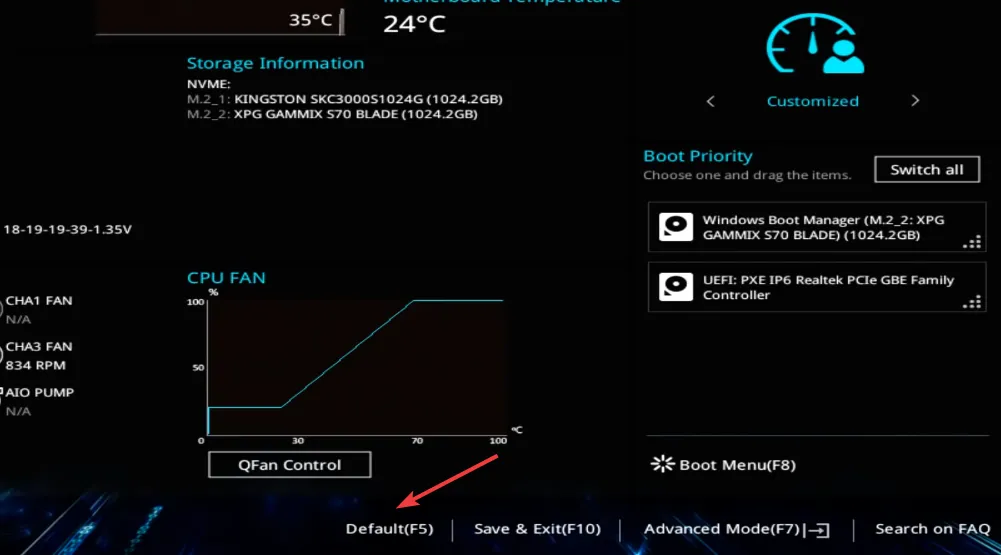
- Wählen Sie die entsprechende Antwort zur Bestätigung aus.
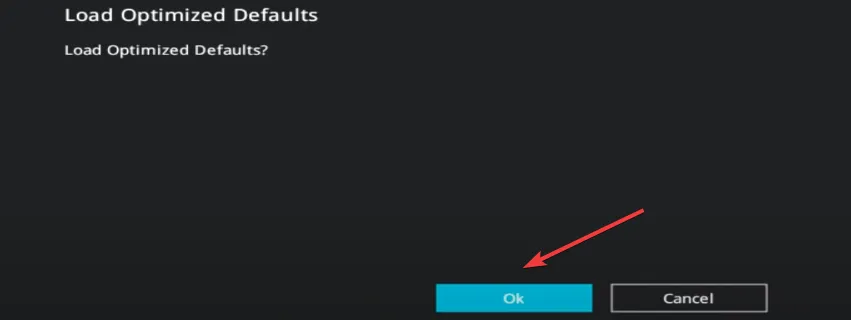
Das ist es! Wenn keine der zuvor aufgeführten Fixes funktioniert hat, sollte das Zurücksetzen des BIOS die Meldung Auf Lenovo-Geräten wurden keine signierten Gerätetreiber gefunden beseitigen.
Und nachdem Sie die neue Iteration installiert haben, vergessen Sie nicht, einige schnelle Tipps zur Steigerung der Windows-Leistung zu lesen .
Wenn Sie Fragen haben oder teilen möchten, was für Sie funktioniert hat, hinterlassen Sie unten einen Kommentar.



Schreibe einen Kommentar