Keine Wiedergabegeräte in Windows 10? So aktivieren Sie sie
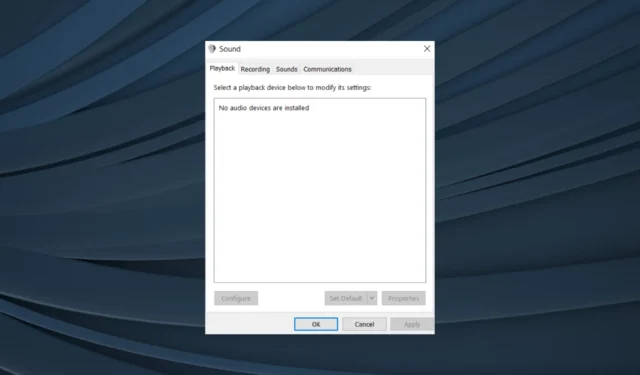
Tonprobleme in Windows kommen häufig vor, sei es eine Verzerrung oder unklarer Ton. Und Benutzer konnten verzerrtes Audio problemlos beheben. Wenn in Windows 10 keine Wiedergabegeräte vorhanden sind, erscheint die Sache jedoch kompliziert.
Was würden Sie tun, wenn Wiedergabegeräte nicht angezeigt werden? Wahrscheinlich schließen Sie sie wieder an, aber das funktioniert im Allgemeinen nicht so einfach. Lassen Sie uns also herausfinden, wie Sie Probleme beheben können, wenn unter Windows 10 „Kein Audiogerät ist installiert“ angezeigt wird.
Warum kann ich keine Wiedergabegeräte sehen?
Lassen Sie uns zunächst die Bedeutung von Wiedergabegeräten verstehen. Dies sind diejenigen, die zur Audioausgabe oder zum Abspielen von Sounds verwendet werden. Gängige Beispiele sind Kopfhörer und Lautsprecher.
Hier sind die Hauptgründe, warum Sie in Windows 10 keine Wiedergabegeräte finden können:
- Inkompatible oder veraltete Treiber : Benutzer, die inkompatible oder veraltete Treiber für das Wiedergabegerät verwenden, werden wahrscheinlich auf den Fehler stoßen.
- Probleme mit dem Audiodienst : Der Audiodienst ist maßgeblich für die Gewährleistung einer effektiven Wiedergabe verantwortlich und jegliche Probleme damit können den Fehler auslösen.
- Probleme mit der Hardware : Wenn die Wiedergabegeräte nicht angezeigt werden, könnte die Hardware für das Problem verantwortlich sein. Und in diesem Fall wäre unsere Empfehlung, eine Reparaturwerkstatt aufzusuchen.
Wie bekomme ich Wiedergabegeräte unter Windows 10?
Bevor wir zu den etwas komplexeren Problemen übergehen, finden Sie hier einige schnelle Lösungen, die Sie ausprobieren können:
- Starten Sie den Computer neu, da dies häufig ausreicht.
- Stellen Sie sicher, dass die Wiedergabegeräte richtig angeschlossen sind, wenn Sie sie in Windows 10 nicht finden können. Versuchen Sie, es an einen anderen USB-Anschluss anzuschließen, falls ein bestimmtes Wiedergabegerät nicht angezeigt wird.
- Suchen Sie nach ausstehenden Windows-Updates und installieren Sie diese.
Wenn keine Lösung funktioniert, fahren Sie mit den unten aufgeführten Lösungen fort.
1. Aktualisieren Sie die Audiotreiber
1.1 Über den Geräte-Manager
- Drücken Sie Windows + X , um das Hauptbenutzermenü zu öffnen, und wählen Sie Geräte-Manager aus der Liste aus.
- Erweitern Sie den Eintrag „Sound-, Video- und Gamecontroller“, klicken Sie mit der rechten Maustaste auf das betroffene Audiogerät und wählen Sie „ Treiber aktualisieren“ aus .
- Wählen Sie „Auf meinem Computer nach Computern suchen“ aus .
- Wählen Sie „Aus einer Liste verfügbarer Treiber auf meinem Computer auswählen“ aus, um fortzufahren.
- Deaktivieren Sie das Kontrollkästchen „ Kompatible Hardware anzeigen“ , wählen Sie im linken Bereich „Microsoft“ und dann „ High Definition Audio Device“ aus .
- Wenn Sie fertig sind, klicken Sie auf Weiter und befolgen Sie die Anweisungen auf dem Bildschirm, um den Treiber zu installieren.
1.2 Von der Website des Herstellers
- Gehen Sie zur offiziellen Website des Herstellers, suchen Sie die Audiotreiber für Windows 10 und klicken Sie auf „Herunterladen“ .
- Führen Sie nun das Setup-Paket aus, um den Treiber zu installieren.
- Wenn Sie fertig sind, starten Sie den Computer neu.
Eine effektivere Möglichkeit, alle Treiber auf Ihrem PC zu aktualisieren, besteht darin, einen speziellen Support in Anspruch zu nehmen.
Genauer gesagt könnten Sie ein hochleistungsfähiges Tool verwenden, das veraltete Treiber sofort scannen und finden und sie mit der offiziellen Herstellerversion aktualisieren kann.
2. Setzen Sie die Treiber zurück
- Drücken Sie Windows + S , um die Suche zu öffnen, geben Sie Geräte-Manager in das Textfeld ein und klicken Sie auf das entsprechende Suchergebnis.
- Suchen Sie das Gerät, das nicht im Wiedergabebereich angezeigt wird, klicken Sie mit der rechten Maustaste darauf und wählen Sie Eigenschaften aus .
- Gehen Sie zur Registerkarte „Treiber“ und klicken Sie auf „Treiber zurücksetzen“ .
- Wählen Sie einen Grund für das Zurücksetzen der Treiber und klicken Sie auf Ja .
- Starten Sie abschließend den Computer neu, damit die Änderungen wirksam werden.
Wenn Sie in Windows 10 keine Wiedergabegeräte sehen, kann es sein, dass die Geräte kürzlich ein fehlerhaftes Treiberupdate hatten. Und es gibt keine bessere Lösung dafür, als den Treiber zurückzusetzen . Außerdem können Sie Treiberaktualisierungen für eine Weile deaktivieren, um zu verhindern, dass die problematische Aktualisierung erneut installiert wird.
3. Starten Sie den Audiodienst neu
- Drücken Sie Windows + R , um „Ausführen“ zu öffnen, geben Sie „services.msc“ in das Textfeld ein und drücken Sie Enter.
- Suchen Sie den Windows-Audiodienst , klicken Sie mit der rechten Maustaste darauf und wählen Sie Eigenschaften.
- Wählen Sie im Dropdown-Menü Starttyp die Option Deaktiviert aus , klicken Sie auf Stopp und dann auf OK, um die Änderungen zu speichern.
- Starten Sie nun den Computer neu, gehen Sie erneut zu den Eigenschaften des Windows-Audiodienstes , wählen Sie „Automatisch“ aus dem Menü, klicken Sie auf „ Start “ und schließlich auf „OK“.
Wenn in Windows 10 keine Audiogeräte gefunden werden oder überhaupt kein Ton vorhanden ist , könnte dies am entsprechenden Dienst liegen. Starten Sie also den Windows-Audiodienst neu, und alles sollte betriebsbereit sein.
4. Ändern Sie die Registrierung
- Drücken Sie Windows + R , um Ausführen zu öffnen, geben Sie regedit in das Textfeld ein und klicken Sie auf OK.
- Fügen Sie den folgenden Pfad in die Adressleiste ein und klicken Sie auf Enter:
Computer\HKEY_LOCAL_MACHINE\SYSTEM\CurrentControlSet\Control\Terminal Server\WinStations - Doppelklicken Sie rechts auf das ConsoleSecurity- DWORD.
- Stellen Sie sicher, dass die Einträge auf dem betroffenen Gerät mit denen auf einem fehlerfreien PC übereinstimmen. Nehmen Sie bei Bedarf Änderungen vor und klicken Sie auf OK, um die Änderungen zu speichern.
Viele Benutzer berichteten, dass das Fehlen von Wiedergabegeräten unter Windows 10 im Allgemeinen an falsch konfigurierten Registrierungseinstellungen lag. Dies geschah, nachdem Benutzer ein Betriebssystem-Update installiert hatten, das die Änderungen automatisch vornahm.
5. Deinstallieren Sie aktuelle Windows-Updates
- Drücken Sie Windows + I , um die Einstellungen zu öffnen, und klicken Sie auf Update & Sicherheit .
- Klicken Sie auf der Registerkarte „Windows Update“ auf „Updateverlauf anzeigen“ .
- Klicken Sie nun auf Updates deinstallieren .
- Wählen Sie das zuletzt installierte Update aus, nach dem der Fehler zum ersten Mal aufgetreten ist, und klicken Sie auf „Deinstallieren“ .
- Klicken Sie in der Bestätigungsaufforderung auf Ja .
- Wenn Sie fertig sind, starten Sie den Computer neu, damit die Änderungen wirksam werden.
Das ist es! Wenn Sie keinen anderen PC finden oder die an der Registrierung vorzunehmenden Änderungen nicht herausfinden können, sollte die Deinstallation des Windows-Updates, das zum Fehler „Keine Audiogeräte installiert“ in Windows 10 geführt hat, ausreichen.
Wenn Sie Fragen haben oder mitteilen möchten, was für Sie funktioniert hat, hinterlassen Sie unten einen Kommentar.



Schreibe einen Kommentar