Kein HDMI-Signal von Ihrem Dell-Monitor [Fix]
![Kein HDMI-Signal von Ihrem Dell-Monitor [Fix]](https://cdn.thewindowsclub.blog/wp-content/uploads/2024/03/no-hdmi-signal-from-your-device-1-640x350.webp)
Wenn auf Ihrem Dell-Monitor der Fehler „Kein HDMI-Signal von Ihrem Gerät“ angezeigt wird , ist diese Anleitung für Sie. Es ist normal, einen externen Monitor über ein HDMI-Kabel an einen Laptop oder einfach einen Monitor an eine CPU anzuschließen. Dell war eine großartige Option für Monitore. Manchmal stoßen Benutzer jedoch auf Probleme, die leicht behoben werden können. Sehen wir uns an, wie man es behebt, wenn ein Problem mit dem HDMI-Signal auf einem Dell-Monitor vorliegt.
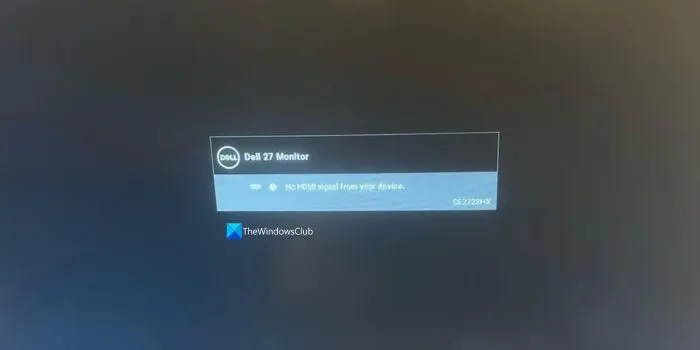
Warum zeigt mein Dell-Monitor „Kein HDMI“ an?
Wenn Sie das HDMI-Kabel nicht richtig angeschlossen haben, das Kabel defekt ist oder das Kabel selbst nicht passt, wird auf dem Dell-Monitor kein HDMI-Fehler angezeigt. Stellen Sie sicher, dass Sie das richtige und funktionierende HDMI-Kabel haben, und wählen Sie die Eingangsquelle als HDMI aus, nachdem Sie das Kabel an den Dell-Monitor angeschlossen haben.
Kein HDMI-Signal von Ihrem Dell-Monitor [Fix]
Wenn auf einem Dell-Monitor die Fehlermeldung „Kein HDMI-Signal von Ihrem Gerät“ angezeigt wird, können Sie das Problem folgendermaßen beheben.
- Auf lose Verbindungen prüfen
- Stellen Sie sicher, dass das HDMI-Kabel einwandfrei funktioniert.
- Stellen Sie sicher, dass die richtige Eingangsquelle ausgewählt ist
- Ausführen der integrierten Diagnose
- CMOS-Batterie löschen
- Dell Service Center kontaktieren
Lassen Sie uns auf die Details jeder Methode eingehen.
1] Auf lose Verbindungen prüfen
Wenn wir auf Monitoren keine Signalprobleme feststellen, müssen wir zunächst sicherstellen, dass wir die Kabel richtig und ohne lose Enden angeschlossen haben. Wenn die Verbindungen lose sind, können die Signale nicht durch die Kabel geleitet werden, was zu dem Fehler „Kein Signal“ führt. Schließen Sie das HDMI-Kabel sowohl an Ihren PC als auch an den Monitor richtig an und überprüfen Sie es erneut.
2] Stellen Sie sicher, dass das HDMI-Kabel einwandfrei funktioniert
Wenn das HDMI-Kabel, das Sie zum Anschließen des Monitors verwendet haben, defekt ist, wird dieser Fehler angezeigt. Überprüfen Sie das HDMI-Kabel physisch auf Beschädigungen und stellen Sie sicher, dass beide Enden des Kabels sauber sind und sich in den Buchsen kein Staub oder Schmutz befindet. Nachdem Sie sichergestellt haben, dass mit dem Kabel alles in Ordnung ist, tauschen Sie die Seiten des Kabels aus und prüfen Sie, ob es funktioniert. Wenn Sie ein Ersatz-HDMI-Kabel haben, verwenden Sie dieses Kabel zum Anschließen und prüfen Sie, ob das Problem am HDMI-Kabel, am Monitor oder an der CPU liegt.
Überprüfen Sie neben dem Kabel auch, dass die HDMI-Anschlüsse an Ihrem PC und am Dell-Monitor in Ordnung sind und keine Beschädigungen oder Staub aufweisen, die die ordnungsgemäße Verbindung behindern.
3] Stellen Sie sicher, dass die richtige Eingangsquelle ausgewählt ist
Wenn Sie ein VGA-Kabel verwendet haben, obwohl Sie es für ein HDMI-Kabel gehalten haben (und umgekehrt), und eine andere Eingangsquelle als das Kabel ausgewählt haben, wird kein Signalfehler angezeigt.

Stellen Sie sicher, dass Sie das HDMI-Kabel angeschlossen und in den Monitoreinstellungen als Eingangsquelle HDMI ausgewählt haben.
4] Integrierte Diagnose ausführen
Wenn mit Kabel, Anschlüssen und Eingangsquelle alles in Ordnung ist und trotzdem der Fehler „Kein Signal“ auftritt, müssen Sie die integrierte Diagnose auf dem Dell-Monitor ausführen. Bevor Sie die integrierte Diagnose ausführen, müssen Sie das HDMI-Kabel oder ein anderes Anzeigekabel vom Monitor trennen.
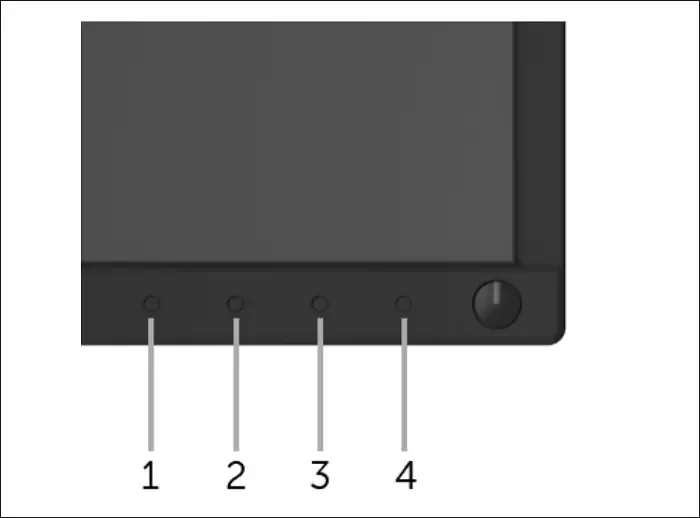
Um die integrierte Diagnose auf einem Dell-Monitor auszuführen,
- Reinigen Sie den Bildschirm und stellen Sie sicher, dass sich kein Staub darauf befindet
- Schalten Sie den Monitor ein, ziehen Sie jedoch die Videokabel ab. Der Monitor wechselt nun in den Selbsttestmodus.
- Halten Sie die Taste 1 auf der Vorderseite des Monitors 5 Sekunden lang gedrückt . Dadurch wird ein grauer Bildschirm angezeigt. Beobachten Sie den Bildschirm genau.
- Drücken Sie erneut die Taste 1. Dadurch ändert sich die Bildschirmfarbe auf Rot. Wiederholen Sie die Schritte, um die Farben Grün, Blau, Schwarz, Weiß und Textbildschirme anzuzeigen.
- Drücken Sie nach dem Textbildschirm die Taste 1 , um den Bildschirm zu verlassen. Wenn Sie keine Probleme mit dem Bildschirm feststellen, liegt das Problem am Kabel oder am Computer.
5] CMOS-Batterie löschen
Das Löschen der CMOS-Batterie hilft manchmal bei der Behebung von HDMI-Problemen. Beim Löschen der CMOS-Batterie müssen Sie sehr vorsichtig sein. Wenn Sie sich mit Computerhardware nicht auskennen, sollten Sie die Sache lieber einem Fachmann überlassen, der die Dinge problemlos reparieren kann, ohne Ihren Computer zu beschädigen.
6] Dell Service Center kontaktieren
Wenn das Problem nicht behoben wurde, müssen Sie sich an das Dell-Servicecenter wenden, das Ihnen bei der Behebung helfen kann. Wenn ein Hardwareproblem behoben werden muss, wird es dort für Sie behoben. Ihr nächstgelegenes Servicecenter finden Sie auf der Dell- Supportseite .
Warum meldet mein Monitor: „Kein HDMI-Signal von Ihrem Gerät“?
Sie sehen kein HDMI-Signal von Ihrem Gerät. Auf Monitoren liegt ein Fehler vor, wenn das HDMI-Kabel defekt ist, die Anschlüsse am Monitor oder Computer defekt sind, Sie das falsche Kabel angeschlossen und HDMI als Eingangsquelle ausgewählt haben, eine lose Verbindung usw. das Problem verursachen kann.



Schreibe einen Kommentar