Keine Bass-Boost-Option in Windows 11

Sie können Ihr Musikerlebnis verbessern, indem Sie den Bass Ihres Audiogeräts verstärken. Wenn Sie jedoch keinen Bass von Ihrem Audiogerät erhalten oder in Windows 11 keine Option zur Bassverstärkung finden , hilft Ihnen dieser Artikel weiter.

Keine Bass-Boost-Option in Windows 11
Wenn Sie in Windows 11 keine Bass-Boost-Option finden oder keinen Bass von Ihrem Audiogerät erhalten, nutzen Sie die Vorschläge in diesem Artikel.
- Suchen Sie im Geräte-Manager nach einem Warnzeichen
- Setzen Sie Ihren Audiogerätetreiber zurück
- Installieren Sie eine andere Version Ihres Audiogerätetreibers
- Konfigurieren Sie Ihr Audiogerät neu
- Verwenden Sie Audio-Equalizer-Software von Drittanbietern
Sehen wir uns alle diese Korrekturen im Detail an.
1] Suchen Sie im Geräte-Manager nach einem Warnzeichen
Wenn es in Windows 11 keine Bass-Boost-Option für Ihr Audiogerät gibt, liegt das Problem möglicherweise an Ihrem Audiogerätetreiber. Öffnen Sie den Geräte-Manager und überprüfen Sie dies.
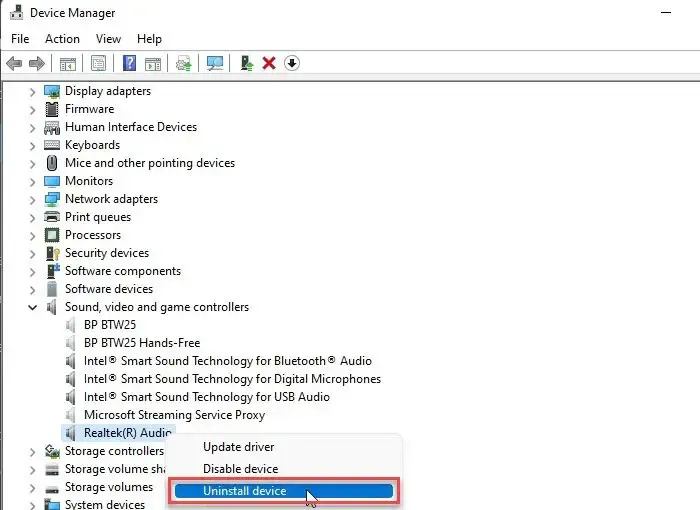
- Öffnen Sie den Geräte-Manager.
- Erweitern Sie den Zweig Sound-, Video- und Gamecontroller .
- Überprüfen Sie, ob auf Ihrem Audiogerät ein gelbes Ausrufezeichen-Warnzeichen angezeigt wird. Wenn ja, ist der Treiber beschädigt. Sie müssen es neu installieren.
- Klicken Sie nun mit der rechten Maustaste darauf und wählen Sie Gerät deinstallieren .
- Starten Sie Ihren Computer nach der Deinstallation des Treibers neu.
Schließen Sie nach dem Neustart Ihres Computers Ihr Audiogerät an. Wenn Windows seinen Treiber neu installiert, warten Sie, bis der Vorgang abgeschlossen ist. Überprüfen Sie nun, ob das Problem behoben ist oder nicht.
2] Setzen Sie Ihren Audiogerätetreiber zurück
Durch das Zurücksetzen des Audiogerätetreibers wurde das Problem für einige Benutzer behoben. Sie können dieses Update auch ausprobieren und sehen, ob es hilft. Verwenden Sie den Geräte-Manager, um Ihren Audiogerätetreiber zurückzusetzen. Die Schritte dazu sind wie folgt:
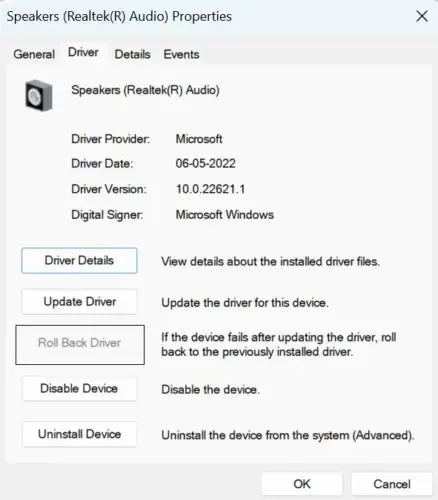
- Öffnen Sie den Geräte-Manager.
- Erweitern Sie den Zweig Sound-, Video- und Gamecontroller .
- Klicken Sie mit der rechten Maustaste auf Ihren Audiogerätetreiber und wählen Sie Eigenschaften .
- Gehen Sie zur Registerkarte „Treiber“ und klicken Sie auf die Schaltfläche „Treiber zurücksetzen “ (sofern diese nicht ausgegraut ist).
Nach dem Zurücksetzen des Audiogerätetreibers sollte das Problem behoben sein.
3] Installieren Sie eine andere Version Ihres Audiogerätetreibers
Wenn die Rollback-Option nicht verfügbar ist oder das Zurücksetzen des Gerätetreibers nicht geholfen hat, installieren Sie eine andere Version Ihres Audiogerätetreibers. Es handelt sich um eine wirksame Lösung, die das Problem beheben sollte. Nachfolgend finden Sie die Schritte zur Installation einer anderen Version des Audiogerätetreibers.
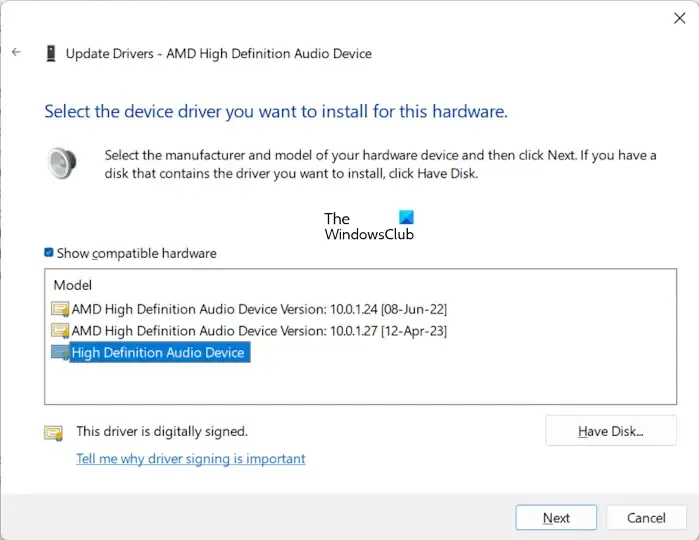
- Öffnen Sie den Geräte-Manager.
- Erweitern Sie den Zweig Sound-, Video- und Gamecontroller .
- Klicken Sie mit der rechten Maustaste auf den Treiber Ihres Audiogeräts und wählen Sie Treiber aktualisieren .
- Klicken Sie auf „Auf meinem Computer nach Treibern suchen“ .
- Wählen Sie nun die Option „ Aus der Liste der verfügbaren Treiber auf meinem Computer auswählen “ aus.
- Stellen Sie sicher, dass das Kontrollkästchen Kompatible Hardware anzeigen aktiviert ist.
- Wählen Sie einen der in der Liste verfügbaren Treiber aus und klicken Sie auf Weiter .
- Befolgen Sie die Anweisungen, um die Installation abzuschließen.
Starten Sie Ihren Computer neu und prüfen Sie, ob das Problem behoben ist. Wenn nicht, installieren Sie einen anderen verfügbaren Treiber und starten Sie Ihren Computer neu. Dies sollte das Problem beheben.
4] Konfigurieren Sie Ihr Audiogerät neu
Das Neukonfigurieren des Audiogeräts kann auch dazu beitragen, das Problem zu beheben, dass von einem Audiogerät unter Windows 11 kein Bass ausgeht. Die Schritte dazu sind wie folgt:
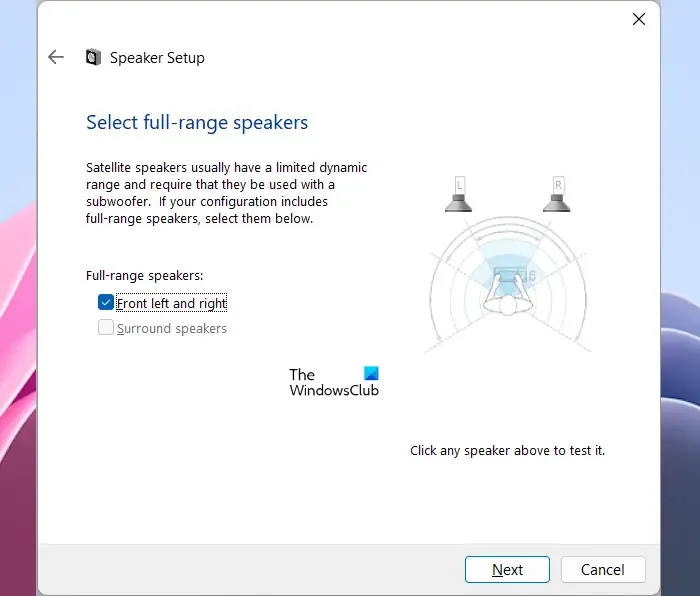
- Öffnen Sie die Systemsteuerung.
- Suchen Sie nach „Sound“ und wählen Sie aus den Suchergebnissen die beste Übereinstimmung aus.
- Stellen Sie nun auf der Registerkarte „Wiedergabe“ sicher, dass Ihr Audiogerät aktiviert ist.
- Klicken Sie auf Konfigurieren .
- Wählen Sie den Audiokanal aus und klicken Sie auf Weiter .
- Klicken Sie erneut auf Weiter , um die Einrichtung abzuschließen.
Das sollte helfen.
5] Verwenden Sie Audio-Equalizer-Software von Drittanbietern
Sie können auch die Audio-Equalizer-Software von Drittanbietern verwenden, um den Bass anzupassen. Bass ist ein Ton mit einer Frequenz, die kleiner als die Höhen ist. Höhen haben normalerweise eine Frequenz in KiloHertz. Mit der Audio Equalizer-Software können Sie die Tonfrequenzen erhöhen und verringern. Mit diesen kostenlosen Tools können Sie die unteren Tonfrequenzen ändern, um den Bass zu erhöhen oder zu verringern.
Kein Bass nach Windows Update
Es ist wichtig, dass Sie Ihr System auf dem neuesten Stand halten, indem Sie die von Microsoft veröffentlichten Windows-Updates installieren. Windows-Updates fügen neue Funktionen hinzu und erhöhen die Sicherheit Ihres Geräts. Allerdings kann es in einigen Fällen aufgrund von Windows-Updates zu Problemen kommen, wie in diesem Fall, wenn nach dem Windows-Update kein Bass zu hören ist. In solchen Fällen können Sie das neueste Windows Update deinstallieren, um das Problem zu beheben.
Wie aktiviere ich Bass Boost in Windows 11?
Um Bass Boost in Windows 11 zu aktivieren, müssen Sie Audio Enhancements aktivieren. Öffnen Sie die Toneinstellungen in der Systemsteuerung und öffnen Sie dann die Eigenschaften Ihres Audiogeräts. Aktivieren Sie nun das Kontrollkästchen „Bass Boost“ auf der Registerkarte „Verbesserungen“ .
Das ist es. Ich hoffe das hilft.



Schreibe einen Kommentar