Fehler „Kein Audioausgabegerät installiert“: So beheben Sie ihn
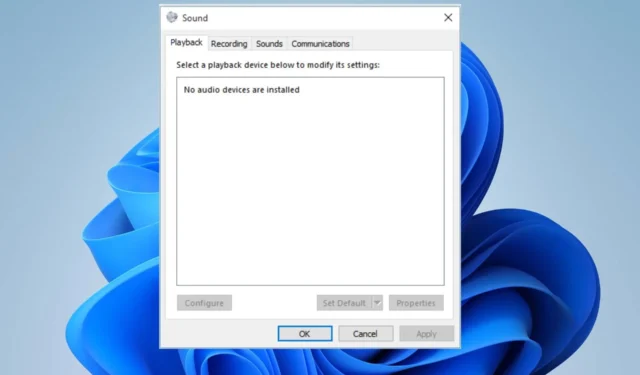
Viele Windows-Benutzer haben die Fehlermeldung „Kein Audioausgabegerät installiert“ gemeldet, die zufällig auf ihren Computern angezeigt wird. Der Fehler tritt auf, wenn das Betriebssystem ein Audiogerät nicht erkennen oder nicht mit ihm kommunizieren kann. In diesem Leitfaden wird jedoch erläutert, wie das Problem behoben werden kann.
Warum ist nach dem letzten Update kein Audioausgabegerät installiert?
- Veraltete Treiber sind eine häufige Ursache für dieses Problem.
- Falsch angeschlossene Audiogeräte führen zu diesem Fehler.
- Deaktivierte Audiogeräte werden nicht erkannt und können nicht verwendet werden.
- Beschädigte Systemdateien können dazu führen, dass Ihr System das Audiogerät nicht erkennt
- Sie können das Audiogerät nicht verwenden, wenn die erforderlichen Audiodienste nicht ausgeführt werden.
Wie behebe ich den Fehler „Kein Audioausgabegerät ist installiert“?
Bevor Sie erweiterte Schritte zur Fehlerbehebung ausprobieren, führen Sie die folgenden Vorprüfungen durch:
- Bei nicht reagierenden Audiodiensten kann ein Neustart des PCs Abhilfe schaffen .
- Überprüfen Sie die Hardwareverbindungen und stellen Sie sicher, dass alles richtig angeschlossen ist.
- Führen Sie die Windows-Audio-Problembehandlung aus, um häufige Fehler zu beheben.
- Suchen Sie nach Windows-Updates, um Audiofehler zu vermeiden.
1. Aktualisieren Sie Ihren Audioausgabetreiber mit dem generischen Gerät
- Klicken Sie mit der rechten Maustaste auf die Schaltfläche „Start“ und wählen Sie im Dropdown-Menü den Geräte-Manager aus.
- Erweitern Sie nun die Kategorie Audioeingänge und -ausgänge . Klicken Sie mit der rechten Maustaste auf Ihren Audioausgabetreiber und wählen Sie im Dropdown-Menü die Option Treiber aktualisieren .
- Klicken Sie auf die Option „Auf meinem Computer nach Treibern suchen“.
- Klicken Sie dann auf „Aus einer Liste verfügbarer Treiber auf meinem Computer auswählen“ .
- Aktivieren Sie das Kontrollkästchen für die Option Kompatible Hardware anzeigen. Wählen Sie außerdem „Generisches Softwaregerät“ und klicken Sie auf „Weiter“.
- Warten Sie, bis Windows die Installation der Treiber für das Gerät abgeschlossen hat.
- Schließen Sie den Geräte-Manager und prüfen Sie, ob der Fehler weiterhin besteht.
Die oben genannten Schritte helfen dabei, den Audioausgabetreiber mit einem generischen Gerätetreiber neu zu installieren und den Fehler zu beheben.
Gleichzeitig können Sie alle Treiber von Ihrem PC aus mit einem der besten Open-Source-Treiberaktualisierungsprogramme aktualisieren und erhalten 100 % automatisch die neuesten Soundtreiber.
2. Aktivieren Sie das Audiogerät
- Klicken Sie mit der rechten Maustaste auf das Lautstärkesymbol in der Taskleiste und wählen Sie im Kontextmenü Wiedergabegeräte aus.
- Überprüfen Sie im Fenster „Sound“, ob das Audiogerät deaktiviert ist.
- Wenn Ihr Audiogerät nicht aufgeführt ist, klicken Sie mit der rechten Maustaste und aktivieren Sie das Kontrollkästchen für die Option „Deaktivierte Geräte anzeigen“ .
- Klicken Sie dann mit der rechten Maustaste auf das deaktivierte Gerät und wählen Sie Aktivieren.
- Legen Sie das aktivierte Gerät als Standardwiedergabegerät fest. Klicken Sie auf Übernehmen und dann auf OK .
Durch die Aktivierung des deaktivierten Audiogeräts wird es für den Computer erkennbar und das Gerät kann es bei Bedarf verwenden.
3. Starten Sie die Audiodienste neu
- Drücken Sie Windows + R , um das Dialogfeld „Ausführen“Enter zu öffnen, geben Sie „services.msc“ ein und drücken Sie .
- Suchen Sie dann die folgenden Dienste: Windows Audio , Windows Audio Endpoint Builder, Remote Procedure Call (RPC) und Plug and Play.
- Klicken Sie außerdem mit der rechten Maustaste auf jeden Dienst, wählen Sie Neu starten und warten Sie, bis der Dienst neu gestartet wird.
- Starten Sie Ihren Computer neu und prüfen Sie, ob der Audiogerätefehler auftritt.
Durch den Neustart der Audiodienste werden alle Probleme behoben, die durch den deaktivierten Dienst verursacht wurden.
Sollten Sie weitere Fragen oder Anregungen zu diesem Leitfaden haben, schreiben Sie diese bitte im Kommentarbereich.
Schreibe einen Kommentar