Kein Ton nach Bluescreen in Windows 11/10

Bluescreen-Fehler sind berüchtigte Fehler auf Windows 11/10-Computern. Diese Fehler treten sowohl aufgrund von Hardware- als auch Softwareproblemen auf. Einige Benutzer hatten nach einem Bluescreen-Fehler auf ihrem Windows 11/10-Computer das Problem, dass kein Ton mehr zu hören war. In diesem Artikel werde ich über einige Möglichkeiten zur Behebung dieses Problems sprechen.

Kein Ton nach Bluescreen unter Windows 11/10
Wenn nach einem Bluescreen-Fehler auf Ihrem Windows 11/10-Computer kein Ton oder Audio vorhanden ist, verwenden Sie die folgenden Vorschläge, um das Problem zu beheben. Bevor Sie fortfahren, schlage ich vor, dass Sie nach Windows Update suchen. Wenn ein Update verfügbar ist, laden Sie es herunter und installieren Sie es. Darüber hinaus können Sie auch versuchen, die Audio-Problembehandlung über die App „Hilfe“ auszuführen.
- Deinstallieren Sie den Audiogerätetreiber und installieren Sie ihn erneut
- Überprüfen Sie den Status des Soundkartentreibers
- Überprüfen Sie den Status der Audiodienste
- Installieren Sie einen anderen kompatiblen Treiber für Ihre Soundkarte oder Ihr Audiogerät
- Nach BIOS-Update suchen
- Stellen Sie Ihr System wieder her
Den Berichten zufolge traten Audioprobleme nach den folgenden beiden BSOD-Fehlern auf:
- Fehler „Falsche Systemkonfigurationsinformationen“
- DEFEKTE HARDWARE BESCHÄDIGTE SEITE
Der BSOD-Fehler BAD SYSTEM CONFIG INFO tritt auf, wenn etwas mit der Windows-Registrierung nicht stimmt. Um diesen BSOD-Fehler zu beheben, können Sie eine Systemwiederherstellung durchführen.
Der BSOD-Fehler FAULTY HARDWARE CORRUPTED PAGE tritt aufgrund eines Hardwarefehlers oder Treiberproblemen auf. Wenn dieser Fehler auftritt, testen Sie Ihren RAM und führen Sie das System File Checker-Tool aus. Aktualisieren Sie außerdem Ihre Gerätetreiber.
Sehen wir uns an, wie sich das Problem „Kein Ton“ nach einem Bluescreen-Fehler beheben lässt.
1] Deinstallieren Sie den Audiogerätetreiber und installieren Sie ihn erneut
Der erste Schritt besteht darin, den Audiogerätetreiber zu deinstallieren und neu zu installieren. Die Schritte hierzu sind wie folgt:
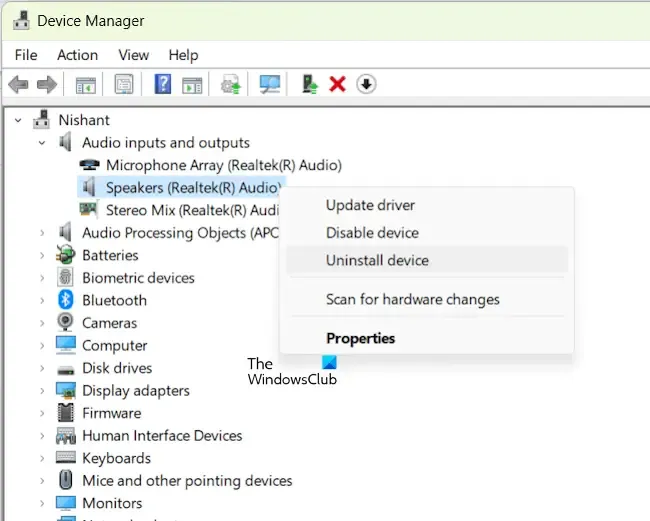
- Öffnen Sie den Geräte-Manager.
- Erweitern Sie den Zweig „Audioeingänge und -ausgänge“ .
- Klicken Sie mit der rechten Maustaste auf Ihren Audiogerätetreiber und wählen Sie Gerät deinstallieren .
- Starte deinen Computer neu.
Überprüfen Sie nach dem Neustart Ihres Computers, ob das Problem weiterhin besteht.
2] Überprüfen Sie den Status des Soundkartentreibers
Der nächste Schritt besteht darin, den Status des Soundkartentreibers zu überprüfen. Wenn der Treiber beschädigt ist, müssen Sie eine Fehlerbehebung durchführen, um das Problem zu beheben. Gehen Sie die folgenden Anweisungen durch:
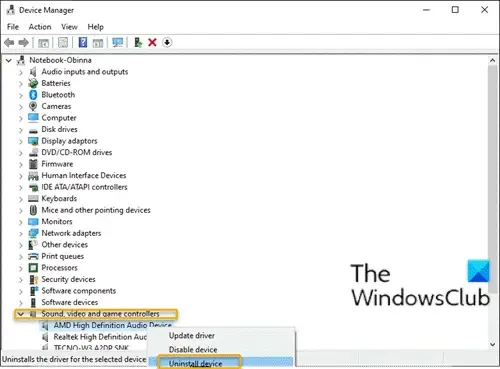
- Öffnen Sie den Geräte-Manager.
- Erweitern Sie den Zweig „Sound-, Video- und Gamecontroller“ .
- Überprüfen Sie, ob Ihr Soundkartentreiber ein gelbes Warnzeichen anzeigt. Wenn ja, doppelklicken Sie darauf, um seine Eigenschaften zu öffnen.
- Lesen Sie nun die Fehlermeldung unter der Registerkarte „Allgemein “.
- Beheben Sie den Fehler entsprechend.
Sie können auch versuchen, den Soundkartentreiber zu deinstallieren und neu zu installieren.
3] Überprüfen Sie den Status der Audiodienste
Wenn die Audiodienste nicht ausgeführt werden oder deaktiviert sind, treten Audioprobleme mit Ihrem System auf. Überprüfen Sie den Status der Audiodienste. Öffnen Sie den Windows-Dienste-Manager und überprüfen Sie den Status der folgenden beiden Dienste:
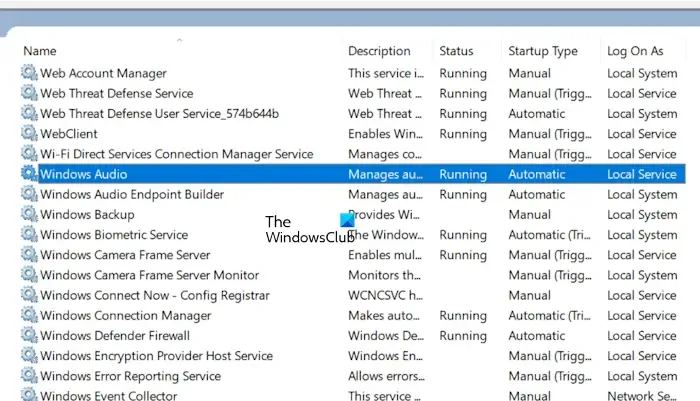
- Windows Audio
- Windows Audio Endpoint Builder
Diese Dienste verwalten Audio für Audiogeräte und Windows-basierte Programme. Wenn diese Dienste gestoppt oder deaktiviert werden, funktionieren die Audiogeräte nicht ordnungsgemäß.
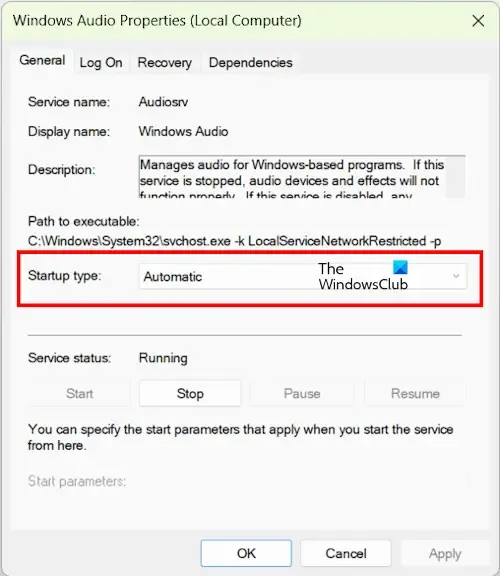
Wenn einer dieser Dienste nicht ausgeführt wird, klicken Sie mit der rechten Maustaste darauf und wählen Sie „Starten“. Wenn diese Dienste bereits ausgeführt werden, klicken Sie mit der rechten Maustaste darauf und wählen Sie „Neu starten“. Außerdem sollte der Starttyp dieser Dienste auf „Automatisch“ eingestellt sein . Wenn nicht, doppelklicken Sie auf diese Dienste und wählen Sie „Automatisch“ im Dropdown-Menü „Starttyp“ unter der Registerkarte „Allgemein“. Klicken Sie auf „Übernehmen“ und dann auf „OK“.
4] Installieren Sie einen anderen kompatiblen Treiber für Ihre Soundkarte oder Ihr Audiogerät
Sie können versuchen, einen anderen verfügbaren kompatiblen Treiber für Ihr Audiogerät oder Ihre Soundkarte zu installieren. Bevor Sie fortfahren, empfehle ich Ihnen, einen Systemwiederherstellungspunkt zu erstellen.
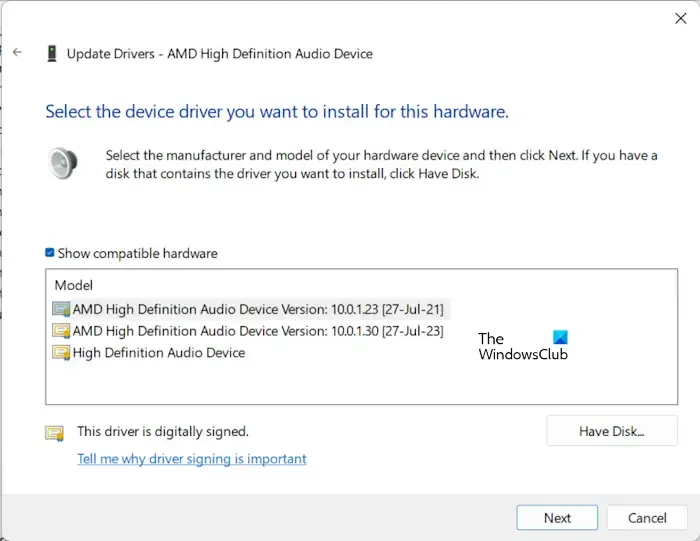
Gehen Sie die folgenden Anweisungen durch:
- Öffnen Sie den Geräte-Manager.
- Erweitern Sie den Zweig „Sound-, Video- und Gamecontroller“ .
- Doppelklicken Sie auf Ihren Soundkartentreiber, um seine Eigenschaften zu öffnen.
- Wählen Sie die Registerkarte „Treiber“ .
- Wählen Sie nun die Option „Treiber aktualisieren“ .
- Wählen Sie die Option „Auf dem Computer nach Treibern suchen“ .
- Klicken Sie nun auf die Option „Aus einer Liste der auf meinem Computer verfügbaren Treiber auswählen“ .
- Stellen Sie sicher, dass das Kontrollkästchen Kompatible Hardware anzeigen aktiviert ist.
- Wählen Sie nun einen anderen verfügbaren kompatiblen Treiber für Ihre Soundkarte aus und klicken Sie auf Weiter .
Folgen Sie den Anweisungen auf dem Bildschirm, um den Treiber zu installieren.
Befolgen Sie dieselben Schritte, um eine andere kompatible Version des Treibers für Ihr Audiogerät zu installieren. Dieses Mal müssen Sie den Zweig „Audioeingänge und -ausgänge“ erweitern .
5] Nach BIOS-Update suchen
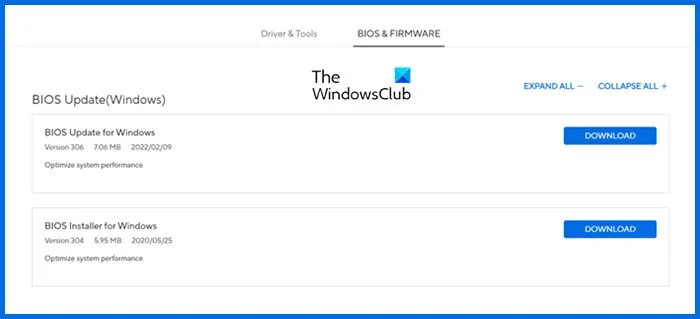
Ich empfehle Ihnen außerdem, nach einem BIOS-Update zu suchen. Wenn ein Update verfügbar ist, installieren Sie es. Die neueste BIOS-Version für Ihren Computer finden Sie auf der offiziellen Website Ihres Computerherstellers.
6] Stellen Sie Ihr System wieder her
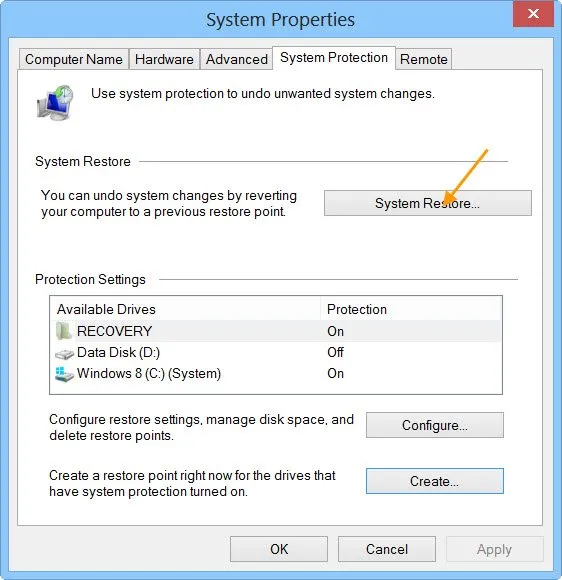
Sie können Ihr System auch in den vorherigen Betriebszustand zurückversetzen, sofern ein Systemwiederherstellungspunkt aus diesem Zeitpunkt existiert. Führen Sie eine Systemwiederherstellung durch und wählen Sie den Wiederherstellungspunkt aus, der vor dem BSOD erstellt wurde.
Das ist alles. Ich hoffe, das hilft.
Warum hat mein Computer unter Windows 11 plötzlich keinen Ton mehr?
Der beschädigte Soundkartentreiber ist die Hauptursache für Audioprobleme auf Ihrem Computer. Überprüfen Sie dies im Geräte-Manager. Eine Neuinstallation des betroffenen Gerätetreibers kann dieses Problem beheben. Sie können auch die Audio-Problembehandlung ausführen, um Audioprobleme auf Ihrem System zu beheben.
Warum ist in Windows 11 kein Audioausgabegerät installiert?
Der Fehler „Kein Audioausgabegerät installiert“ tritt auf einem Windows-Computer auf, wenn ein Problem mit Ihrem Audiogerät oder dessen Treiber vorliegt. Überprüfen Sie den Treiberstatus im Geräte-Manager. Überprüfen Sie außerdem, ob das Audiogerät aktiviert ist.



Schreibe einen Kommentar