NFS Unbound startet nicht oder stürzt beim Start auf dem PC ab

Need for Speed Unbound startet nicht oder stürzt bei zahlreichen Benutzern beim Start ab. Viele Spieler berichteten von ständigen Abstürzen des Spiels. Wenn Sie also einer dieser Spieler sind, der Need for Speed Unbound nicht spielen kann, lesen Sie den Artikel, um die Lösungen zu finden.
Warum stürzt Need for Speed Unbound auf dem PC immer wieder ab?
Meistens stürzt ein Spiel auf dem System ab, wenn die Grafiktreiber veraltet sind oder der Computer die für das Spiel erforderlichen Systemanforderungen nicht erfüllt. Abgesehen davon können auch einige andere Dinge das Problem auslösen, wie z. B. Firewall und Antivirus, beschädigter Shader-Cache und Spieldateien.
Fix NFS: Unbound startet nicht und stürzt beim Start ab
Wenn Need for Speed: Unbound beim Start auf Ihrem Windows-PC nicht startet oder abstürzt, führen Sie die unten aufgeführten Lösungen aus:
- Überprüfen Sie die Integrität der Spieldateien
- Löschen Sie die DX12-Datei
- Lassen Sie das Spiel durch die Firewall und das Antivirenprogramm zu
- Aktualisieren Sie den Grafiktreiber
- Overlays deaktivieren
- Führen Sie das Spiel auf einer dedizierten Grafikkarte aus
- Führen Sie einen sauberen Neustart durch
Lass uns anfangen.
1] Überprüfen Sie die Integrität der Spieldateien
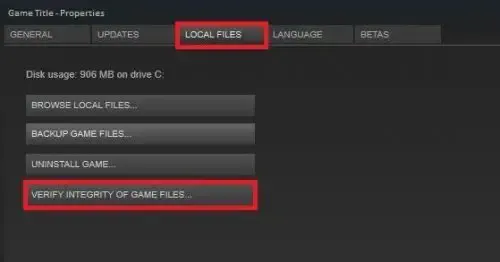
Aufgrund plötzlicher Abstürze oder Stromausfälle können die Spieldateien beschädigt werden oder fehlen und den Spielern später das Leben schwer machen. Die Überprüfung der Integrität von Spieldateien mit der Steam-Funktion behebt dieses Problem und ersetzt die Dateien durch neue. So geht’s:
- Starten Sie Steam und navigieren Sie zur BIBLIOTHEK.
- Klicken Sie mit der rechten Maustaste auf Need for Speed: Unbound und klicken Sie auf Eigenschaften.
- Klicken Sie unter LOKALE DATEIEN auf DIE INTEGRITÄT DES SPIELS ÜBERPRÜFEN.
Warten Sie, bis der Vorgang abgeschlossen ist. Wenn Sie fertig sind, starten Sie Steam neu und öffnen Sie NFS: Unbound. Überprüfen Sie, ob das Spiel weiterhin abstürzt oder nicht.
2] Löschen Sie die DX12-Dateien
Der Inhalt von Shader-Cache-Dateien wird oft beschädigt und verursacht solche Reaktionen in Spielen. Infolgedessen werden wir die DX12-Dateien löschen, um das Spiel erneut zu starten. Hier ist wie:
- Starten Sie den Spielinstallationsordner und der Pfad lautet:
EA Play : C:\Program Files\Electronic Arts
Origin Games : C:\Program Files (x86)\Origin Games - Suchen und öffnen Sie den Shader-Cache-Ordner.
- Kopieren Sie „0.Generic.PcDx12“ und fügen Sie es an einer anderen Stelle ein. Wenn Sie fertig sind, löschen Sie es.
- Öffnen Sie nun den Dokumentenordner, gehen Sie zu Need for Speed (TM) unbound und dann zum Cache-Ordner.
- Erstellen Sie erneut die Sicherung der DX12-Datei und löschen Sie sie dann.
Starten Sie nach diesem Vorgang NFS: Unbound, und hoffentlich treten beim Starten des Spiels keine weiteren Probleme auf.
3] Lassen Sie das Spiel durch die Firewall und das Antivirenprogramm zu
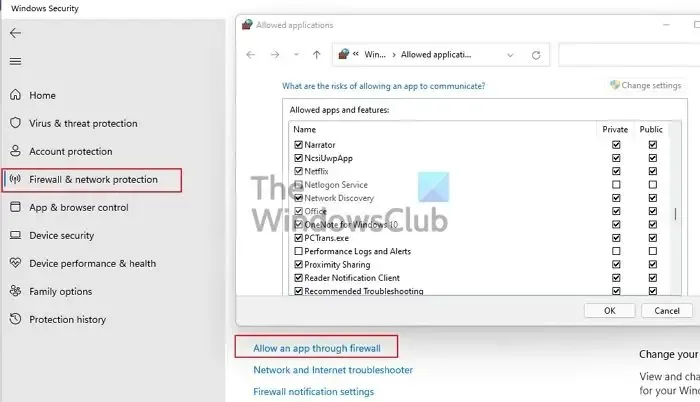
Einer der bekannten Schuldigen, die den Start des Spiels stören und das Einfrierproblem verursachen, ist die Windows-Firewall. Daher werden wir NFS: Unbound von der Windows-Firewall zulassen. Abgesehen davon können wir auch jedes auf dem PC installierte Antivirenprogramm eines Drittanbieters vorübergehend deaktivieren, damit es nicht zu Störungen kommt. Um das Spiel zuzulassen, befolgen Sie die unten beschriebenen Schritte.
- Öffnen Sie zunächst das Windows Defender Security Center und wählen Sie Firewall und Netzwerkschutz aus.
- Klicken Sie nun auf „ Eine App durch die Firewall zulassen “.
- Klicken Sie auf die Schaltfläche „ Einstellungen ändern “ und stellen Sie sicher, dass diese über Administratorrechte verfügt. Wählen Sie im Menü NFS: Ungebunden und wählen Sie dann beide Netzwerke aus: Privates sowie öffentliches Netzwerk und klicken Sie zuletzt auf die Schaltfläche Ok, um die Änderungen zu speichern.
Nachdem Sie die Änderungen vorgenommen haben, starten Sie das Spiel und prüfen Sie, ob das Problem behoben ist.
4] Aktualisieren Sie den Grafiktreiber
Bevor Sie in der Liste weiter nach unten gehen, behalten Sie den Status des Grafiktreibers im Auge. Spiele wie Need For Speed erfordern einen guten aktualisierten Grafiktreiber, sonst stürzt das Spiel ab oder startet nicht auf dem PC. Wenn das Spiel also von solchen Problemen geplagt wird, aktualisieren Sie sofort den Grafiktreiber und starten Sie dann das Spiel.
5] Overlays deaktivieren
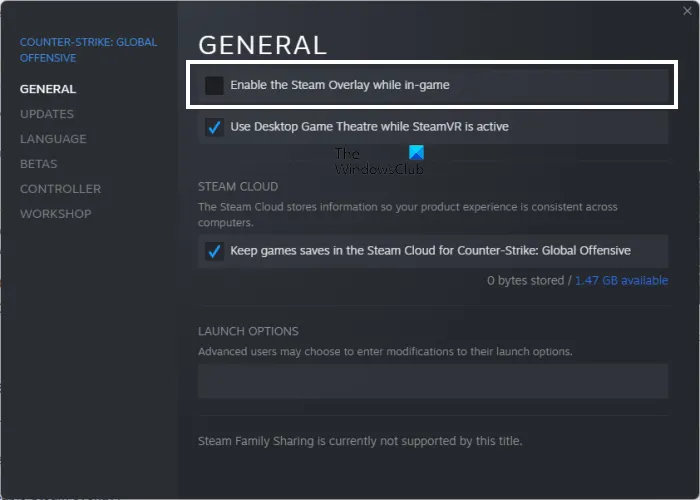
Die Overlay-Funktion im Spiel kann einer der Gründe dafür sein, dass das Spiel auf dem PC immer wieder abstürzt. Versuchen Sie also, das In-Game-Overlay zu deaktivieren, und prüfen Sie dann, ob das Problem behoben ist oder nicht. Das Gleiche tun:
FÜR DAMPF
Öffnen Sie Steam und gehen Sie zur Option Einstellungen. Klicken Sie nun auf die Option im Spiel und deaktivieren Sie das Kontrollkästchen Steam-Overlay im Spiel aktivieren . Wählen Sie zuletzt die Schaltfläche OK, um die Änderungen zu speichern.
Für Discord
- Öffnen Sie Discord und klicken Sie dann auf die Option Einstellungen.
- Klicken Sie nun in den App-Einstellungen auf die Option Overlay.
- Deaktivieren Sie schließlich das Kontrollkästchen neben Overlay im Spiel aktivieren, um Discord Overlay zu deaktivieren.
Für Ursprung
Starten Sie Origin und gehen Sie zum Menü Weiter. Wählen Sie nun die Option Mehr, klicken Sie auf die Option Origin im Spiel und schalten Sie sie aus. Starten Sie danach NFS: Unbound und hoffentlich gibt es dabei keine Probleme.
6] Führen Sie das Spiel auf einer gerichteten Grafikkarte aus
Falls zwei Grafikkarten im System vorhanden sind, versuchen Sie, das NFS-Spiel auf einer dedizierten GPU-Karte auszuführen. Wenn Sie eine NVIDIA-Grafikkarte haben, gehen Sie wie folgt vor:
- Klicken Sie mit der rechten Maustaste auf den Desktop und wählen Sie die Option NVIDIA Control Panel .
- Navigieren Sie nun im linken Bereich zu 3D-Einstellungen > 3D-Einstellungen verwalten.
- Navigieren Sie zur Registerkarte Programmeinstellungen und tippen Sie auf die Schaltfläche Hinzufügen .
- Wählen Sie danach NFS: Unbound game und klicken Sie auf die Schaltfläche Add Select Program.
- Stellen Sie dann den Bevorzugten Grafikprozessor auf Hochleistungs-NVIDIA-Prozessor ein .
- Drücken Sie abschließend die Schaltfläche Übernehmen, um die Änderungen zu speichern.
Hoffentlich wird dies die Arbeit für Sie erledigen.
7] Führen Sie einen sauberen Neustart durch
Wenn keine der oben genannten Lösungen funktioniert, führen Sie einen sauberen Neustart durch. Es ist eine einfache Technik, die die Probleme beseitigen kann, die den Spielablauf behindern. Dadurch wird Windows mit einem minimalen Satz von Treibern und nicht wesentlichen Anwendungen gestartet, die bei der Identifizierung der problematischen Anwendung helfen.
Warum kann ich NFS Unbound nicht starten?
Der Grund für dieses Problem sind beschädigte Shader-Cache-Dateien, die aus unbekannten Gründen beschädigt werden und dann Benutzer daran hindern, das Spiel zu öffnen. In solchen Szenarien empfehlen wir, die Dateien zu löschen, und um dasselbe zu tun, befolgen Sie die oben genannten Schritte.



Schreibe einen Kommentar