Neue Tabs werden in Chrome, Edge, Firefox nicht geöffnet oder geladen
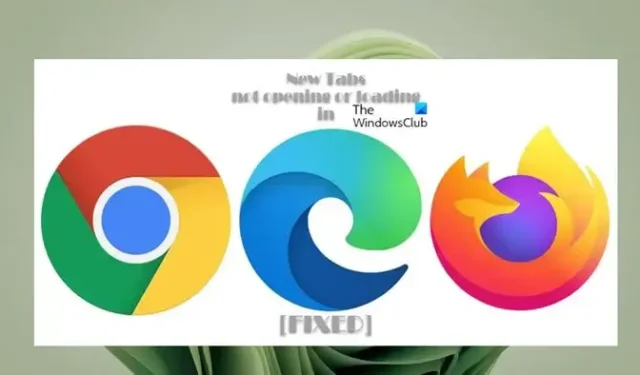
Einige PC-Benutzer haben berichtet, dass neue Tabs in Chrome-, Edge- oder Firefox- Browsern auf ihrem Windows-Computer aus unerfindlichen Gründen nicht geöffnet oder geladen werden . Wenn Sie mit einem ähnlichen Problem konfrontiert sind, bietet dieser Beitrag angemessene Lösungen, die zur Lösung des Problems angewendet werden können.
Neue Tabs werden in Chrome, Edge, Firefox nicht geöffnet oder geladen
Wenn neue Tabs in Chrome, Edge oder Firefox auf Ihrem Windows 11/10-Computer nicht geöffnet oder geladen werden, können Ihnen die folgenden Vorschläge, die wir erstellt haben, helfen, das Problem auf Ihrem System einfach zu lösen.
- Aktualisieren Sie Windows und den Browser
- Browsererweiterungen und Plugins aktualisieren/deaktivieren
- Browser-Cache löschen
- Browser reparieren/zurücksetzen
- Installieren Sie den Browser neu.
Werfen wir einen Blick auf die Beschreibung dieser Vorschläge und wie sie auf das Problem angewendet werden.
1] Aktualisieren Sie Windows und den Browser
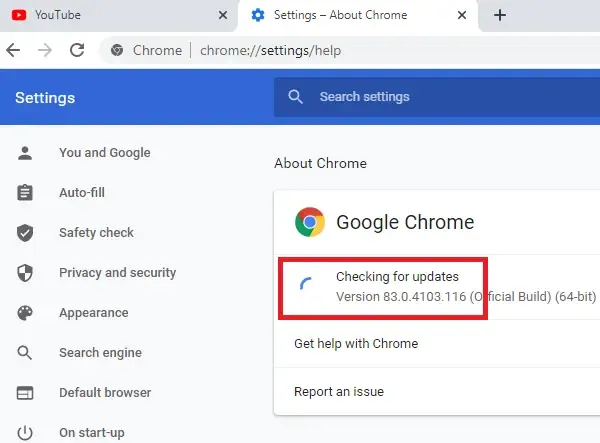
Bevor Sie fortfahren, vergewissern Sie sich, dass Windows aktualisiert ist.
Stellen Sie außerdem sicher, dass der Browser aktualisiert ist.
2] Browsererweiterungen und Plugins aktualisieren/deaktivieren
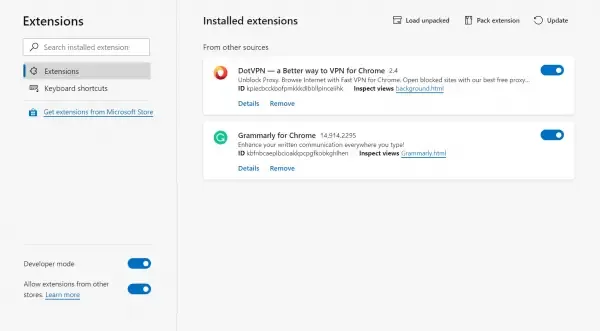
Trotz der beabsichtigten Funktionalität von Webbrowser-Erweiterungen und Plug-ins können diese Add-Ons manchmal unbeabsichtigte Probleme wie das Problem im Fokus verursachen. Um diese Möglichkeit auszuschließen, können Sie in diesem Fall alle Erweiterungen aktualisieren.
Wenn das Problem weiterhin besteht, müssen Sie alle Erweiterungen deaktivieren: Edge, Chrome, Firefox, und sie dann nacheinander wieder aktivieren und zwischendurch prüfen, ob sich die Browser-Tabs öffnen oder laden – das wird helfen Sie lokalisieren die Erweiterung oder das Plug-in, das das Problem verursacht, sodass Sie das Add-on entweder deaktiviert lassen oder vollständig aus Ihrem Browser entfernen können.
3] Browser-Cache löschen
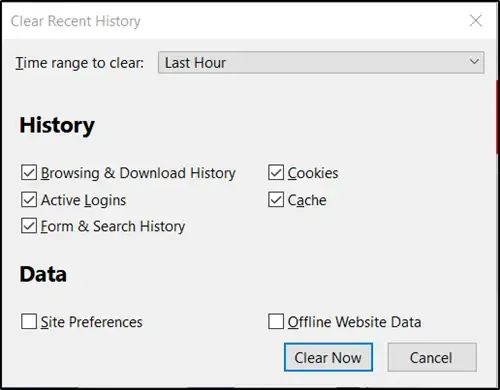
Wie wir alle wissen, ist der Cache ein Tool, das von Ihrem Internetbrowser verwendet wird, um das Laden von Seiten zu beschleunigen. Mit anderen Worten, Browser speichern normalerweise sogenannte „statische Assets“ – das sind Teile einer Website, die sich von Besuch zu Besuch nicht ändern.
Manchmal kann es jedoch zu Problemen kommen, wenn Websites aktualisiert und weiterentwickelt werden, da im Cache gespeicherte Dateien mit dem in der Website codierten Inhalt in Konflikt geraten können.
In anderen Fällen könnte der Cache beschädigt sein. Wir empfehlen Ihnen daher, Ihren Browser-Cache zu leeren: Edge, Chrome, Firefox, und zu sehen, ob das Problem behoben ist. Wenn nicht, können Sie mit dem nächsten Fix fortfahren.
4] Setzen Sie den Browser zurück
In den meisten Fällen kann ein Zurücksetzen die meisten Browserprobleme lösen. Wir empfehlen Ihnen daher, diese Aktion in dem Browser durchzuführen, der Ihnen Probleme bereitet.
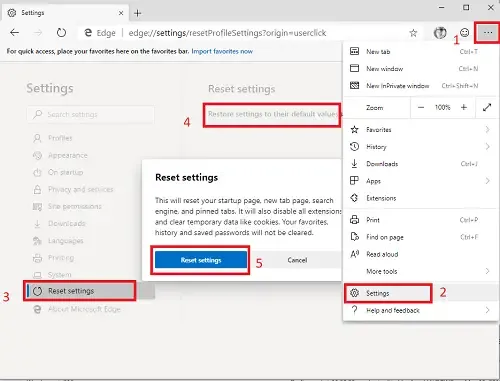
Um beispielsweise Edge zurückzusetzen, öffnen Sie diesen Link in Ihrem Edge-Browser und klicken Sie auf die Schaltfläche Einstellungen zurücksetzen :
edge://settings/resetProfileSettings
Dadurch werden Ihre Startseite, die neue Registerkarte, die Suchmaschine und die angehefteten Registerkarten zurückgesetzt. Außerdem werden alle Erweiterungen deaktiviert und temporäre Daten wie Cookies gelöscht. Ihre Favoriten, Ihr Verlauf und gespeicherte Passwörter werden nicht gelöscht.
Unter den folgenden Links finden Sie für den jeweiligen Browser eine Anleitung zum Zurücksetzen der Einstellungen auf die Standardeinstellungen.
- Chrom
- Feuerfuchs
5] Neuinstallieren oder Reparieren des Browsers
Diese Lösung erfordert, dass Sie den Browser deinstallieren und dann neu installieren.
Deinstallieren Sie den Chrome- oder Firefox- Browser über die Einstellungen und laden Sie dann die neueste Version von der offiziellen Website herunter und installieren Sie sie.
Da Sie Edge in Windows 11/10 nicht auf herkömmliche Weise deinstallieren können, können Sie die folgenden Schritte ausführen.
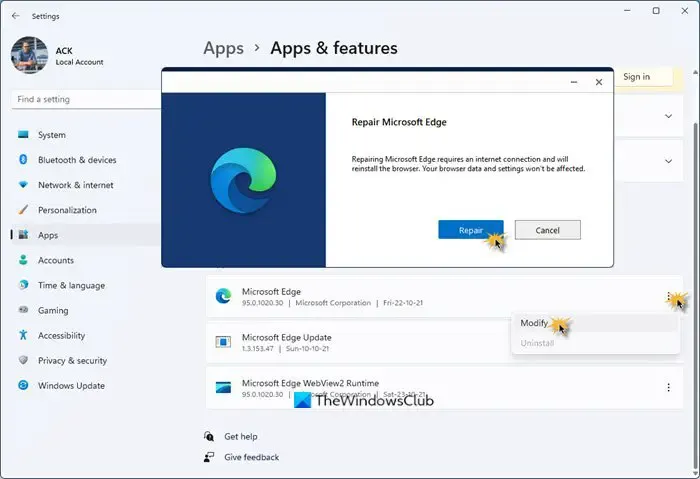
Gehen Sie wie folgt vor, um den Microsoft Edge-Browser unter Windows 11 neu zu installieren oder zu reparieren:
- Drücken Sie Win+I, um die Windows 11-Einstellungen zu öffnen
- Wählen Sie App-Einstellungen
- Klicken Sie auf der rechten Seite auf Apps und Funktionen
- Suchen Sie in der Apps-Liste nach Edge
- Wenn Microsoft Edge angezeigt wird, klicken Sie auf den 3-Punkte-Link
- Wählen Sie im Flyout Ändern aus
- Klicken Sie abschließend auf Reparieren , um die Neuinstallation des Edge-Browsers zu starten.
Wenn Sie dies tun, verlieren Sie Ihre Favoriten, Ihren Verlauf und gespeicherte Passwörter. Denken Sie also daran, sie zu sichern, wenn Sie den Browser neu installieren.
Wir hoffen, dass diese Vorschläge Ihnen helfen, und wenn dies nicht der Fall ist, empfehlen wir Ihnen, einen anderen Browser auf Ihrem PC auszuprobieren und zu sehen.
Warum sind Tabs im Brave-Browser nicht geöffnet?
Bei einigen Benutzern werden Tabs nicht geöffnet, angezeigt oder angezeigt, wenn die Option „Neuer Tab“ im Brave-Browser verwendet wird. Dies ist nicht der Fall, da die Tabs immer noch im Browser geöffnet sind, aber Brave sie nicht anzeigt. Sie müssen den Browser erneut schließen (beenden erzwingen) und ihn erneut öffnen, um Ihre Registerkarten wieder anzuzeigen. Es gibt kein festgelegtes Maximum für die Anzahl der Tabs, die Sie zu einem bestimmten Zeitpunkt geöffnet haben können. Sie können eine Registerkarte öffnen, zu einer Site gehen, mit der rechten Maustaste auf die Registerkarte klicken, auf der die Site angezeigt wird, und Registerkarte anheften (oder einfach nur anheften) auswählen.
Warum kann ich meine Tabs in Opera nicht öffnen?
Wenn Opera keine Tabs anzeigt oder öffnet, können Sie die Tab-Vorschau aktivieren. Gehen Sie dazu zu Einstellungen . Klicken Sie in der linken Seitenleiste auf Erweitert und dann auf Browser . Aktivieren Sie im Abschnitt Benutzeroberfläche die Option Registerkartenvorschau anzeigen. Wenn Sie möchten, können Sie Opera-Registerkarten speichern, sobald Sie alle Ihre Arbeitsbereiche erstellt und alle Registerkarten geöffnet haben, klicken Sie auf den Arbeitsbereich, den Sie speichern möchten, und klicken Sie dann mit der rechten Maustaste auf eine der geöffneten Registerkarten, klicken Sie auf Alle Registerkarten als Kurzwahl speichern Ordner im Menü.



Schreibe einen Kommentar