Der neue Outlook-Dunkelmodus funktioniert nicht
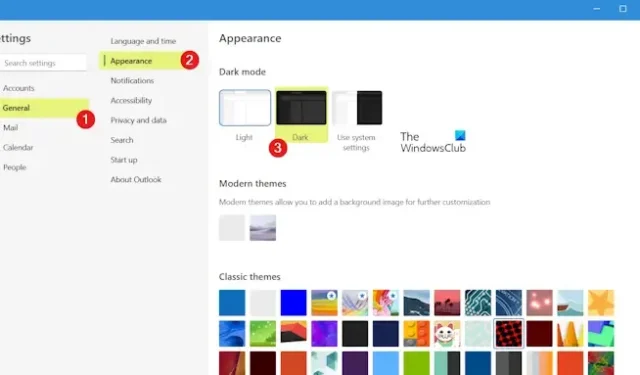
Funktioniert der Dunkelmodus in der neuen Outlook-App auf Ihrem PC nicht? Microsoft hat eine kostenlose App-Version von Outlook für Windows veröffentlicht . Es ist eine gute App für Benutzer, die kein Microsoft-Abonnement erwerben möchten, um Outlook zu verwenden.
Die App bietet auch einen dunklen Modus, um das Hintergrundthema in eine dunkle Farbe zu ändern, was für mehrere Benutzer eine praktische Funktion ist. Allerdings funktioniert diese Funktion bei vielen nicht richtig. Während der Dunkelmodus der neuen Outlook-App für einige nicht einwandfrei funktioniert, haben sich viele darüber beschwert, dass die Option zum Wechseln in den Dunkelmodus für sie nicht verfügbar ist.
Der neue Outlook-Dunkelmodus funktioniert nicht
Wenn der Dunkelmodus in der neuen kostenlosen Outlook-App für Windows nicht funktioniert, finden Sie hier die Korrekturen, mit denen Sie das Problem beheben können:
- Überprüfen Sie Ihre Einstellungen.
- Starten Sie Outlook neu.
- Aktualisieren Sie Ihre Outlook-App.
- Reparieren oder setzen Sie die Outlook-App zurück.
- Installieren Sie Outlook neu.
1] Überprüfen Sie Ihre Einstellungen
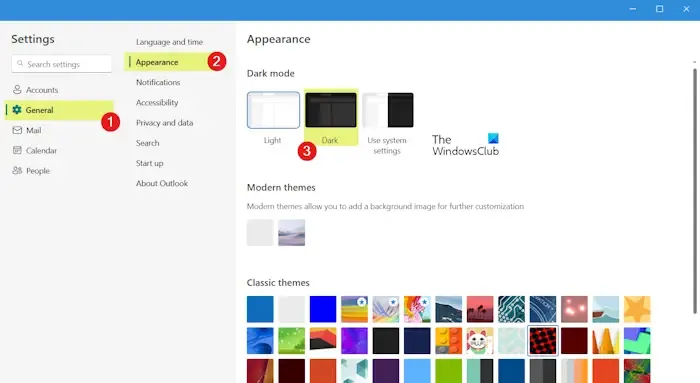
Bevor Sie mit den folgenden Lösungen fortfahren, stellen Sie sicher, dass Sie in den Einstellungen Ihrer Outlook-App den Dunkelmodus aktiviert haben .
So können Sie den Dunkelmodus in der neuen Outlook-App einstellen:
- Öffnen Sie zunächst die Outlook-App (neu) und klicken Sie oben rechts auf das zahnradförmige Einstellungssymbol .
- Gehen Sie in der geöffneten Eingabeaufforderung „Einstellungen“ zur Registerkarte „Allgemein“ .
- Klicken Sie anschließend auf die Option „Darstellung“ .
- Wählen Sie nun den Dunkelmodus und klicken Sie auf die Schaltfläche „Speichern“ , um den Dunkelmodus anzuwenden und zu speichern.
Wenn Sie die oben genannten Schritte ausgeführt haben, der Dunkelmodus jedoch nicht auf Ihre Outlook-App angewendet wird, befolgen Sie die folgenden Korrekturen.
2] Starten Sie die Outlook-App neu
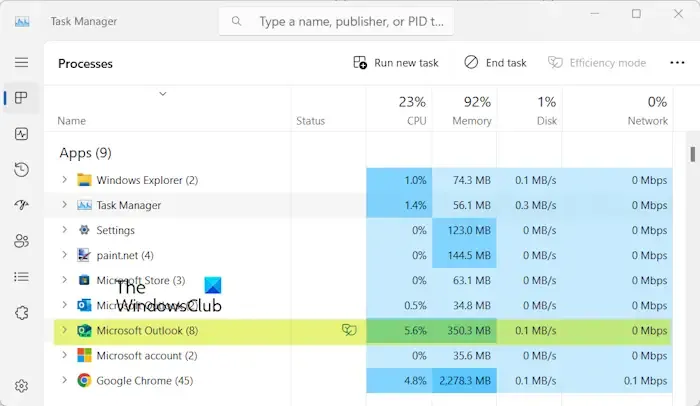
Wenn der Dunkelmodus nicht auf Outlook angewendet wird, schließen Sie die App und starten Sie eine neue Instanz der App, um zu überprüfen, ob das Problem behoben ist. Hier sind die Schritte dazu:
- Öffnen Sie zunächst den Task-Manager mit STRG+UMSCHALT+ESC.
- Wählen Sie nun Microsoft Outlook aus und klicken Sie auf die Schaltfläche „Aufgabe beenden“ , um es zu schließen.
- Wenn Sie fertig sind, starten Sie die App neu und prüfen Sie, ob der Dunkelmodus ordnungsgemäß funktioniert.
Die neuen Outlook-App-Prozesse heißen ebenfalls Microsoft Outlook.
3] Aktualisieren Sie Ihre Outlook-App
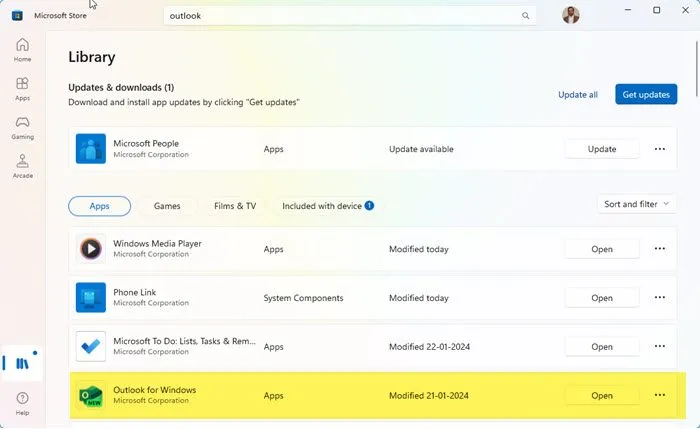
Wenn Sie eine veraltete Version der Outlook-App verwenden, können Probleme wie diese auftreten. Aktualisieren Sie also Ihre Outlook-App auf die neueste Version und prüfen Sie, ob das Problem behoben ist.
Sie können den Microsoft Store öffnen, zur Bibliothek gehen und auf die Schaltfläche „Updates abrufen“ klicken, um nach Updates für Outlook und andere Apps zu suchen . Lassen Sie dann den Store App-Updates installieren.
4] Reparieren oder setzen Sie die Outlook-App zurück
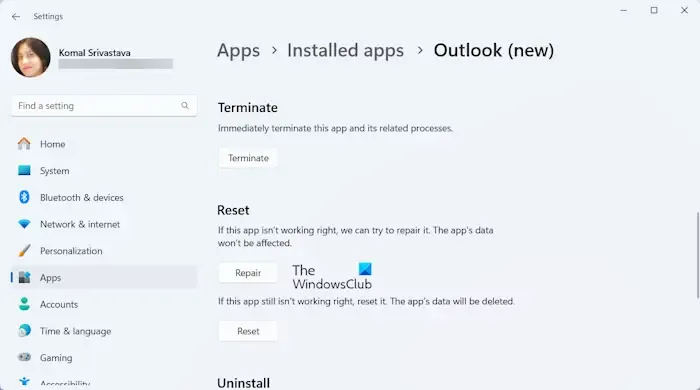
Falls das Problem weiterhin besteht, können Sie die Outlook-App reparieren, da möglicherweise eine Beschädigung der App das Problem verursacht. So können Sie Outlook reparieren:
- Öffnen Sie zunächst die App „Einstellungen“ mit Win+I und gehen Sie zu Apps > Installierte Apps .
- Scrollen Sie nun nach unten zur Outlook-App (neu) und drücken Sie die Menüschaltfläche mit den drei Punkten.
- Klicken Sie anschließend auf „Erweiterte Optionen“ und scrollen Sie dann nach unten zum Abschnitt „Zurücksetzen“.
- Klicken Sie anschließend auf die Schaltfläche „Reparieren“ und befolgen Sie die angezeigten Anweisungen, um den Vorgang abzuschließen.
- Wenn Sie fertig sind, starten Sie Outlook neu und versuchen Sie, den dunklen Modus zu verwenden, um zu überprüfen, ob das Problem behoben ist.
Wenn das Problem nicht behoben wird, können Sie versuchen, die App zurückzusetzen , indem Sie auf die Schaltfläche „Zurücksetzen“ anstelle der Schaltfläche „Reparieren“ klicken und prüfen, ob dies hilft.
Siehe: Signaturschaltfläche funktioniert in Outlook nicht .
5] Installieren Sie Outlook neu
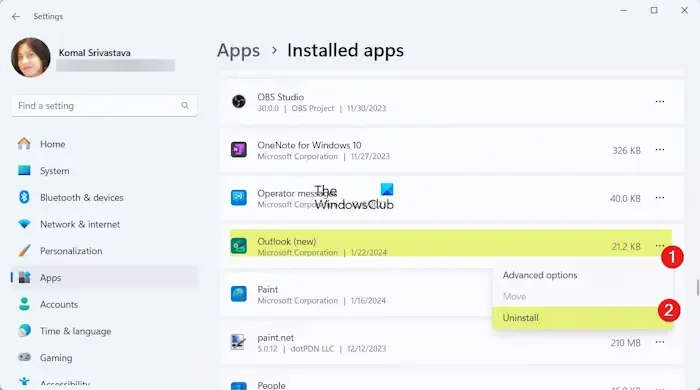
Der letzte Ausweg zur Behebung des Problems besteht darin, die Outlook-App neu zu installieren. Versuchen Sie, die App zu deinstallieren und sie dann aus dem Microsoft Store erneut zu installieren.
Um Outlook zu deinstallieren, starten Sie die App „Einstellungen“ mit Win+I und gehen Sie zum Abschnitt „Apps“ > „Installierte Apps“ . Scrollen Sie nun nach unten zur Outlook-App (neu), drücken Sie die Menüschaltfläche mit den drei Punkten und wählen Sie die Option „Deinstallieren“. Befolgen Sie die Aufforderung, um die App zu entfernen, und starten Sie dann Ihren PC neu. Öffnen Sie beim nächsten Windows-Start den Microsoft Store und installieren Sie die Outlook-App (neu). Überprüfen Sie, ob das Problem jetzt behoben ist.
Wie ändere ich den Dunkelmodus in Outlook?
Um den Dunkelmodus in der Outlook 365-App zu aktivieren, gehen Sie wie folgt vor:
- Öffnen Sie zunächst Outlook und klicken Sie auf Datei > Optionen .
- Gehen Sie nun zur Registerkarte „Allgemein“ und scrollen Sie nach unten zum Abschnitt „Kopie von Microsoft Office personalisieren“.
- Wählen Sie als Nächstes im Dropdown-Menü „Office-Design“ die Option Schwarz aus .
- Drücken Sie abschließend die OK-Taste, um die Änderungen zu speichern.
Warum sind meine Outlook-E-Mails im dunklen Modus immer noch weiß?
Outlook bietet in seinen Einstellungen die Option „ Ändern Sie niemals die Hintergrundfarbe der Nachricht “. Wenn diese Option aktiviert oder aktiviert ist, werden Ihre E-Mails auch dann mit weißem Hintergrund angezeigt, wenn Sie ein schwarzes Design ausgewählt haben. Wenn Sie das nicht möchten, deaktivieren Sie diese Option, indem Sie zu Datei > Optionen > Allgemein gehen , um das Problem zu beheben.



Schreibe einen Kommentar