Herunterfahren aufgrund einer DDE Server Window Explorer.exe-Warnung nicht möglich
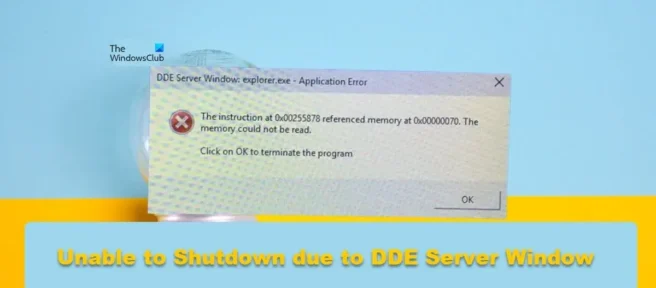
Einige Benutzer haben erwähnt , dass ihr Windows – PC aufgrund des DDE – Server – Fensters nicht heruntergefahren werden kann . Der DDE-Server ist ein integriertes Windows-Dienstprogramm, mit dem Programme auf Ihrem Computer miteinander kommunizieren können. Wenn Sie jedoch den Computer ausschalten möchten, sollte das Dienstprogramm dies zulassen, aber dies ist hier nicht der Fall. In diesem Beitrag werden wir dieses Problem besprechen und sehen, was Sie tun können, um es zu beheben.
DDE-Serverfenster: explorer.exe – Anwendungsfehler
. Die Anweisung bei 0x00255878 verwies auf den Speicher bei 0x00000070. Der Speicher kann nicht gelesen werden.
Klicken Sie auf OK, um das Programm zu schließen
Herunterfahren aufgrund einer DDE Server Window Explorer.exe-Warnung nicht möglich
Wenn Ihr Computer aufgrund einer DDE-Server-Fensterwarnung nicht heruntergefahren werden kann, befolgen Sie diese Tipps:
- Starten Sie den Datei-Explorer neu
- Passen Sie diese Registrierungseinstellungen an
- Verwenden Sie eine andere Methode, um Ihr System herunterzufahren
- Deaktivieren Sie das automatische Ausblenden der Taskleiste
- Führen Sie SFC und DISM aus
- Fehlerbehebung beim sauberen Neustart
Lassen Sie uns im Detail darüber sprechen.
1] Starten Sie den Datei-Explorer neu.
Als erstes sollten Sie den Datei-Explorer neu starten. Ein Neustart des Datei-Explorers kann den Fehler beheben, der den betreffenden Fehlercode verursachen kann. Befolgen Sie dazu die vorgeschriebenen Schritte.
- Öffnen Sie den Task-Manager.
- Klicken Sie mit der rechten Maustaste auf Windows Explorer oder Explorer.exe.
- Wählen Sie Neu laden.
Ihre Taskleiste wird ausgeblendet und wieder angezeigt. Versuchen Sie schließlich, das System erneut herunterzufahren, und prüfen Sie, ob dies funktioniert.
2] Optimieren Sie diese Registrierungseinstellungen
Wenn Sie Windows anweisen, Ihr System herunterzufahren, dauert es 4-5 Sekunden, bis alle Hintergrundaufgaben deaktiviert sind, bevor das System heruntergefahren wird. In dieser Lösung erstellen wir die folgenden zwei Registrierungsschlüssel und konfigurieren sie, um die Zeit zu verkürzen, die zum Deaktivieren von Hintergrundaufgaben benötigt wird.
- WaitToKillServiceTimeout: Dieser Schlüssel wird verwendet, um dem System mitzuteilen, wie lange es dauern wird, alle Tasks zu schließen.
- AutoEndTask: Erzwingt das Schließen aller Anwendungen, sobald Sie auf die Schaltfläche Herunterfahren klicken.
Wir werden diese beiden Dienste einrichten, um Ihr Problem zu lösen. Bevor Sie dies tun, ist es jedoch am besten, Ihre Registrierung zu sichern, falls etwas schief geht. Befolgen Sie die vorgeschriebenen Schritte, um dasselbe zu tun.
- Öffnen Sie den Registrierungseditor über das Startmenü.
- Navigieren Sie zum nächsten Ort.
Computer\HKEY_LOCAL_MACHINE\SYSTEM\CurrentControlSet\Control - Doppelklicken Sie auf WaitToKillServiceTimeout, setzen Sie den Wert auf 2000 und klicken Sie auf OK.
- Versuchen Sie nun, Ihren Computer herunterzufahren, und prüfen Sie, ob das Problem behoben ist. Falls das Problem weiterhin besteht, müssen wir auch AutoEndTask konfigurieren.
- Navigieren Sie im Registrierungseditor zum folgenden Speicherort.
Computer\HKEY_CURRENT_USER\Control Panel\Desktop - Klicken Sie mit der rechten Maustaste auf den Desktop und wählen Sie Neu > Zeichenfolgenwert.
- Benennen Sie ihn in AutoEndTask um, klicken Sie mit der rechten Maustaste auf den Wert und wählen Sie Bearbeiten aus.
- Setzen Sie den Wert auf 1 und klicken Sie auf OK.
Schalten Sie schließlich Ihren Computer aus. Dies wird die Arbeit für Sie erledigen.
Sie können diese Einstellungen auch mit Ultimate Windows Tweaker ändern.
Sie sehen die Einstellungen im Abschnitt Leistung.
3] Verwenden Sie eine andere Methode, um Ihr System herunterzufahren.
Wenn Sie versucht haben, das System über das Startmenü herunterzufahren, und eine Fehlermeldung erhalten haben, verwenden Sie eine der folgenden Methoden, um Ihren Computer herunterzufahren.
- Drücken Sie Alt+F4, wählen Sie Herunterfahren aus dem Dropdown-Menü und klicken Sie auf OK.
- Öffnen Sie Ausführen (Win + R), geben Sie shutdown -s -f -t 00 ein und klicken Sie auf OK.
4] Deaktivieren Sie das automatische Ausblenden der Taskleiste
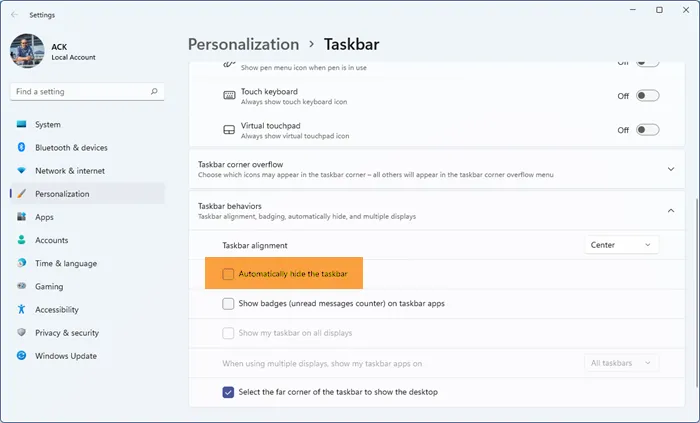
Es mag ein wenig seltsam erscheinen, aber einige Benutzer haben berichtet, dass sie auf dieses Problem gestoßen sind, als die Funktion zum automatischen Ausblenden der Taskleiste aktiviert war. Diese Situation kann auch in Ihrem Fall der Fall sein, wir können versuchen, die Option „Taskleiste automatisch ausblenden“ zu deaktivieren und sehen, ob das hilft. Befolgen Sie die vorgeschriebenen Schritte, um dasselbe zu tun.
- Öffnen Sie Einstellungen Win+I.
- Gehen Sie zu Personalisierung > Taskleiste.
- Erweitern Sie „Verhalten der Taskleiste“ (in Windows 10 ist dies nicht erforderlich) und deaktivieren Sie „Taskleiste automatisch ausblenden“ oder „Taskleiste im Desktopmodus automatisch ausblenden“.
Schließen Sie abschließend die Einstellungen und prüfen Sie, ob das Problem behoben ist.
5] Führen Sie SFC und DISM aus
Das betreffende Problem kann auch auftreten, wenn Ihre Systemdateien beschädigt sind. Um Systemdateien wiederherzustellen, müssen wir einige Befehle ausführen. Führen Sie also die Eingabeaufforderung als Administrator aus und wir werden einige Befehle ausführen.
Lassen Sie uns zuerst die Dateiprüfung des SFC-Befehlssystems ausführen und sehen, ob es funktioniert.
sfc /scannow
Wenn Ihr Problem nach dem Ausführen des obigen Befehls behoben ist, schließen Sie cmd und machen Sie sich wieder an die Arbeit. Wenn das Problem weiterhin besteht, führen Sie den folgenden DISM-Befehl aus.
Dism /Online /Cleanup-Image /RestoreHealth
Überprüfen Sie nach dem Ausführen der beiden Befehle, ob das Problem behoben ist.
6] Fehlerbehebung beim sauberen Booten
Wenn nichts funktioniert, besteht der letzte Ausweg darin, Probleme mit Clean Boot zu beheben, um herauszufinden, ob eine Anwendung eines Drittanbieters mit dem Herunterfahren in Konflikt steht. Wenn Sie das System im Clean Boot-Modus neu starten können, können wir sagen, dass dieses Problem durch eine Software eines Drittanbieters verursacht wird. Aktivieren Sie dann einfach manuell die Prozesse und finden Sie den Übeltäter heraus. Deinstallieren oder deaktivieren Sie schließlich das problemverursachende Programm und Ihr Problem wird dauerhaft gelöst.
Ich hoffe, Sie können das Problem mit den in diesem Beitrag erwähnten Lösungen beheben.
Ist der DDE-Server ein Virus?
DDE ist ein Akronym für Dynamic Data Exchange. Der DDE-Server ermöglicht Anwendungen auf Ihrem System, miteinander zu kommunizieren. Dies ist ein altes Windows-Dienstprogramm und eindeutig kein Virus. Wenn Sie immer noch Zweifel haben, versuchen Sie, Ihr System mit einem Antiviren- oder Microsoft Defender-Tool zu scannen.
Wie repariert man den Windows DDE-Server?
Der DDE-Server erlaubt dem Benutzer nicht, sein System herunterzufahren. Um dieses Problem zu beheben, können Sie das automatische Ausblenden der Taskleiste deaktivieren oder einige der anderen in diesem Beitrag erwähnten Lösungen verwenden. Wir empfehlen jedoch, mit der ersten Lösung zu beginnen und sich dann nach unten vorzuarbeiten. Ich hoffe, Sie können das Problem mit diesen Lösungen beheben.
Quelle: Der Windows-Club



Schreibe einen Kommentar