Text kann in Word nicht ausgeblendet werden [behoben]
![Text kann in Word nicht ausgeblendet werden [behoben]](https://thewindowsclub.blog/de/wp-content/uploads/sites/6/2022/09/unable-hide-text-word-656x288.webp)
Während Microsoft Word es Benutzern ermöglicht, versteckten Text zu finden, können Sie dieses Problem wie folgt beseitigen , wenn Sie Text in Word nicht ausblenden können. Es kann mehrere Gründe geben, warum Word Text auf Ihrem Windows 11/10-Computer nicht ausblendet. Hier haben wir einige häufige Ursachen mit Lösungen kombiniert, damit Sie das Problem in wenigen Minuten beheben können.
Text kann in Word nicht ausgeblendet werden
Wenn Sie Text in Microsoft Word nicht ausblenden können, befolgen Sie diese Tipps, um das Problem zu beheben:
- Überprüfen Sie Ihre Word-Einstellungen
- Überprüfen Sie die Gruppenrichtlinieneinstellung
- Registrierungswert ändern
- Reparieren Sie Microsoft Office
Um mehr über diese Schritte zu erfahren, lesen Sie weiter.
1] Überprüfen Sie die Einstellung der Word-Optionen

Word verfügt über eine integrierte Option, mit der Benutzer verborgenen Text in einem Dokument ein- oder ausblenden können. Selbst wenn Sie eine Formatierungsoption aktivieren, ist Ihr verborgener Text möglicherweise nicht sichtbar, wenn diese Einstellung nicht richtig konfiguriert ist. Aus diesem Grund müssen Sie die folgenden Schritte ausführen, um die Einstellung der Word-Optionen zu überprüfen:
- Öffnen Sie Microsoft Word auf Ihrem Computer.
- Klicken Sie auf das Menü Datei .
- Klicken Sie auf das Menü Optionen.
- Klicken Sie im Bereich „Word-Optionen “ auf die Registerkarte „ Anzeige “.
- Aktivieren Sie das Textfeld „Ausgeblendet“ .
- Klicken Sie auf die Schaltfläche OK .
Sie können dann auf das Formatierungssymbol klicken, um den ausgeblendeten Text anzuzeigen.
2] Überprüfen Sie die Gruppenrichtlinieneinstellung.
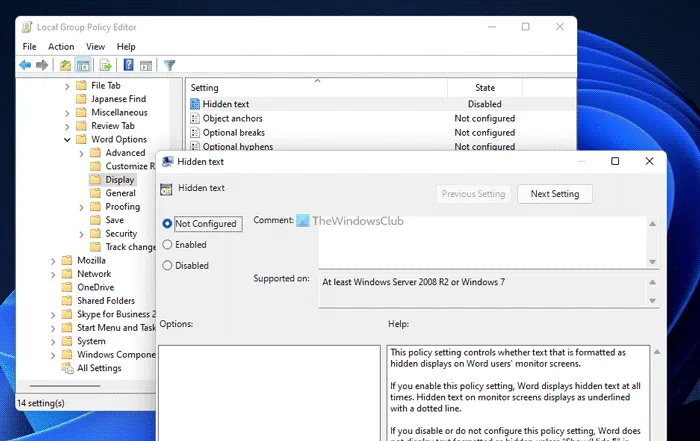
Dasselbe kann mit dem Editor für lokale Gruppenrichtlinien aktiviert oder deaktiviert werden. Wenn Sie eine solche Einstellung mit GPEDIT ändern oder modifizieren, müssen Sie die Änderung mit demselben Dienstprogramm rückgängig machen. Führen Sie die folgenden Schritte aus, um eine Gruppenrichtlinieneinstellung zu überprüfen:
- Suchen Sie im Suchfeld in der Taskleiste nach gpedit.msc .
- Klicken Sie auf ein einzelnes Suchergebnis.
- Folgen Sie diesem Pfad: Benutzerkonfiguration > Administrative Vorlagen > Microsoft Word 2016 > Word-Optionen > Anzeige
- Doppelklicken Sie rechts auf die Option „ Ausgeblendeter Text “ .
- Wählen Sie die Option Nicht konfiguriert.
- Alternativ können Sie auch die Option „ Aktiviert “ auswählen.
- Klicken Sie auf OK , um die Änderung zu speichern.
Als nächstes müssen Sie die Microsoft Word-Anwendung neu starten.
3] Registrierungswert ändern

Sie können die versteckte Textfunktion auch mit dem Registrierungseditor aktivieren oder deaktivieren. Wenn Sie dies getan haben, müssen Sie die Windows-Registrierung verwenden, um die Änderung rückgängig zu machen. Gehen Sie folgendermaßen vor, um den Registrierungswert zu ändern:
- Drücken Sie Win + R , um das Ausführen-Fenster zu öffnen.
- Geben Sie regedit ein und klicken Sie auf OK .
- Klicken Sie an der UAC-Eingabeaufforderung auf die Schaltfläche Ja .
- Folgen Sie diesem Weg:
HKEY_CURRENT_USER\Software\Policies\Microsoft\office\16.0\word\options - Doppelklicken Sie auf den Wert showhiddentext REG_WORD.
- Geben Sie 1 als Wertdaten ein.
- Klicken Sie auf die Schaltfläche OK .
- Schließen Sie alle Fenster und starten Sie Ihren Computer neu.
Alternativ können Sie auch den Wert showhiddentext REG_DWORD entfernen. Dazu müssen Sie mit der rechten Maustaste darauf klicken, die Option „ Löschen “ auswählen und zur Bestätigung auf die Schaltfläche „ Ja “ klicken. Wie üblich müssen Sie Ihren Computer neu starten, damit die Änderungen wirksam werden.
4] Reparieren Sie Microsoft Office

Wenn keine der oben genannten Lösungen für Sie funktioniert hat, können Sie sich für diese Lösung entscheiden. Sie können die Installation von Microsoft Office auf Ihrem Computer neu starten. Manchmal funktionieren einige Funktionen aufgrund eines Fehlers oder einer Störung nicht mehr. In solchen Situationen können Sie Ihre Microsoft Office-Installation mit dem integrierten Dienstprogramm reparieren. Gehen Sie folgendermaßen vor, um Microsoft Office zu reparieren:
- Drücken Sie Win+I , um die Windows-Einstellungen zu öffnen.
- Gehen Sie zum Abschnitt Anwendungen .
- Klicken Sie auf das Menü Apps & Funktionen .
- Wechseln Sie zur Microsoft 365 -App .
- Klicken Sie auf das Dreipunkt-Symbol und wählen Sie die Option Bearbeiten .
- Wählen Sie die Option „ Schnellreparatur “ und klicken Sie auf die Schaltfläche „ Wiederherstellen “.
Wenn dies jedoch nicht funktioniert, wählen Sie die Online-Wiederherstellungsoption .
Wie verstecke ich Text in einem Word-Dokument?
Um Text in einem Word-Dokument auszublenden, müssen Sie den Text zuerst auswählen. Klicken Sie dann auf das Pfeilsymbol, das im Abschnitt „Schrift“ der Registerkarte „Startseite“ sichtbar ist. Wählen Sie dann die Option +Text im Schriftbedienfeld und aktivieren Sie das Kontrollkästchen Ausgeblendet. Klicken Sie abschließend auf OK, um Ihre Änderungen zu speichern. Danach können Sie den Text automatisch versteckt finden.
Warum zeigt Word keinen versteckten Text an?
Es kann mehrere Gründe geben, warum Word in Windows 11/10 keinen versteckten Text anzeigt. In den meisten Fällen liegt dies an einer Fehlkonfiguration im Editor für lokale Gruppenrichtlinien. Andererseits kann auch das Festlegen des falschen Werts im Registrierungseditor das gleiche Problem verursachen. Wenn ein solches Problem auftritt, können Sie die oben genannten Lösungen befolgen, um es zu beseitigen.
Ich hoffe, diese Lösungen haben für Sie funktioniert.
Quelle: Der Windows-Club



Schreibe einen Kommentar