NETwsw02.sys BSoD-Fehler: 5 Möglichkeiten, ihn zu beheben
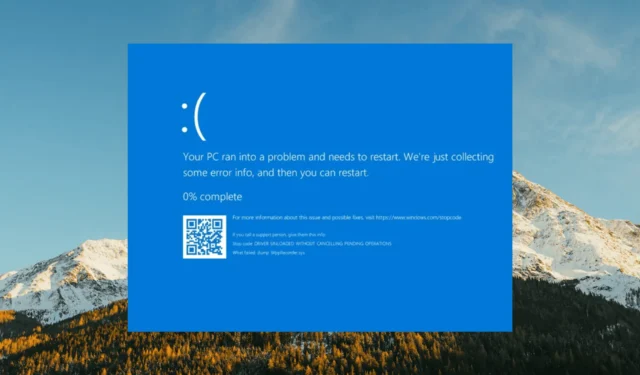
Viele Benutzer haben berichtet, dass bei ihnen der Blue Screen of Death-Fehler auftritt , der NETwsw02.sys in der Fehlermeldung erwähnt.
Das Problem betrifft nicht nur eine bestimmte Windows-Version. Es ist bekannt, dass es bei verschiedenen Windows-Versionen auftritt, darunter Windows 7, Windows 8.1, Windows 10 und Windows 11.
Es ist jedoch kein Problem ohne Lösung. In dieser Anleitung haben wir eine Liste mit Schritten zusammengestellt, die Sie befolgen können, um diesen Bluescreen-Fehler auf Ihrem Computer zu beheben.
Was ist die Datei NETwsw02.sys?
Der Fehler kann durch verschiedene Faktoren verursacht werden. Hier sind einige häufige Ursachen:
- Beschädigte oder fehlende Datei: Die Datei NETwsw02.sys selbst kann aus verschiedenen Gründen beschädigt werden oder verloren gehen, z. B. aufgrund von Hardwarefehlern , Softwarekonflikten oder Malware-Infektionen.
- Veralteter oder inkompatibler Treiber: Die Verwendung einer veralteten oder inkompatiblen Version des Intel Wi-Fi-Treibers kann zu Konflikten und Problemen mit der Datei NETwsw02.sys führen.
- Hardwareprobleme: Manchmal können Hardwareprobleme wie ein fehlerhafter WLAN-Adapter oder inkompatible Komponenten den BSoD-Fehler NETwsw02.sys verursachen.
- System- oder Softwarekonflikte: Konflikte mit anderen Systemdateien, Software oder Anwendungen von Drittanbietern können diesen BSoD-Fehler ebenfalls auslösen.
Wie kann ich den BSoD-Fehler NETwsw02.sys beheben?
Bevor wir uns mit fortgeschritteneren Lösungen befassen, schauen wir uns ein paar schnelle Lösungen an, die Sie ausprobieren können:
- Starten Sie Ihren Computer neu: Manchmal kann ein einfacher Neustart vorübergehende Probleme mit dem Treiber beheben.
- Führen Sie einen Virenscan durch : Führen Sie einen umfassenden Malware- und Virenscan durch, um die Virusinfektion zu entfernen, die den BSoD-Fehler verursacht.
1. Führen Sie SFC- und DISM-Scans durch
- Drücken Sie die Windows Taste, geben Sie cmd ein und klicken Sie auf Als Administrator ausführen.
- Geben Sie den folgenden Befehl ein und drücken Sie Enter , um Systemdateien zu reparieren:
sfc /scannow - Sobald der Scan abgeschlossen ist, führen Sie nacheinander die folgenden Befehle aus:
DISM /Online /Cleanup-Image /ScanHealthDISM /Online /Cleanup-Image /RestoreHealth - Warten Sie auf den Befehl zum Reparieren des Windows-Betriebssystem-Images.
Neben diesem Fehlerbehebungsprozess können Sie auch die ideale Lösung zur Reparatur und Optimierung der Leistung Ihres Windows-PCs ausführen.
Diese spezielle Software beginnt mit einem vollständigen Systemscan, um jedes einzelne Problem zu beheben, und bietet Ihnen dann den zusammenfassenden Scan an. Danach müssen Sie nur noch auf Reparieren drücken.
2. Aktualisieren Sie den WLAN-Treiber
- Drücken Sie das Windows + X und wählen Sie die Option Geräte-Manager .
- Erweitern Sie den Abschnitt „Netzwerkadapter“ , klicken Sie mit der rechten Maustaste auf das Intel Wireless-Gerät darunter und wählen Sie die Option „ Treiber aktualisieren“ .
- Wählen Sie dann „ Automatisch nach Treibern suchen“ und installieren Sie alle verfügbaren Updates.
Der Hauptgrund für den BSOD-Fehler NETwsw02.sys ist ein alter Netzwerktreiber. Daher sollte das Problem durch Aktualisieren Ihres Treibers auf die neueste Version behoben werden.
3. Aktualisieren Sie Ihren PC
- Drücken Sie das Windows + I und wählen Sie in der linken Seitenleiste Windows Update aus.
- Klicken Sie im rechten Bereich auf die Schaltfläche „Nach Updates suchen“ .
- Laden Sie abschließend die verfügbaren Updates herunter, installieren Sie sie und starten Sie Ihren PC neu.
4. Deinstallieren Sie den Intel Wireless Wi-Fi-Treiber und installieren Sie ihn erneut
- Drücken Sie das Windows+ R, geben Sie devmgmt.msc in das Befehlsfeld ein und klicken Sie auf OK.
- Erweitern Sie die Option „Netzwerkadapter“ , klicken Sie mit der rechten Maustaste auf den Intel Wireless-Adapter und wählen Sie die Option „ Gerät deinstallieren“ .
- Aktivieren Sie das Kontrollkästchen Versuch, den Treiber für dieses Gerät zu entfernen, und klicken Sie auf die Schaltfläche Deinstallieren .
- Starten Sie dann Ihren PC neu.
- Besuchen Sie die offizielle Website Ihres Computerherstellers oder die Intel-Website , um die neueste Version des Intel Wi-Fi-Treibers herunterzuladen und zu installieren, die mit Ihrem spezifischen Modell kompatibel ist.
5. Führen Sie eine Neuinstallation von Windows durch
In solchen Fällen besteht die einzige Möglichkeit, den Fehler zu beheben, darin, Windows neu zu installieren oder den PC zurückzusetzen .
Teilen Sie uns gerne in den Kommentaren unten mit, welche Lösung Ihnen bei der Behebung dieses Problems geholfen hat.
Schreibe einen Kommentar