Netzwerklistendienst (netprofm.dll) hohe CPU-Auslastung [Fix]
![Netzwerklistendienst (netprofm.dll) hohe CPU-Auslastung [Fix]](https://cdn.thewindowsclub.blog/wp-content/uploads/2023/12/network-list-service-netprofm.dl_-1-640x375.webp)
Wir alle sind schon einmal auf eine unerwartet hohe CPU-Auslastung gestoßen, selbst wenn auf unseren Windows-PCs nicht viele Programme geöffnet sind. Dies ist oft ein vorübergehendes Problem und wird von selbst behoben, aber manchmal kann ein bösartiger oder fehlerhafter Windows-Dienst wie der Netzwerklistendienst (netprofm.dll) dahinter stecken. In diesem Artikel wird gezeigt, wie Sie die hohe CPU-Auslastung des Netzwerklistendienstes (netprofm.dll) in Windows 11/10 beheben können.
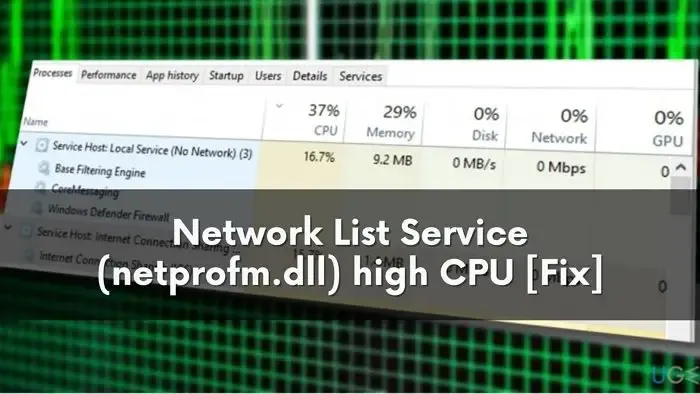
Was ist der Netzwerklistendienst (netprofm.dll)?
Der Netzwerklistendienst (netprofm.dll) ist ein Windows-Dienst, der Windows dabei hilft, alle verfügbaren Netzwerke zu identifizieren und eine Verbindung zum PC herzustellen. Es hilft Windows bei der Verwaltung seiner Eigenschaften, Treiber und wesentlichen Einstellungen. Es informiert Anwendungen auch darüber, wie sie mit diesen Netzwerken interagieren und ob kürzlich Änderungen an den Einstellungen dieser Netzwerke vorgenommen wurden. Es ist dafür verantwortlich, das Netzwerksymbol und den Namen in der Taskleiste anzuzeigen.
Warum hat der Netzwerklistendienst eine hohe CPU-Auslastung?
Der Netzwerklistendienst kann aus verschiedenen Gründen eine hohe CPU-Auslastung aufweisen, einige davon sind:
- Malware: Malware, die Ihren PC infiziert, kann unter verschiedenen Windows-Diensten getarnt werden, um Hintergrundprozesse auszuführen, die Ihre CPU-Verarbeitungsfähigkeiten nutzen, um Krypto-Mining durchzuführen und auch schädliche Dateien auf Ihren PC herunterzuladen.
- Falsche Netzwerkkonfigurationen: Da sich netprofm.dll mit Netzwerkkonfigurationen befasst, muss der Dienst zusätzliche Arbeit investieren, um Apps über die Einstellungen zu informieren, wenn die Netzwerkkonfigurationen nicht korrekt sind . Außerdem wirken sich falsche Netzwerkkonfigurationen auf andere Netzwerke auf dem Gerät aus, die von der netprofm.dll verwaltet werden.
- Dies kann zu einer hohen CPU-Auslastung führen.
- Änderungen am Computer: Alle kürzlich vorgenommenen Änderungen an der Hardware Ihres PCs können die Einstellungen (einschließlich Netzwerkeinstellungen) beeinträchtigen, was dazu führt, dass netprofm.dll mehr CPU beansprucht.
Nachdem Sie nun wissen, was hinter der hohen CPU-Auslastung von netprofm.dll steckt, erfahren Sie, wie Sie dieses Problem beheben können.
Behebung der hohen CPU-Auslastung des Netzwerklistendienstes (Netprofm.dll) unter Windows 11/10
Wir werden nun nach Möglichkeiten suchen, die hohe CPU-Auslastung des Netzwerklistendienstes (netprofm.dll) zu beheben. Hier ist alles, was abgedeckt wird:
- Führen Sie die Netzwerk-Fehlerbehebung aus
- Netzwerklistendienst zurücksetzen
- Führen Sie einen Antiviren-Scan durch
- Aktualisieren Sie den Netzwerktreiber oder installieren Sie ihn neu
- Führen Sie SFC aus, um eine neue Kopie der DLL zu installieren
- Führen Sie eine Systemwiederherstellung durch
Lassen Sie uns nun damit fortfahren, jede dieser Methoden im Detail kennenzulernen.
1] Führen Sie die Netzwerk-Fehlerbehebung aus
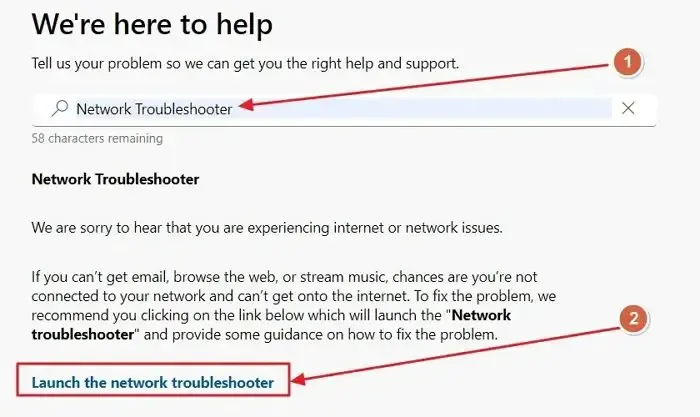
Die Netzwerk-Fehlerbehebung in Windows hilft Ihnen bei der Diagnose von Netzwerkadaptern, Einstellungen und Treiberproblemen. Dies ist eine der Hauptursachen für die hohe CPU-Auslastung von netprofm.dll. Um die Netzwerk-Fehlerbehebung auszuführen, öffnen Sie die Hilfe-App und suchen Sie nach „Netzwerk-Fehlerbehebung“. Befolgen Sie dann die Anweisungen auf dem Bildschirm, um die Netzwerk-Fehlerbehebung auszuführen.
2] Netzwerklistendienst zurücksetzen
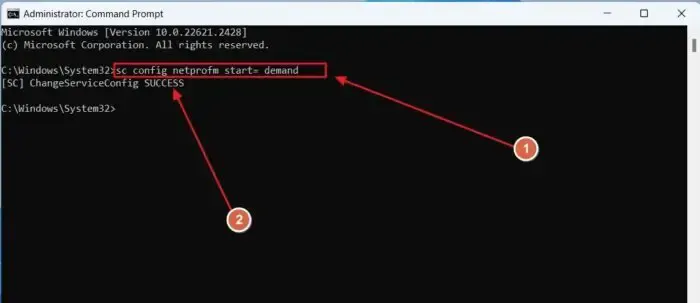
Da es beim Netzwerklistendienst zu Fehlfunktionen und einer hohen CPU-Auslastung kommen kann, kann das Zurücksetzen des Netzwerklistendienstes auf die Standardstartkonfiguration zur Behebung der hohen CPU-Auslastung beitragen. So geht’s:
- Öffnen Sie das Windows-Terminal mit Administratorrechten
- Fügen Sie nach dem Öffnen der Eingabeaufforderung den folgenden Befehl ein und drücken Sie die Eingabetaste:
sc config netprofm start= demand
Nach der Ausführung dieses Befehls erhalten Sie eine Bestätigungsmeldung als Changeserviceconfig success. Schließen Sie das Eingabeaufforderungsfenster und starten Sie Ihren PC neu, damit die Änderungen wirksam werden.
3] Führen Sie einen Antiviren-Scan aus
Das Ausführen eines Windows Defender-Scans wird empfohlen, wenn Ihr PC mit Malware infiziert ist, die unter den Netzwerklistendiensten getarnt ist und eine CPU im Hintergrund verwendet für böswillige Zwecke.
- Öffnen Sie die Windows-Sicherheits-App, indem Sie im Windows-Startmenü danach suchen.
- Gehen Sie zum Abschnitt Viren- und Bedrohungsschutz
- Wählen Sie Vollständiger Scan und klicken Sie auf Jetzt scannen .
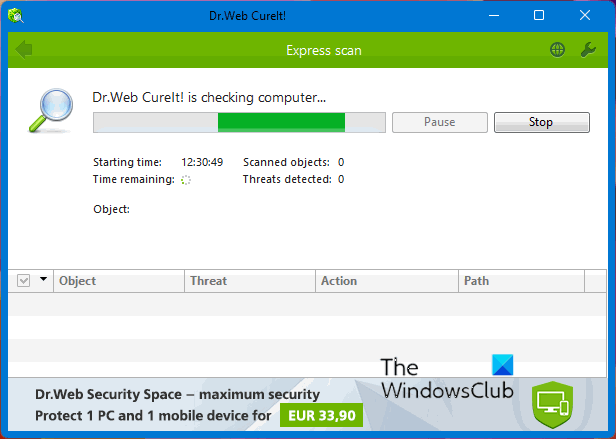
Angenommen, Windows Defender findet keine Bedrohungen. In diesem Fall können Sie auch eine On-Demand-Antivirensoftware verwenden.
4] Aktualisieren oder installieren Sie den Netzwerktreiber neu
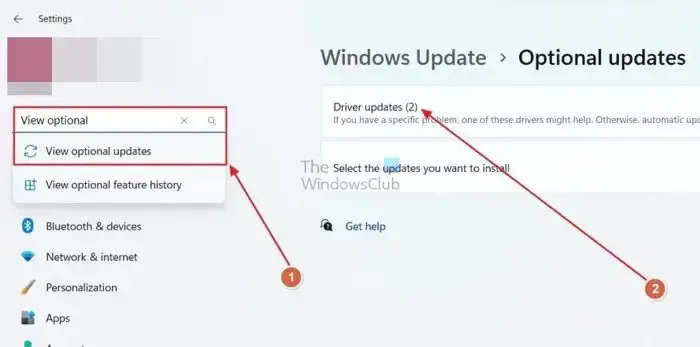
Veraltete Netzwerktreiber können auch Probleme mit dem Netzwerklistendienst verursachen und dazu führen, dass dieser mehr CPU-Ressourcen als üblich beansprucht. Um veraltete Netzwerktreiber zu aktualisieren, öffnen Sie die Windows-Einstellungen und suchen Sie nach Optionale Updates anzeigen. Dort sehen Sie alle Treiberaktualisierungen. Wenn es einen für die Netzwerktreiber gibt, aktualisieren Sie diese.
Eine andere Möglichkeit, dies zu tun, besteht darin, den neuesten Treiber von der OEM-Website herunterzuladen, zu installieren und zu installieren.
5] Führen Sie SFC aus, um eine neue Kopie der DLL zu installieren
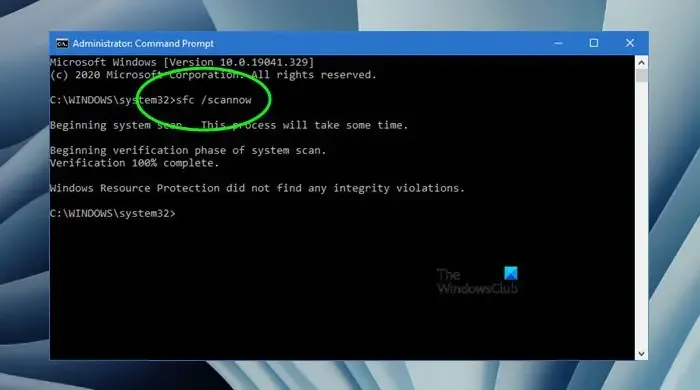
DLL oder die Dynamic Link Library ist das Framework, auf dem der Netzwerklistendienst (netprofm.dll) arbeitet. Wenn die Dateien in der DLL beschädigt sind, verursacht der Dienst möglicherweise eine hohe CPU-Auslastung. Das Ausführen des Systemdatei-Checkers kann dabei helfen, beschädigte Systemdateien in Windows zu reparieren.
6] Führen Sie eine Systemwiederherstellung durch
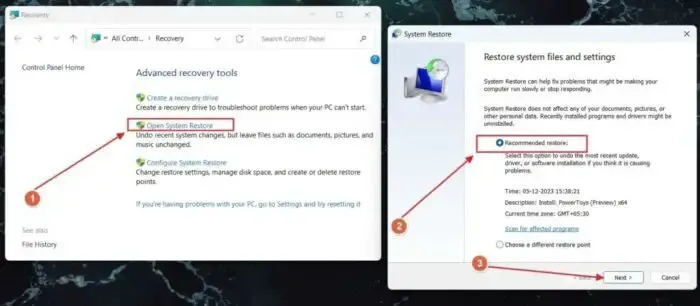
Durch die Durchführung einer Systemwiederherstellung in Windows wird der PC auf die alten Systemeinstellungen zurückgesetzt (bis zu dem Punkt vor einer wesentlichen Hardware- oder Softwareänderung). Wenn das Problem der hohen CPU-Auslastung durch netprofm.dll nach einer kürzlichen Änderung auftritt, können Sie eine Systemwiederherstellung durchführen.
Dazusuchen Sie im Windows-Startmenü nach Systemwiederherstellung, öffnen Sie die erste Option und folgen Sie dann den Anweisungen Anweisungen auf dem Bildschirm zum Durchführen einer Systemwiederherstellung.
Abschluss:
In diesem Artikel erfahren Sie, wie Sie die hohe CPU-Auslastung des Netzwerklistendienstes (netprofm.dll) beheben können. Mit ein paar einfachen Korrekturen in Windows können Sie die meisten Probleme lösen. Wenn Ihr PC von einem Virus oder einer Schadsoftware befallen ist, empfiehlt es sich, diese so schnell wie möglich zu entfernen.
Die meisten Viren hinterlassen auch nach ihrer Beseitigung Spuren, sodass sie sich erneut auf Ihrem System installieren können. Um dem entgegenzuwirken, empfiehlt sich eine Neuinstallation von Windows.
Was passiert, wenn ich die Netzwerkeinstellungen zurücksetze?
Das Zurücksetzen der Netzwerkeinstellungen in Windows hilft Ihnen, viele Probleme wie langsame Internetgeschwindigkeiten, häufige Verbindungsabbrüche oder eingeschränkten Zugriff zu beheben. Alle Netzwerke werden auf die Standardeinstellungen zurückgesetzt und alle Änderungen, die Sie an DNS, Proxy, VPN oder Firewall vorgenommen haben, werden auf die Standardeinstellungen zurückgesetzt.
Ist das Zurücksetzen der Netzwerkeinstellungen riskant?
Das Zurücksetzen der Netzwerkeinstellungen ist nicht riskant. Wenn Sie die Netzwerkeinstellungen zurücksetzen, werden alle Netzwerkeigenschaften, Passwörter, VPNs, Proxys, DNS-Einstellungen und Firewall-Einstellungen auf die Standardeinstellungen zurückgesetzt. Dies bringt den Aufwand mit sich, sie erneut einzurichten. Wenn Sie Probleme mit dem Netzwerk haben, probieren Sie einige begrenzte Korrekturen aus, bevor Sie mit einem vollständigen Reset fortfahren, um sich den Ärger zu ersparen.



Schreibe einen Kommentar