Netzwerkfehler: Windows kann unter Windows 11/10 nicht darauf zugreifen
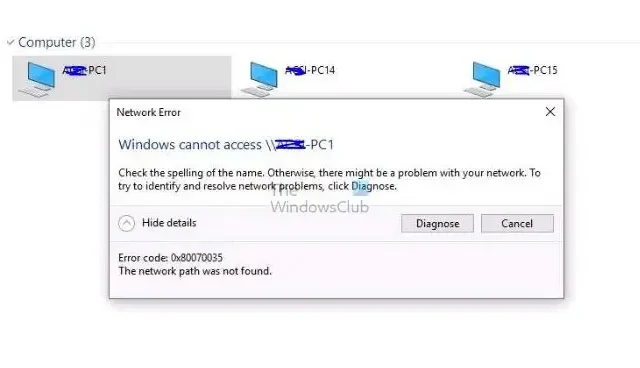
Wenn Windows nicht auf ein Netzlaufwerk oder eine Ressource zugreifen kann, wird die Fehlermeldung angezeigt, dass Windows nicht auf Z:\\ oder zugreifen kann Windows kann nicht auf „Gerätename“ zugreifen wird angezeigt. Dies bedeutet, dass der Zugriff auf Netzwerklaufwerke, Ressourcen und Geräte eingeschränkt wird. Die Fehlermeldung resultiert aus einer fehlgeschlagenen Netzwerkverbindung, bei der Geräte nicht auf bestimmte Ressourcen oder über das Netzwerk verteilte Geräte zugreifen können. Verschiedene Hardware- und Windows-bedingte Gründe können zur Ursache beitragen.
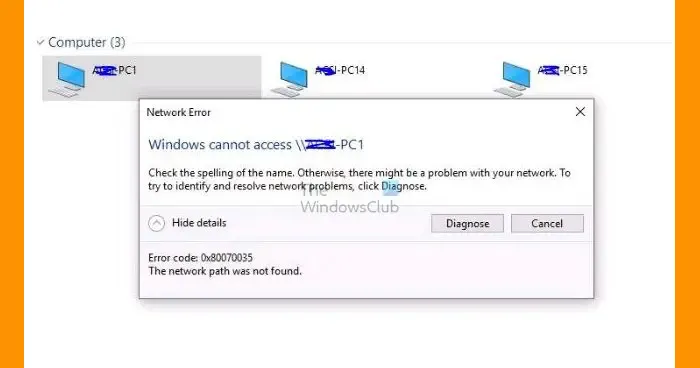
Mögliche Ursachen für einen Netzwerkfehler, auf den Windows nicht zugreifen kann
Wenn wir uns eingehend mit den zugrunde liegenden Ursachen befassen, die zum Netzwerkfehler beitragen, auf den Windows nicht zugreifen kann, lässt sich ein Netz von Faktoren definieren, die dazu beitragen Die wahrscheinlichen Ursachen sind unten aufgeführt:
- Ausreichende Netzwerkberechtigungen: Für den Zugriff auf Netzwerkressourcen ist die vom Administrator gewährte Zugriffsberechtigung der wichtigste Faktor. Eine der Hauptursachen für den Fehler kann eine unzureichende Berechtigung des Benutzers sein, der versucht, auf die Ressource zuzugreifen.
- Netzwerkkonnektivität: Sobald das Berechtigungsproblem geklärt ist, müssen Sie als Nächstes die Zuverlässigkeit der Netzwerkverbindungen überprüfen, da fehlerhafte oder instabile Verbindungen maßgeblich zum Fehler beitragen können.
- Firewall- oder Antivirenschutz: Übereifrige Firewall- oder Antivireneinstellungen können den Zugriff von Benutzern auf Netzwerkressourcen ebenfalls stören und daher zu demselben Fehler führen.
- Falsche oder falsch konfigurierte Netzwerkfreigabeeinstellungen: Falls die Einstellungen auf der Zielressource oder dem Zielcomputer nicht ordnungsgemäß konfiguriert sind, um den betroffenen Benutzern Zugriff zu gewähren, können solche Fälle das Windows kann nicht zugreifen
- DNS-Probleme: Das Domain Name System oder DNS ist ein wesentlicher Bestandteil einer gemeinsam genutzten oder verteilten Computerumgebung. Es ist von entscheidender Bedeutung für die Auflösung und Zuordnung von Domänennamen zu Netzwerkadressen. Daher können Probleme mit den DNS-Einstellungen oder den damit verbundenen Auflösungen dazu beitragen, den Zugriff auf Netzwerkressourcen einzuschränken und zu dem betreffenden Fehler zu führen.
Beheben Sie den Netzwerkfehler, auf den Windows nicht zugreifen kann
Bei der Prüfung der Möglichkeiten zur Behebung des oben genannten Fehlers können die folgenden Schritte als bestmögliche Korrekturmaßnahme ergriffen werden:
- Gültige Netzwerkberechtigungen
- Zuverlässigkeit von Netzwerkverbindungen
- Deaktivierung der Firewall oder des Virenschutzprogramms
- Gültigkeit der Dateifreigabe- oder Netzwerkerkennungseinstellungen
- Aktualisieren Sie die DNS-Einstellungen
- Netzwerkcache zurücksetzen
- Verwendung des UNC-Pfads
- Starten Sie das Zielsystem oder die Zielressource neu
- Deaktivieren Sie IPv6
- Führen Sie die Windows-Netzwerk-Problembehandlung aus
Um das Problem effektiv zu lösen, führen Sie die folgenden Schritte mit einem Administratorkonto aus.
1] Gültige Netzwerkberechtigungen
Gültige Berechtigungen spielen eine Schlüsselrolle beim Zugriff auf Ressourcen, die über ein Netzwerk freigegeben werden. Die Berechtigung bestimmt den Zugriff auf Netzwerkressourcen für bestimmte Benutzer oder Gruppen und wird auf dem Hostcomputer oder dem Server konfiguriert. Wenn also keine Netzwerkberechtigungen vorhanden sind An dieser Stelle kann Windows die Berechtigung des betreffenden Benutzers nicht ermitteln, was zu dem Fehler führt. Für weitere Informationen kann in solchen Fällen auch der Netzwerkadministrator kontaktiert werden.
2] Zuverlässigkeit der Netzwerkverbindungen
Der nächste in diesem Fall zu berücksichtigende Punkt ist der Status der Netzwerkverbindungen. Die Überprüfung der physischen Netzwerkkomponenten wie der Verbindungskabel (falls vorhanden) oder der Wi-Fi-Signale zusammen mit den Netzwerkadaptern ist entscheidend für die Bestimmung des Status der Netzwerkverbindung und kann erheblich zur Behebung des Fehlers beitragen.
3] Firewall oder Antiviren-Deaktivierung
Firewall-Einstellungen oder Antiviren-Konfiguration können auch dafür verantwortlich sein, den Netzwerkzugriff für Benutzer zu blockieren. Daher kann auch eine vorübergehende Deaktivierung zur Behebung des Problems beitragen. Bitte lesen Sie unsere Anleitung zumDeaktivieren der Firewall und Sicherheitssoftware.

4] Gültigkeit der Dateifreigabe- oder Netzwerkerkennungseinstellungen
Netzwerkerkennung ist ein integraler Bestandteil von Windows und ermöglicht es Benutzern, Computer oder Peripheriegeräte über ein Netzwerk zu lokalisieren oder zu erkennen. Wenn die Option „Netzwerkerkennung“ im lokalen System deaktiviert ist, kann der angemeldete Benutzer möglicherweise keine Netzwerklaufwerke oder Ressourcen finden oder freigeben, was zu dem Fehler führt. Ebenso erleichtert die Option Datei- und Druckerfreigabe die gemeinsame Nutzung von Dateien/Ordnern oder Druckern im gesamten Netzwerk. Daher ist es ebenso wichtig, die genannte Option zu aktivieren, um den Fehler Windows kann nicht zugreifen zu vermeiden. Die unten aufgeführten Schritte können durchgeführt werden, um die Optionen „Netzwerkerkennung“ und „Datei- und Druckerfreigabe“ zu aktivieren:
- Öffnen Sie die Windows-Einstellungen mit Win + I
- Gehen Sie zu Netzwerk & Internet > Erweiterte Netzwerkeinstellungen > Erweiterte Freigabeeinstellungen
- Überprüfen und aktivieren Sie die Netzwerkerkennung und Datei- und DruckerfreigabeOptionen
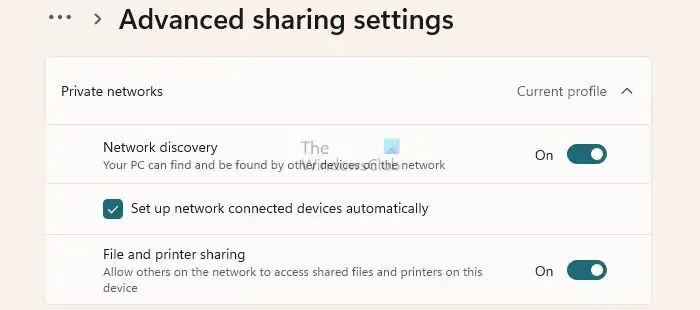
- Speichern Sie die vorgenommenen Änderungen und prüfen Sie, ob der Fehler vorliegt.
5]DNS-Einstellungen aktualisieren
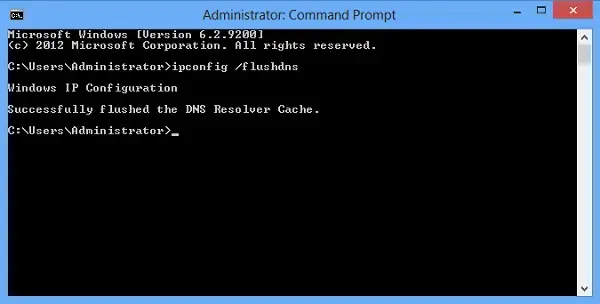
Da DNS für die Auflösung der Name-zu-IP-Adresszuordnungen verantwortlich ist, können auch Probleme damit eine wesentliche Ursache für den diskutierten Fehler sein. Daher kann in diesem Fall auch eine Aktualisierung durch Leeren des DNS-Cache und Neuinitialisierung der DNS-Einstellungen hilfreich sein.
6] Netzwerkcache zurücksetzen
Winsock- oder Windows-Netzwerk-Sockets sind Anwendungen, die die Kommunikation von Datenpaketen über das Netzwerk ermöglichen. Korruption kann auch zu unnötigen Unterbrechungen der Kommunikationsendpunkte und damit zu Fehlern führen. Daher kann das Problem auch durch Zurücksetzen von Netzwerk-Sockets unter Windows wirksam behoben werden. Die folgenden Schritte können zum Zurücksetzen der genannten Sockets übernommen werden:
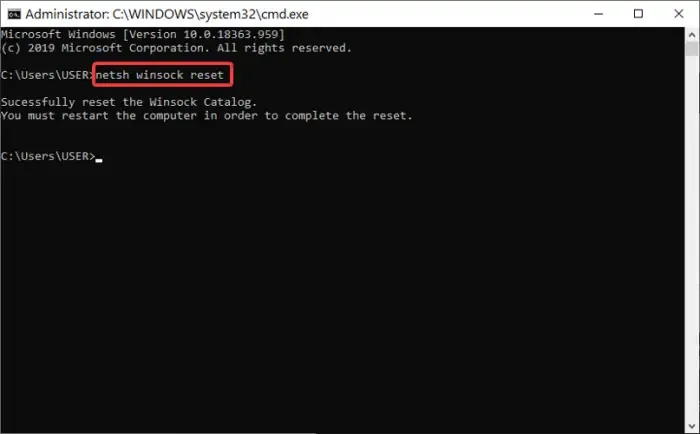
- Öffnen Sie das Windows-Terminal mit Administratorrechten.
- Geben Sie den unten aufgeführten Befehl auf dem Terminal ein, um die Windows Sockets zurückzusetzen
netsh winsock reset
- Starten Sie den Computer neu und prüfen Sie, ob der Fehler möglicherweise behoben werden kann.
7] Verwendung des UNC-Pfads
Der UNC- oder Uniform Naming Convention-Pfad bietet einen standardisierten Satz von Regeln zum Ansprechen oder Angeben von Speicherorten der Netzwerkressourcen wie Dateien, Ordner usw . UNC kann helfen, mögliche Laufwerksbuchstabenkonflikte zu vermeiden, wenn das Netzwerklaufwerk zugeordnet ist, und ist ein möglicher Grund für den Fehler Windows kann nicht zugreifen. Daher kann der Verweis auf die Ressource mithilfe der Konvention \\computername\sharename helfen, das Problem zu vermeiden oder zu lösen.
8] Starten Sie das Zielsystem oder die Zielressource neu
Ein Neustart eines Geräts kann viele Probleme lösen. Möglicherweise möchten Sie sich mit dem IT-Administrator in Verbindung setzen und ihn bitten, das Zielsystem oder Peripheriegerät neu zu starten, während der oben genannte Fehler auftritt . Es kann auch hilfreich sein, da es die Netzwerkverbindungen nach der Neuinitialisierung zurücksetzen kann und daher einen Versuch wert sein kann.
9] Deaktivieren Sie IPv6
Manchmal unterstützen Netzwerkumgebungen IPv6 möglicherweise nicht oder es ist nicht richtig konfiguriert, was zu Verbindungsproblemen führt. Obwohl IPv6 für die Zusammenarbeit mit IPv4 konzipiert ist, kann es vorkommen, dass IPv6 Netzwerkverbindungen unterbricht.
Da Windows die IPv6-Konfiguration gegenüber seinem älteren Gegenstück bevorzugt und die Ressource, auf die zugegriffen werden soll, Probleme mit dem IPv6-Routing hat, kann es zu einem Fehler kommen. Daher kann das Deaktivieren der IPv6-Konfiguration auch dazu beitragen, das Problem vorübergehend zu beheben. Die unten aufgeführten Schritte können angepasst werden, um dasselbe zu deaktivieren:
- Gehen Sie zu Netzwerk & Internet > Erweiterte Netzwerkeinstellungen > Erweiterte Freigabeeinstellungen
- Erweitern Sie den Adapter und klicken Sie auf die Schaltfläche Bearbeiten.
- Deaktivieren Sie das entsprechende Kontrollkästchen für Internet Protocol Version 6 IPv6.
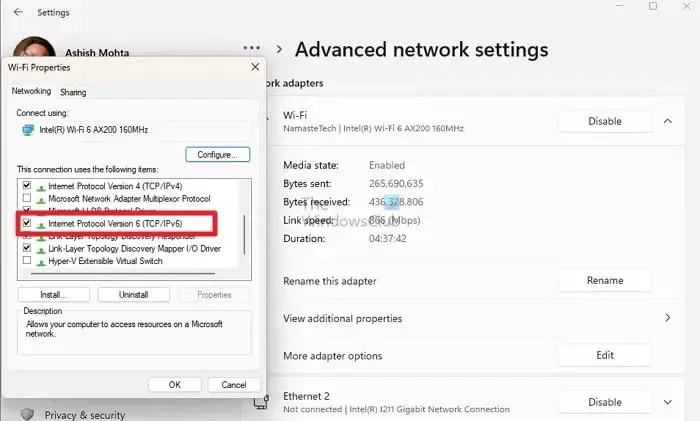
- Klicken Sie auf OKum die Änderungen zu übernehmen
10] Führen Sie die Windows-Netzwerk-Fehlerbehebung aus
Der Windows Network Troubleshooter, das integrierte Dienstprogramm für Windows zur automatischen Erkennung und Behebung von Netzwerkproblemen, kann ebenfalls hilfreich sein Dies ist der Fall, wenn die tatsächliche Ursache des Fehlers vom Benutzer nicht ermittelt oder nicht erkannt wird.
Zusammenfassend lässt sich sagen, dass die oben genannten Ursachen und die möglichen Gegenmaßnahmen einen 360-Grad-Ansatz für das Problem darstellen, bei dem alle möglichen Aspekte berücksichtigt werden, die zu dem Fehler führen, und die möglichen Schritte zur wirksamen Lösung des Problems berücksichtigt werden.
Warum meldet mein Computer, dass Windows nicht auf den angegebenen Gerätepfad oder die angegebene Datei zugreifen kann?
Die Fehlermeldung „Windows kann nicht auf das angegebene Gerät, den angegebenen Pfad oder die angegebene Datei zugreifen“ wird normalerweise angezeigt, wenn die Windows-Sicherheitseinstellungen Sie daran hindern, ein bestimmtes Programm oder eine bestimmte Datei auszuführen oder darauf zuzugreifen. Dieses Problem kann durch Probleme wie unzureichende Berechtigungen, eine blockierte Anwendung oder beschädigte Systemdateien verursacht werden.
Was bedeutet Netzwerkfehler?
Wenn eine Netzwerkanfrage fehlschlägt, liegt meist ein Netzwerkfehler vor. Darüber hinaus ist jeder Netzwerkfehler einer Phase zugeordnet, die den spezifischen Punkt im Prozess angibt, an dem der Fehler aufgetreten ist. Wenn der Fehler beispielsweise während der DNS-Auflösung aufgetreten wäre, wäre die zugehörige Phase DNS.



Schreibe einen Kommentar