Netzwerkadapter stürzt ab oder funktioniert nicht unter Windows 11/10
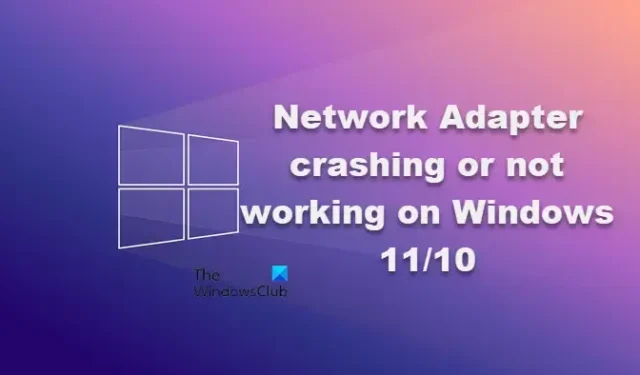
Eines der schlimmsten Dinge, die einem Profi passieren können, ist der Absturz des Netzwerkadapters. Er behindert die Arbeit der Benutzer, indem er sie daran hindert, sich mit dem Netzwerk zu verbinden. In diesem Artikel erfahren Sie, was Sie tun können, wenn Ihr Netzwerkadapter ständig abstürzt oder auf Ihrem Computer nicht funktioniert.
Behebung des Absturzes oder Nichtfunktionierens des Netzwerkadapters unter Windows 11/10
Es gibt viele Gründe dafür, dass Netzwerkadapter unter Windows 11 abstürzen oder nicht funktionieren. Einige häufige Ursachen für einen Absturz von Netzwerkadaptern sind Malware-Infektionen und veraltete oder beschädigte Treiber. Wir werden versuchen, dieses Problem mit einigen einfachen Lösungen zu beheben. Wenn also Ihr Netzwerkadapter abstürzt oder nicht funktioniert, führen Sie die folgenden Schritte aus.
- Führen Sie die Problembehandlung für Netzwerkadapter aus
- Aktivieren Sie den Netzwerkadapter erneut
- Aktualisieren Sie den Netzwerktreiber
- Setzen Sie die Netzwerkeinstellungen zurück
- Setzen Sie Ihr Windows zurück
Lassen Sie uns dieses Problem mit diesen Methoden lösen.
1] Führen Sie die Netzwerkadapter-Problembehandlung aus
Eine Problembehandlung für Netzwerkadapter ist ein integriertes Dienstprogramm, das das Problem automatisch diagnostiziert und häufige Netzwerkprobleme behebt. Diese Problembehandlung überprüft falsche Netzwerkeinstellungen und Konflikte mit anderen Geräten im Netzwerk. Wenn dieses Dienstprogramm ein Problem mit dem Netzwerkadapter findet, wird es es automatisch beheben.
Sie können die Netzwerk-Fehlerbehebung in der Get Help-App verwenden oder die unten aufgeführten Schritte verwenden, um dasselbe in den Einstellungen zu tun.
Windows11
- Drücken Sie die Windows + I-Taste, um die Einstellungen-App zu öffnen.
- Klicken Sie auf System und auf der linken Seite des Bildschirms, scrollen Sie nach unten und klicken Sie auf die Option Fehlerbehebung.
- Klicken Sie anschließend auf Andere Problembehandlungen.
- Finden Sie dort die Problembehandlung für Netzwerkadapter heraus und klicken Sie auf die zugehörige Schaltfläche Ausführen.
Windows 10
- Einstellungen öffnen.
- Gehen Sie zu Update & Sicherheit > Fehlerbehebung.
- Klicken Sie auf Zusätzliche Fehlerbehebungen.
- Wählen Sie Problembehandlung für Netzwerkadapter und klicken Sie auf Problembehandlung ausführen.
Wenn der Troubleshooter hier Fehler findet und Sie auffordert, diese zu beheben, klicken Sie auf „Auf dieses behobene Problem anwenden“. Hoffentlich wird das Problem mit dem Absturz des Netzwerkadapters behoben, nachdem die Netzwerkproblembehandlung ausgeführt wurde.
2] Aktivieren Sie den Netzwerkadapter erneut
- Klicken Sie mit der rechten Maustaste auf das Startmenü-Symbol und klicken Sie auf Geräte-Manager, um es zu öffnen.
- Erweitern Sie hier im folgenden Fenster den Abschnitt Netzwerkadapter.
- Klicken Sie mit der rechten Maustaste auf Ihren Netzwerktreiber und wählen Sie die Option Gerät deaktivieren, warten Sie eine Weile und aktivieren Sie sie dann.
Durch Aktivieren nach dem Deaktivieren des Netzwerkadapters wird Ihr Problem behoben.
3] Aktualisieren Sie den Netzwerktreiber
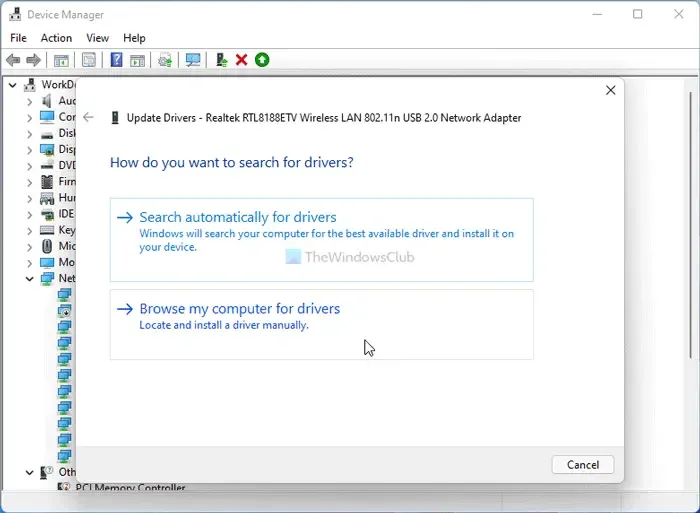
Einer der häufigsten Gründe für den Absturz des Netzwerkadapters sind veraltete oder beschädigte Netzwerktreiber. Wenn die Treiber nicht aktualisiert werden, wird die Kommunikation zwischen dem System und seiner Hardware behindert, was zu einer Fehlfunktion und dem Problem führt, mit dem wir unter vielen anderen konfrontiert sind. In solchen Szenarien empfehlen wir, den Netzwerktreiber zu aktualisieren.
Führen Sie die folgenden Schritte aus, um Netzwerktreiber in Windows 11 mithilfe von Windows-Updates zu aktualisieren. Der beste Weg, dies zu tun, ist über optionale Updates.
- Drücken Sie Win+I, um die Windows-Einstellungen zu öffnen.
- Gehen Sie auf der linken Seite zur Registerkarte Windows Update .
- Klicken Sie auf die Erweiterten Optionen .
- Klicken Sie unter Zusätzliche Optionen auf das Menü Updates für Optionen .
- Erweitern Sie den Abschnitt Treiber-Updates .
- Aktivieren Sie das Kontrollkästchen und klicken Sie auf die Schaltfläche Herunterladen und installieren .
4] Setzen Sie die Netzwerkeinstellungen zurück
Häufig sind einige der Netzwerkeinstellungen nicht kompatibel und führen zum Absturz des Netzwerkadapters. Dies kann jedoch leicht behoben werden, indem die Konfiguration auf den Standardmodus zurückgesetzt wird. Um dasselbe zu tun, führen wir einen Netzwerk-Reset durch, da alle benutzerdefinierten Einstellungen, Netzwerkprofile und Treiber entfernt werden, die möglicherweise die ordnungsgemäße Funktion des Treibers beeinträchtigen. Befolgen Sie die unten aufgeführten Schritte, um dasselbe zu tun.
- Drücken Sie die Tasten Windows + I, um die App Einstellungen zu öffnen.
- Wählen Sie auf der linken Seite des Bildschirms Netzwerk & Internet aus.
- Scrollen Sie auf dem Bildschirm nach unten und klicken Sie auf Erweiterte Netzwerkeinstellungen.
- Klicken Sie hier im Abschnitt Weitere Einstellungen auf Netzwerk zurücksetzen .
- Klicken Sie abschließend auf die Schaltfläche Jetzt zurücksetzen und warten Sie eine Weile, um den Vorgang abzuschließen und zu prüfen, ob das Problem behoben ist.
Hoffentlich wird dies den Trick für Sie tun.
5] Setzen Sie Ihr Windows zurück
Wenn keine der oben genannten Lösungen in diesem Fall funktioniert hat, führen Sie einen Reset-Vorgang mit Ihrem PC durch und stellen Sie sicher, dass Dateien und Daten erhalten bleiben.
Hoffentlich können Sie das Problem mit den in diesem Artikel erwähnten Lösungen lösen.
Wie repariere ich meinen Netzwerkadapter in Windows 11?
Der Netzwerkadapter kann einfach repariert werden, indem Sie die Netzwerk-Fehlerbehebung ausführen. Es ist ein integriertes Tool, das scannen kann, was mit Ihrem Adapter nicht stimmt, die bestmögliche Lösung dafür findet und dann dasselbe anwendet. Wenn das nicht hilft, versuchen Sie es mit der Option Netzwerk zurücksetzen.
Ihr Netzwerk wird weiterhin getrennt, wenn der Router oder das Netzwerkgerät auf Probleme stößt. Überprüfen Sie in diesem Fall, ob Ihr Gerät das einzige Problem ist, wenn dies der Fall ist, führen Sie die Fehlerbehebung aus. Falls alle Geräte beim Verbinden mit dem System auf Probleme stoßen, starten Sie Ihren Router neu und stellen Sie sicher, dass sich kein solches Gerät in unmittelbarer Nähe befindet, das das Netzwerk behindert.



Intel brachte neuen Treiber.
Installation brachte die Meldung zur Konfig mit Code 56 und im Gerätemanager das gelbe Dreieck.
Manipulationen am WLAN und am LAN/Ethernet (siehe oben) verschlimmerten alles.
Ursache: in der Registry [HKEY_LOCAL_MACHINE\SYSTEM\CurrentControlSet\Control\Network] gab es diverse Einträge ohne Besitzer und ohne ACL. nach den Einträgen von Berechtigten : COMPUTER\Administratoren
NT Service\TrustedInstaller, SYSTEM und Benutzer (Owner Admin|System)
(Vom anderen Rechner abgeschrieben) war nach Restart alles in Butter
der regedit.exe ist eher Strafe als Hilfe.
RegCool fehlt die Möglichkeit einen Pfad komplett zu modifizieren, weil irgendwie die Sache mit Rechte für ‚diesen und Unterordner übernehmen‘ nicht immer funktioniert. Wenigstens wird da durch roten Punkt angezeigt, das was mit dem Key etwas nicht stimmt.
mfG
Ano Nymous