Netflix meldet mich ständig auf dem PC oder der Xbox ab
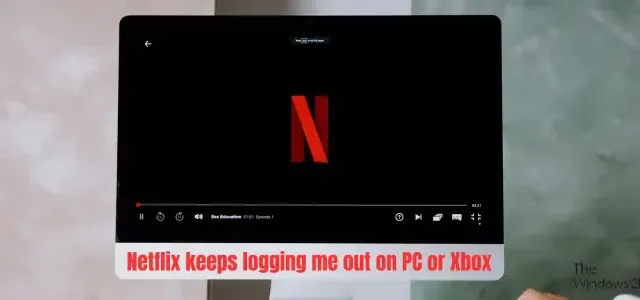
Meldet Netflix Sie ständig von Ihrem Konto ab ? Einige Benutzer haben sich darüber beschwert, dass sie immer wieder von Netflix abgemeldet werden, wenn sie die App erneut öffnen. Daher müssen sie sich nach jedem Neustart oder jeder Nutzung der App bei ihrem Konto anmelden. Es wird berichtet, dass dieses Problem sowohl auf PC- als auch auf Xbox-Konsolen auftritt.
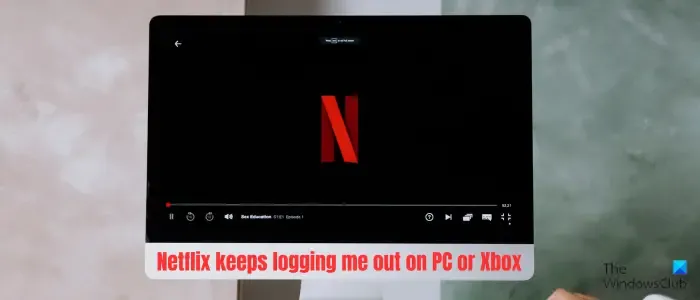
Warum bleibt mein Netflix-Konto nicht angemeldet?
Wenn Netflix nicht zulässt, dass Sie angemeldet bleiben und Sie ständig aus Ihrem Konto abmeldet, haben Sie möglicherweise beim Anmelden die Option „An mich erinnern“ deaktiviert. Wenn Sie darüber hinaus die maximale Anzahl von Geräten überschritten haben, die ein Netflix-Konto verwenden dürfen, Dieses Problem kann auftreten. Dieses Problem kann auch in einem Browser aufgrund veralteter und beschädigter Browserdaten auftreten. Weitere Gründe dafür können anhaltende Serverprobleme, aktiviertes VPN oder eine veraltete Netflix-App sein.
Netflix meldet mich ständig vom PC ab
Hier sind die Korrekturen, die Sie befolgen können, wenn Netflix Sie jedes Mal, wenn Sie die App auf Ihrem Windows-PC öffnen, von der App abmeldet:
- Führen Sie einige Vorprüfungen durch.
- Überprüfen Sie, wie viele Personen Ihr Konto nutzen.
- Löschen Sie den Browser-Cache und die Cookies.
- Schalten Sie Ihr VPN aus.
- Aktualisieren Sie Ihre Netflix-App.
- Deinstallieren Sie Netflix und installieren Sie es erneut.
1] Führen Sie einige Vorprüfungen durch
Als erstes sollten Sie den aktuellen Serverstatus der Netflix-Server überprüfen. So seltsam es auch klingen mag, dieses Problem könnte auf ein anhaltendes Serverproblem zurückzuführen sein. Wenn bei den Servern, die für Anmelde- und Kontoverwaltungsaufgaben verantwortlich sind, Probleme auftreten, kann dieses Problem auftreten. Stellen Sie daher sicher, dass die Netflix-Server nicht ausgefallen sind.
Als nächstes sollten Sie überprüfen, ob Sie bei der Anmeldung bei Netflix das Kontrollkästchen „ An mich speichern“ aktiviert haben.
2] Überprüfen Sie, wie viele Personen Ihr Konto nutzen
Netflix meldet Sie möglicherweise ab, weil mehrere andere Geräte bei demselben Konto angemeldet sind. Laut Abonnement ist die maximale Anzahl an Geräten, die dasselbe Netflix-Konto nutzen können, begrenzt. Hier ist die Anzahl der für einen Netflix-Plan zulässigen Geräte:
- Basic: jeweils 1 Gerät.
- Standard: 2 Geräte gleichzeitig.
- Premium: 4 Geräte gleichzeitig.
Wenn dieser Grenzwert überschritten wird, kann dieses Problem auftreten. Daher müssen Sie sich von anderen Geräten abmelden, auf denen Ihr Konto verwendet wird. Sie können Ihre Familie und Freunde, die Ihr Konto verwenden, bitten, sich vom Konto abzumelden.
Sie können sich auch von allen Geräten Ihres Netflix-Kontos abmelden, um dieses Problem in Zukunft zu vermeiden. Hier sind die Schritte dazu:
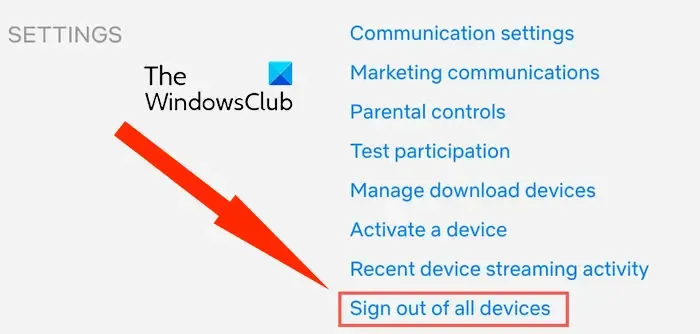
- Starten Sie zunächst einen Webbrowser, öffnen Sie Netflix und melden Sie sich bei Ihrem Konto an.
- Klicken Sie nun oben rechts auf Ihr Profilsymbol und wählen Sie die Option „Konto“.
- Suchen Sie als Nächstes nach der Option „Von allen Geräten abmelden“ und klicken Sie darauf.
- Sie können jetzt versuchen, sich auf Ihrem primären Gerät wieder bei Netflix anzumelden und zu sehen, ob das Problem behoben ist.
Wenn Sie andere Benutzer nicht dazu bringen können, sich von Ihrem Konto abzumelden, können Sie auch Ihr Passwort ändern. Dazu können Sie die oben genannten Schritte verwenden, um auf die Seite mit den Kontoeinstellungen zuzugreifen . Klicken Sie anschließend auf die Option Passwort ändern und geben Sie alte und neue Passwörter ein. Alternativ können Sie auch die Seite netflix.com/password aufrufen und Ihr Passwort ändern. Sehen Sie, ob das hilft.
3] Löschen Sie den Browser-Cache und die Cookies
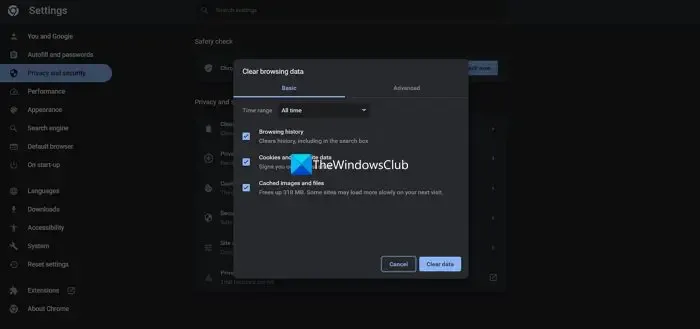
Wenn dieses Problem bei der Verwendung von Nteflix in Ihrem Webbrowser auftritt, könnten der beschädigte Cache und die beschädigten Cookies das Problem verursachen. Wenn das Szenario zutrifft, leeren Sie also den Browser-Cache und die Cookies und prüfen Sie, ob es hilft. Hier ist wie:
Drücken Sie in Google Chrome die Tastenkombination Strg+Umschalt+ Entf, um die Option „Browserdaten löschen“ zu öffnen. Aktivieren Sie nun die Kontrollkästchen „Cookies und andere Websitedaten“ und „Zwischengespeicherte Bilder und Dateien“. Stellen Sie dann den Zeitbereich auf „Gesamte Zeit“ ein und klicken Sie auf die Schaltfläche „Daten löschen“ . Sie können Chrome jetzt neu starten und Netflix öffnen, um zu prüfen, ob Sie in Ihrem Konto angemeldet bleiben können.
Ebenso können Sie den Cache und die Cookies in Edge , Firefox, Opera und anderen Webbrowsern löschen und prüfen, ob das Problem behoben ist.
4] Schalten Sie Ihr VPN aus
Wenn Sie während der Verwendung von Netflix ein VPN auf Ihrem Computer verwenden, deaktivieren Sie es und prüfen Sie, ob das Problem behoben ist. Mit VPN können Sie anonym im Internet surfen. Allerdings funktionieren einige Apps möglicherweise nicht gut mit VPNs und es kann zu unterschiedlichen Leistungsproblemen kommen. Deaktivieren Sie also Ihr VPN und prüfen Sie, ob das Problem behoben ist.
5] Aktualisieren Sie Ihre Netflix-App
Wenn Ihre Netflix-App veraltet ist, kann dieses Problem auftreten. Daher können Sie Ihre Netflix-App auf die neueste Version aktualisieren, um das Problem zu beheben. Um Netflix unter Windows zu aktualisieren, öffnen Sie den Microsoft Store, gehen Sie zur Bibliothek und klicken Sie auf die Schaltfläche „ Updates abrufen“ , um alle Ihre veralteten Store-Apps, einschließlich Netflix, zu aktualisieren. Wenn Sie fertig sind, öffnen Sie die Netflix-App erneut und prüfen Sie, ob das Problem behoben ist.
6] Netflix deinstallieren und neu installieren
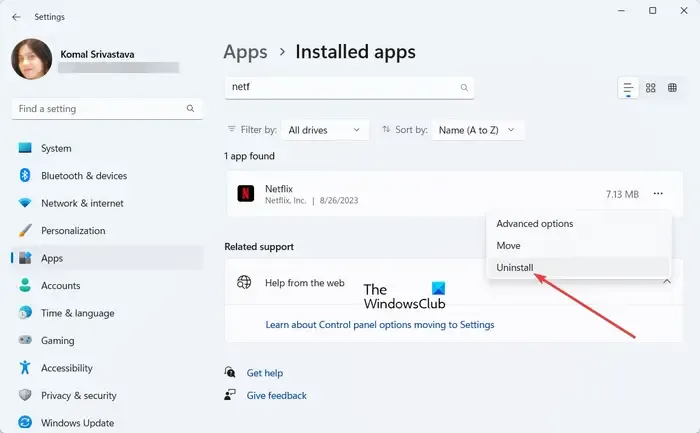
Der letzte Ausweg zur Behebung des Problems ist die Deinstallation und Neuinstallation der Netflix-App. Die App ist möglicherweise beschädigt, weshalb dieses Problem auftritt. Entfernen Sie also die Netflix-App von Ihrem PC und installieren Sie die App dann erneut aus dem Microsoft Store. Hier sind die Schritte dazu:
Starten Sie die App „Einstellungen“ mit Win+I und wechseln Sie zum Abschnitt „Apps“ > „Installierte Apps“ . Suchen Sie nun die Netflix-App, klicken Sie auf die Menüschaltfläche mit den drei Punkten daneben und wählen Sie die Option „Deinstallieren“ . Fahren Sie mit der Deinstallation der App fort und starten Sie anschließend Ihren PC neu. Sie können nun den Microsoft Store öffnen und die Netflix-App neu installieren.
Hoffentlich wird das Problem jetzt gelöst.
Netflix meldet mich ständig auf der Xbox ab
Wenn Netflix Sie weiterhin auf Ihrer Xbox-Konsole abmeldet, finden Sie hier die Korrekturen, die Sie verwenden können:
- Melden Sie sich auf anderen Geräten von Netflix ab.
- Aktualisieren Sie Ihre Xbox-Konsole.
- Löschen Sie den persistenten Cache.
- Installieren Sie die Netflix-App neu.
1] Melden Sie sich auf anderen Geräten von Netflix ab
Wie wir im obigen Beitrag besprochen haben, legt Netflix eine Begrenzung für die maximale Anzahl von Geräten fest, die ein Konto verwenden können. Wenn Sie sich also auf mehreren Geräten bei Netflix angemeldet haben, die diese Grenze überschreiten, können Sie sich auf anderen Geräten von Netflix abmelden und prüfen, ob das Problem behoben ist.
2] Aktualisieren Sie Ihre Xbox-Konsole
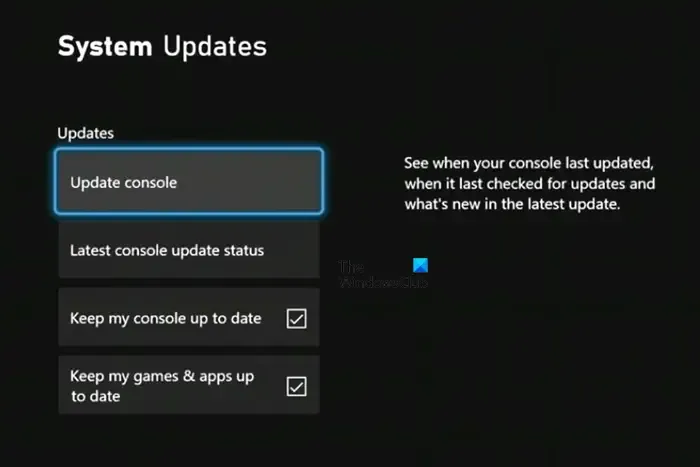
Möglicherweise ist Ihre Konsole veraltet, weshalb Sie mit diesem Problem konfrontiert sind. Wenn das Szenario zutrifft, können Sie daher die ausstehenden Firmware-Updates installieren und Ihre Konsole auf die neueste Version aktualisieren. So können Sie das tun:
- Drücken Sie zunächst die Xbox- Taste auf Ihrem Controller, um das Guide-Menü zu öffnen.
- Gehen Sie nun zur Option Profil & System > Einstellungen > System > Updates .
- Wenn danach im Abschnitt „Updates“ die Option „ Konsolenaktualisierung verfügbar“ verfügbar ist , klicken Sie auf diese Option und installieren Sie die verfügbaren Updates.
Sobald die Konsole aktualisiert ist, starten Sie sie neu und prüfen Sie, ob das Problem behoben ist oder nicht.
3]Löschen Sie den persistenten Cache
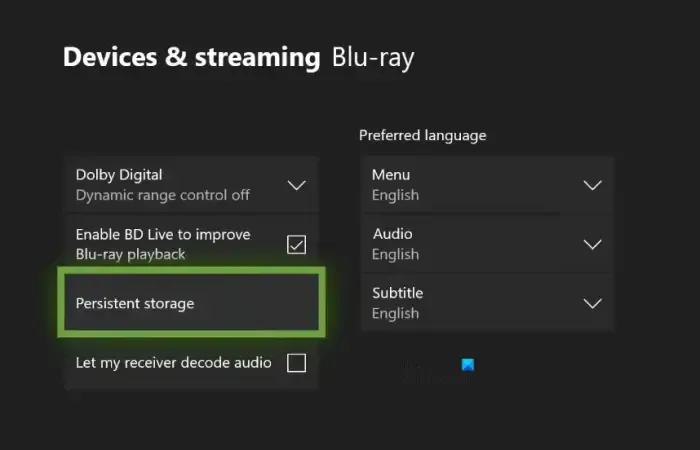
Als Nächstes können Sie den persistenten Cache Ihrer Xbox-Konsole löschen. Hier sind die Schritte dazu:
- Öffnen Sie zunächst das Guide-Menü, indem Sie die Xbox-Taste auf Ihrem Controller drücken und dann auf die Option „Einstellungen“ klicken .
- Navigieren Sie nun zum Abschnitt Geräte und Verbindungen .
- Wählen Sie anschließend im rechten Bereich die Option Blu-Ray aus .
- Tippen Sie anschließend auf die Option „Persistenter Speicher“ und klicken Sie auf die Option „Persistenten Speicher löschen“ , um den persistenten Cache zu löschen.
- Wenn Sie fertig sind, starten Sie Ihre Xbox-Konsole neu und öffnen Sie Netflix, um zu überprüfen, ob das Problem behoben ist.
4] Installieren Sie die Netflix-App neu
Wenn das Problem weiterhin besteht, können Sie die Netflix-App auf Ihrer Konsole neu installieren. Die App ist möglicherweise beschädigt, sodass Sie immer wieder von Netflix abgemeldet werden. Deinstallieren Sie daher die App und installieren Sie sie erneut, um das Problem zu beheben. Sie können die folgenden Schritte ausführen, um Netflix auf der Xbox neu zu installieren:
- Drücken Sie zunächst die Xbox- Taste auf Ihrem Controller und wählen Sie dann aus den angezeigten Optionen das Menü „ Meine Spiele & Apps“ aus.
- Wählen Sie als Nächstes die Netflix- App und drücken Sie die Menütaste auf Ihrem Controller.
- Klicken Sie anschließend im Kontextmenü auf die Option „Deinstallieren“ und befolgen Sie die angezeigten Anweisungen, um den Installationsvorgang abzuschließen.
- Starten Sie nun Ihre Konsole neu und installieren Sie die Netflix-App aus dem Store neu
Das Problem sollte nun behoben sein. Wenn nicht, können Sie Ihre Xbox-Konsole zurücksetzen , um das Problem zu beheben.
Warum kann ich mich auf dem PC nicht bei Netflix anmelden?
Wenn Sie sich auf Ihrem Windows-PC nicht bei Netflix anmelden können, überprüfen Sie Ihre Anmeldeinformationen und stellen Sie sicher, dass Ihr Benutzername und Ihr Passwort korrekt sind. Auch Netflix-Cookies können dieses Problem verursachen. Löschen Sie also die Nteflix-Cookies aus Ihrem Webbrowser, indem Sie die Seite netflix.com/clearcookies besuchen und dann prüfen, ob Sie sich bei Ihrem Konto anmelden können. Sie können auch Ihren Webbrowser aktualisieren, um das Problem zu beheben.



Schreibe einen Kommentar