Netflix-Fehlercode NW-3-16: 5 Möglichkeiten zur Behebung
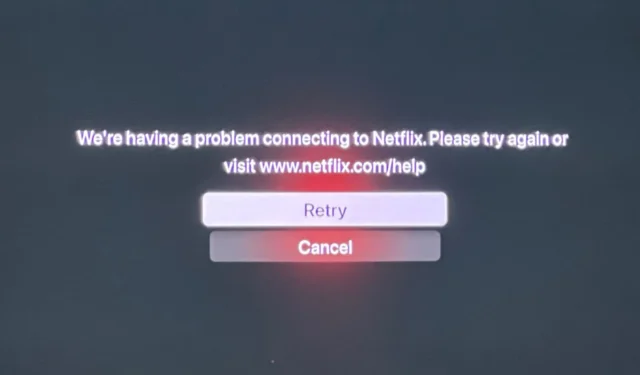
Ein Fehlercode nw-3-16 auf Ihrem Netflix weist auf einen Verbindungsfehler hin. Das Problem könnte bei Ihrem Internet oder Ihrem ISP liegen.
Die meisten Verbindungsprobleme können bei einem Stromausfall auftreten. Ihre Netzwerkkonfigurationseinstellungen sind möglicherweise durcheinander geraten und Sie müssen Ihren Router zurücksetzen oder sich an Ihren ISP wenden, um Hilfe zu erhalten.
Wie behebe ich den Fehlercode nw-3-16 auf Netflix?
1. Melden Sie sich auf allen Geräten von Netflix ab
- Starten Sie Ihren Browser auf einem anderen Gerät und öffnen Sie Netflix .
- Klicken Sie oben rechts auf der Registerkarte des Netflix- Browsers auf die Profilschaltfläche .
- Wählen Sie Konto , um weitere Optionen zu öffnen.
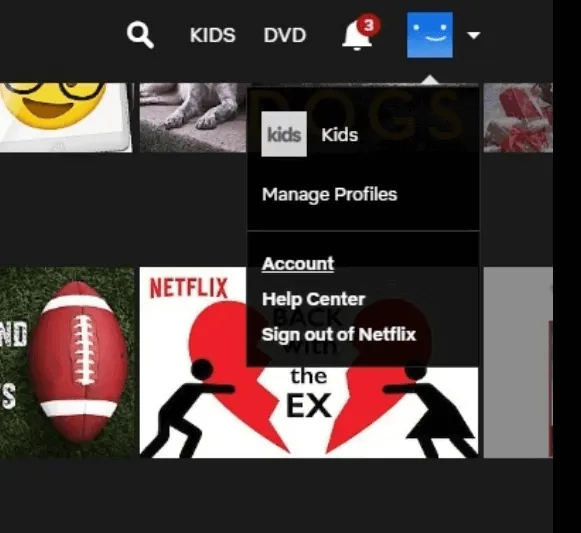
- Scrollen Sie nach unten zu „Einstellungen“ und klicken Sie dort auf den Link „Von allen Geräten abmelden“ .
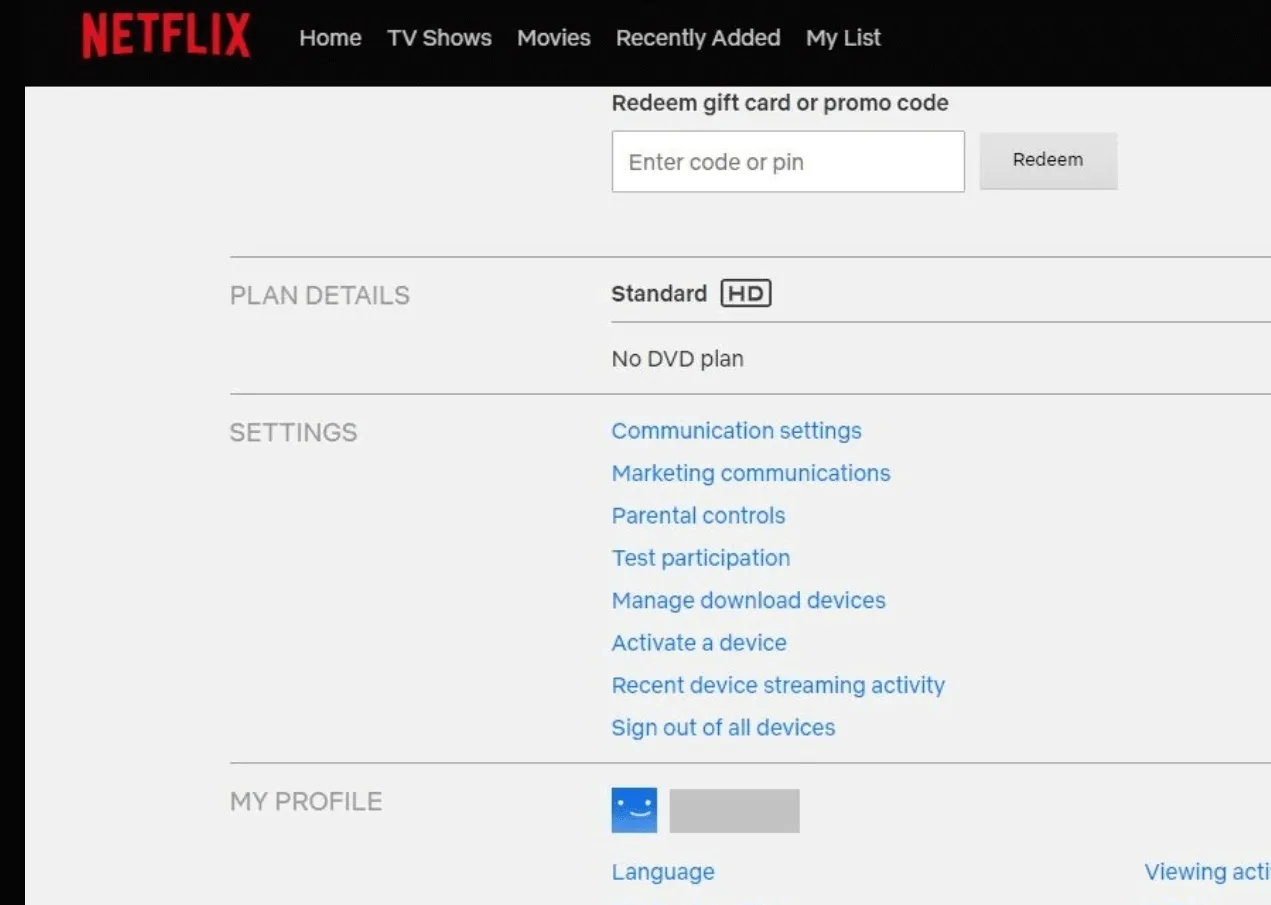
- Klicken Sie auf die direkt unten angezeigte Schaltfläche „Abmelden“ .
- Warten Sie einige Stunden. Melden Sie sich dann auf dem Gerät, bei dem das Problem auftritt, erneut bei Netflix an.
2. Verbindungsprobleme beheben
2.1 Ändern Sie Ihr Netzwerkband
- Klicken Sie auf das Startmenüsymbol, geben Sie „Geräte-Manager“ in die Suchleiste ein und klicken Sie auf „Öffnen“.
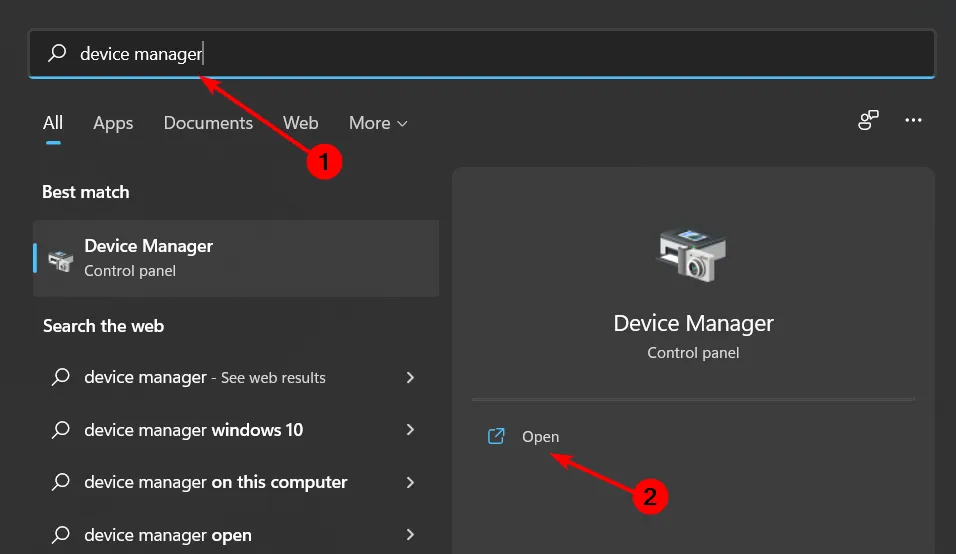
- Navigieren Sie zu „Netzwerkadapter“ und doppelklicken Sie, um ihn zu erweitern.
- Klicken Sie mit der rechten Maustaste auf Ihren Netzwerkadapter und wählen Sie Eigenschaften.
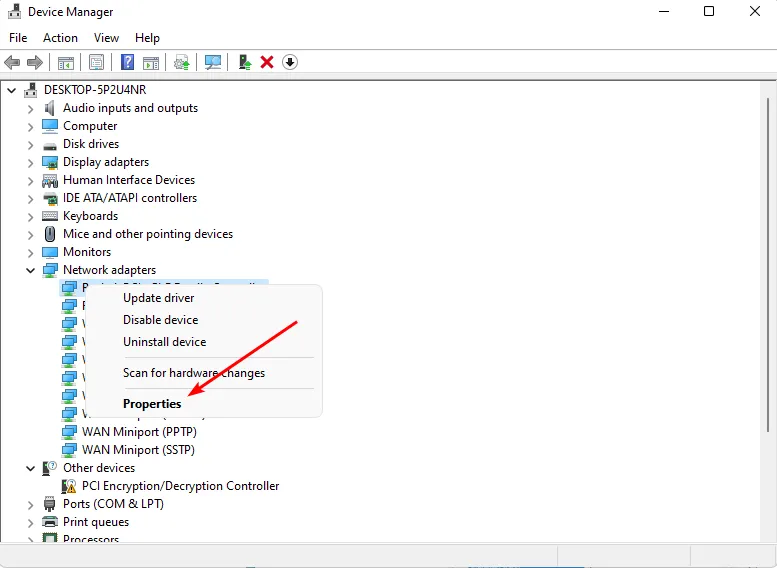
- Klicken Sie auf die Registerkarte „Erweitert“ und suchen Sie das bevorzugte Band.
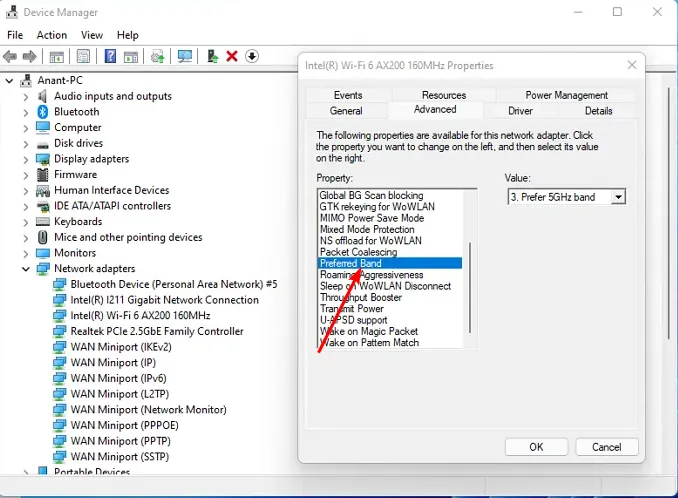
- Wählen Sie im Dropdown-Menü „Wert“Enter die Option „2,4-GHz-Band bevorzugen“ aus und drücken Sie dann .
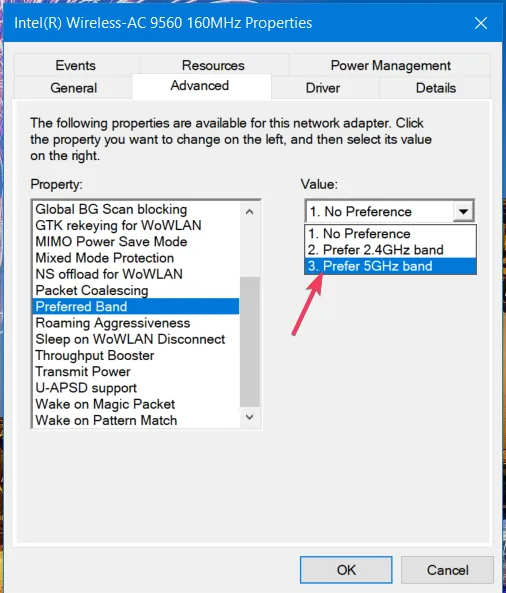
- Starten Sie Ihren PC neu.
2.2 Leeren Sie den DNS-Cache
- Drücken Sie Windows+ R, um „Ausführen“ zu öffnen, geben Sie cmd ein und drücken Sie Ctrl+ Shift+ Enter.
- Klicken Sie in der UAC-Eingabeaufforderung auf „Ja“ .
- Fügen Sie nun den folgenden Befehl ein und drücken Sie Enter:
ipconfig /flushdns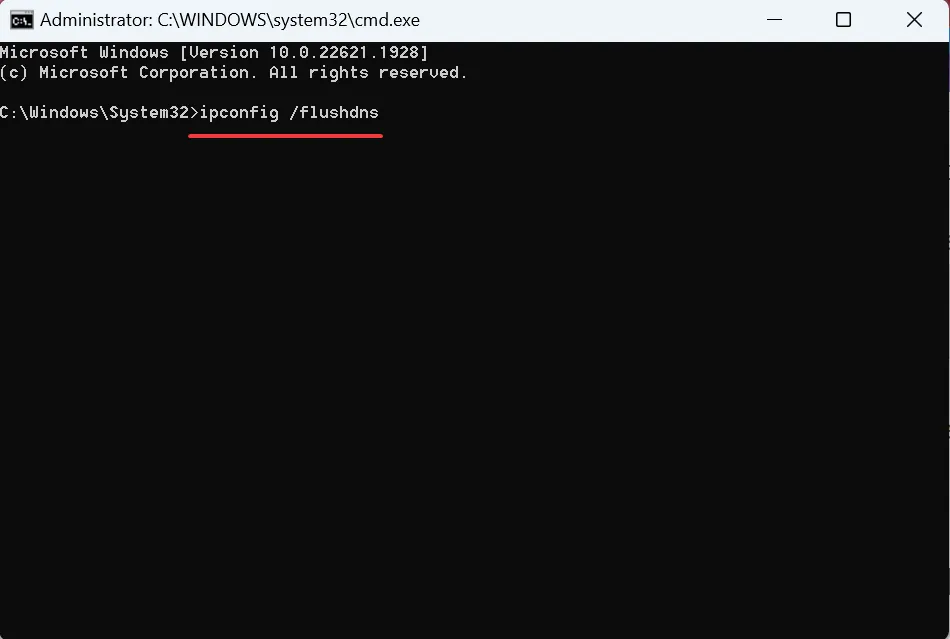
- Starten Sie anschließend den Computer neu, damit die Änderungen wirksam werden.
2.3 Aktualisieren Sie Ihren Netzwerktreiber
- Drücken Sie die Windows Taste, geben Sie „Geräte-Manager“ in die Suchleiste ein und klicken Sie auf „Öffnen“.
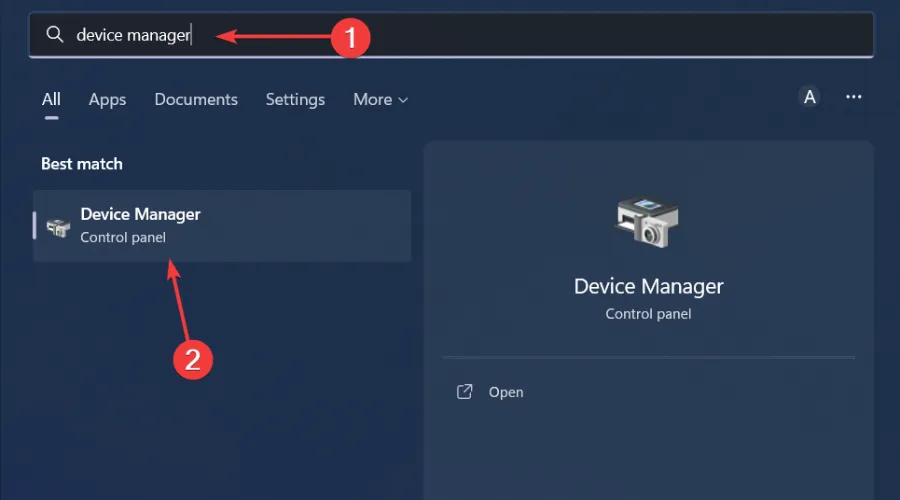
- Navigieren Sie zu Ihrem Netzwerkadapter , klicken Sie mit der rechten Maustaste darauf und wählen Sie Treiber aktualisieren.
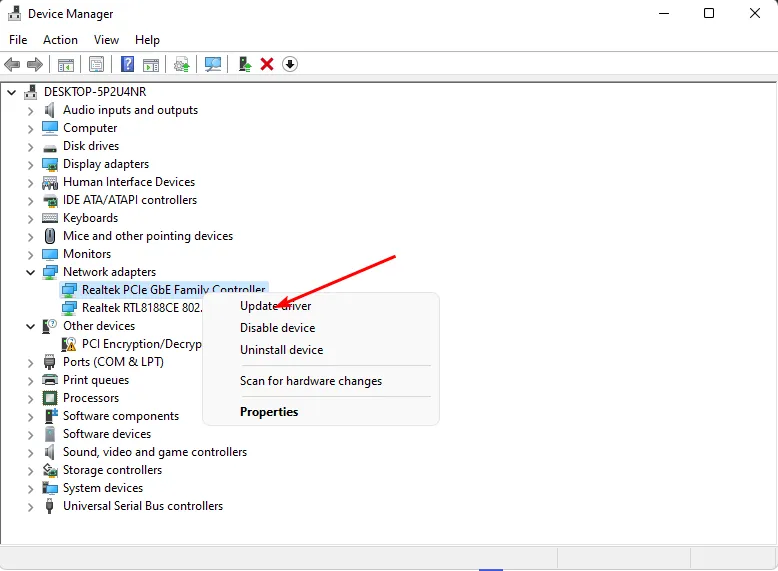
- Wählen Sie Automatisch nach aktualisierten Treibern suchen .
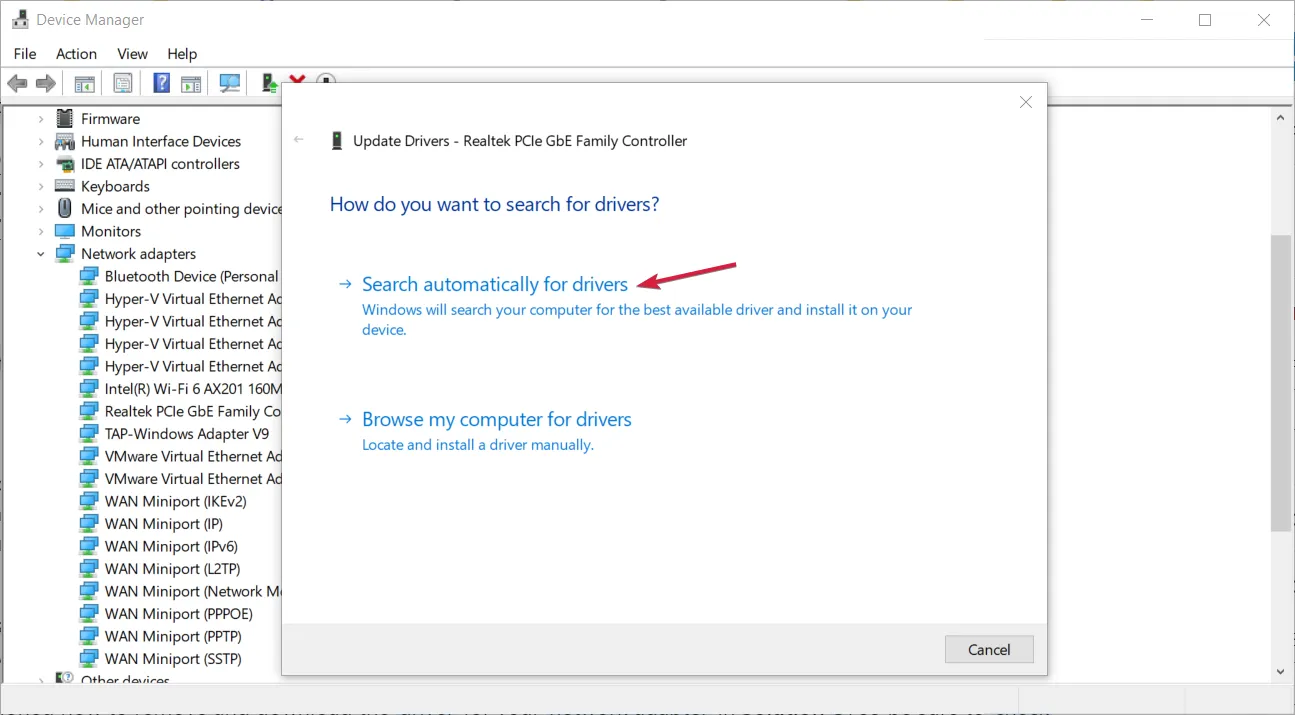
2.4 Setzen Sie Ihr Netzwerk zurück
- Drücken Sie die Windows Taste und klicken Sie auf „Einstellungen“.
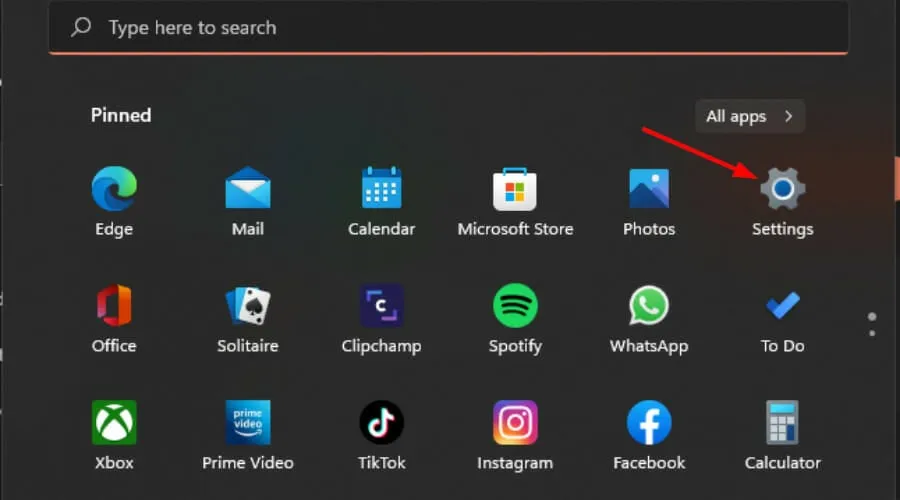
- Navigieren Sie zu Netzwerk und Internet .
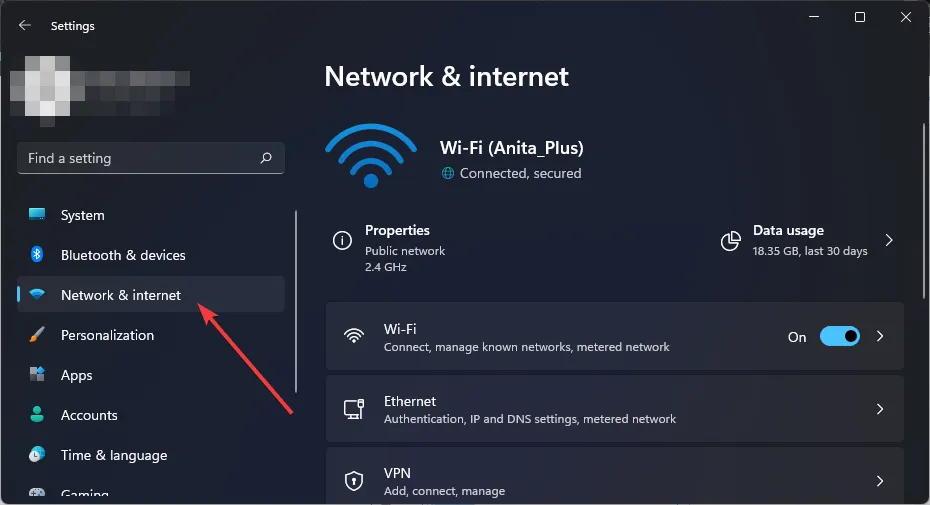
- Wählen Sie Erweiterte Netzwerkeinstellungen.
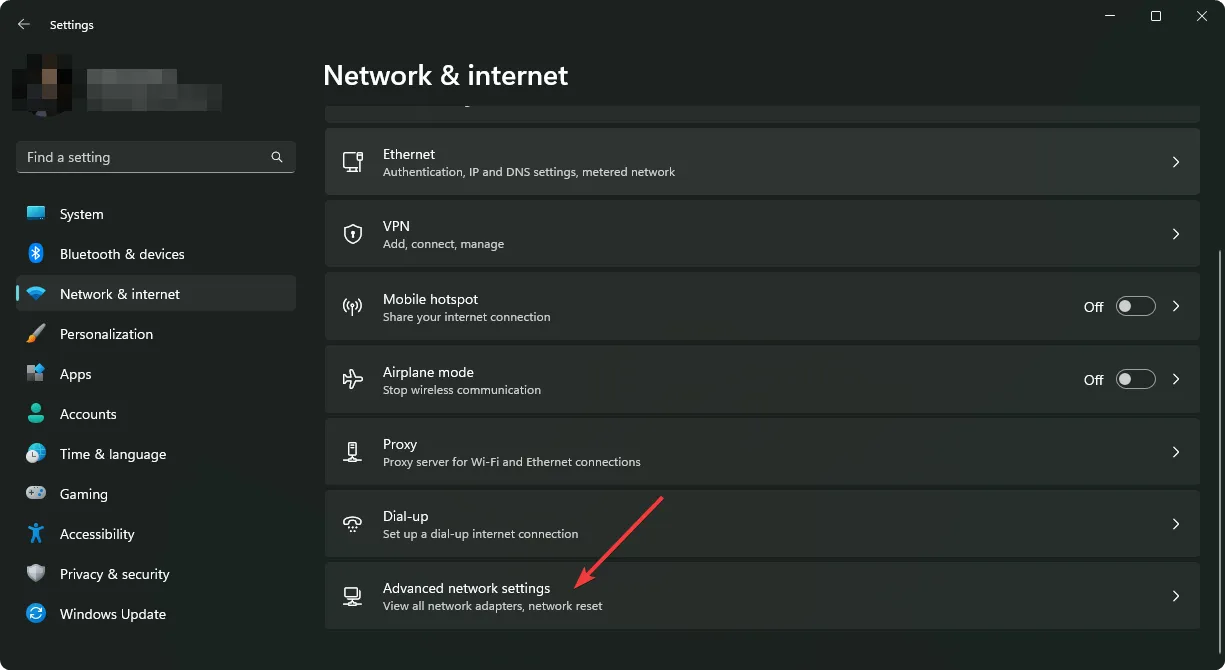
- Klicken Sie auf Netzwerk zurücksetzen .
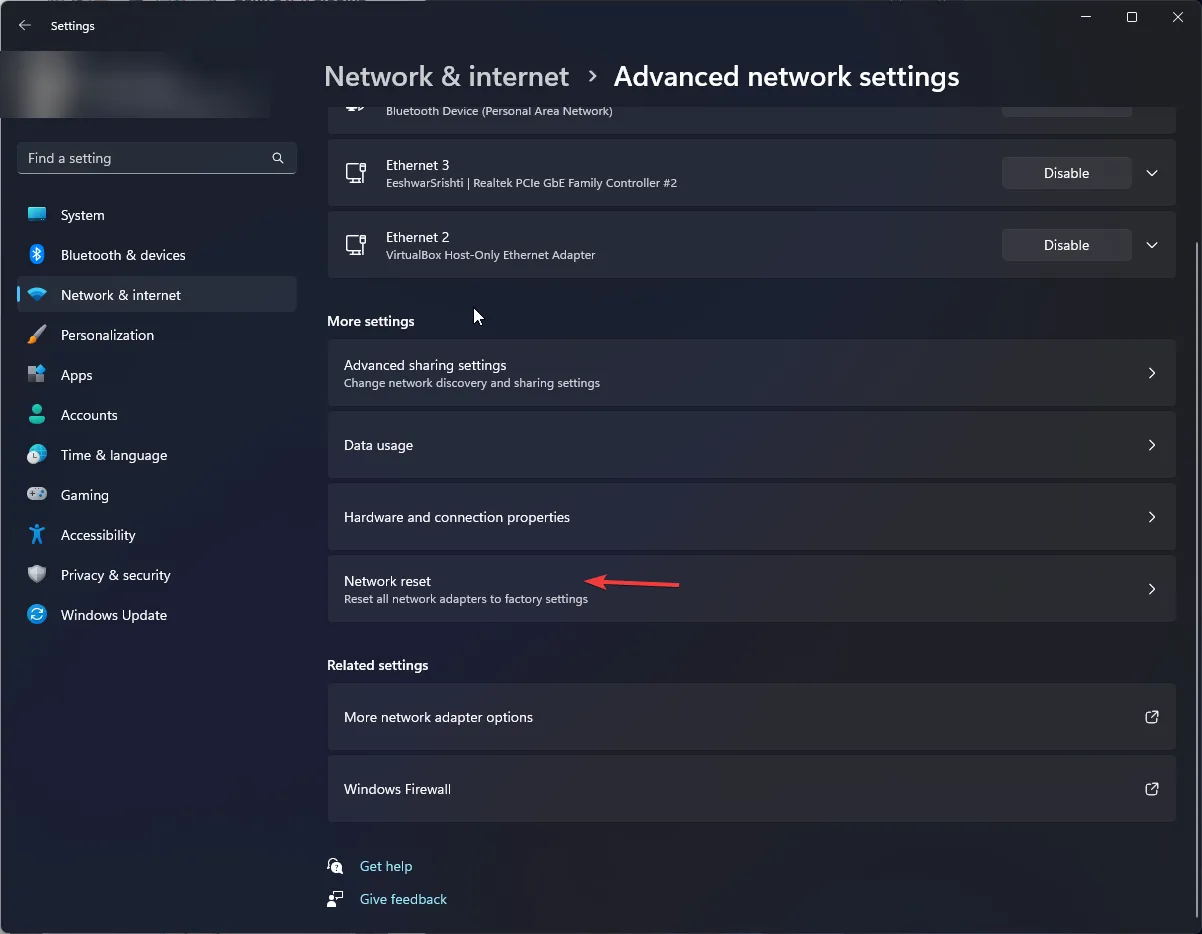
- Klicken Sie anschließend auf die Schaltfläche „Jetzt zurücksetzen“.
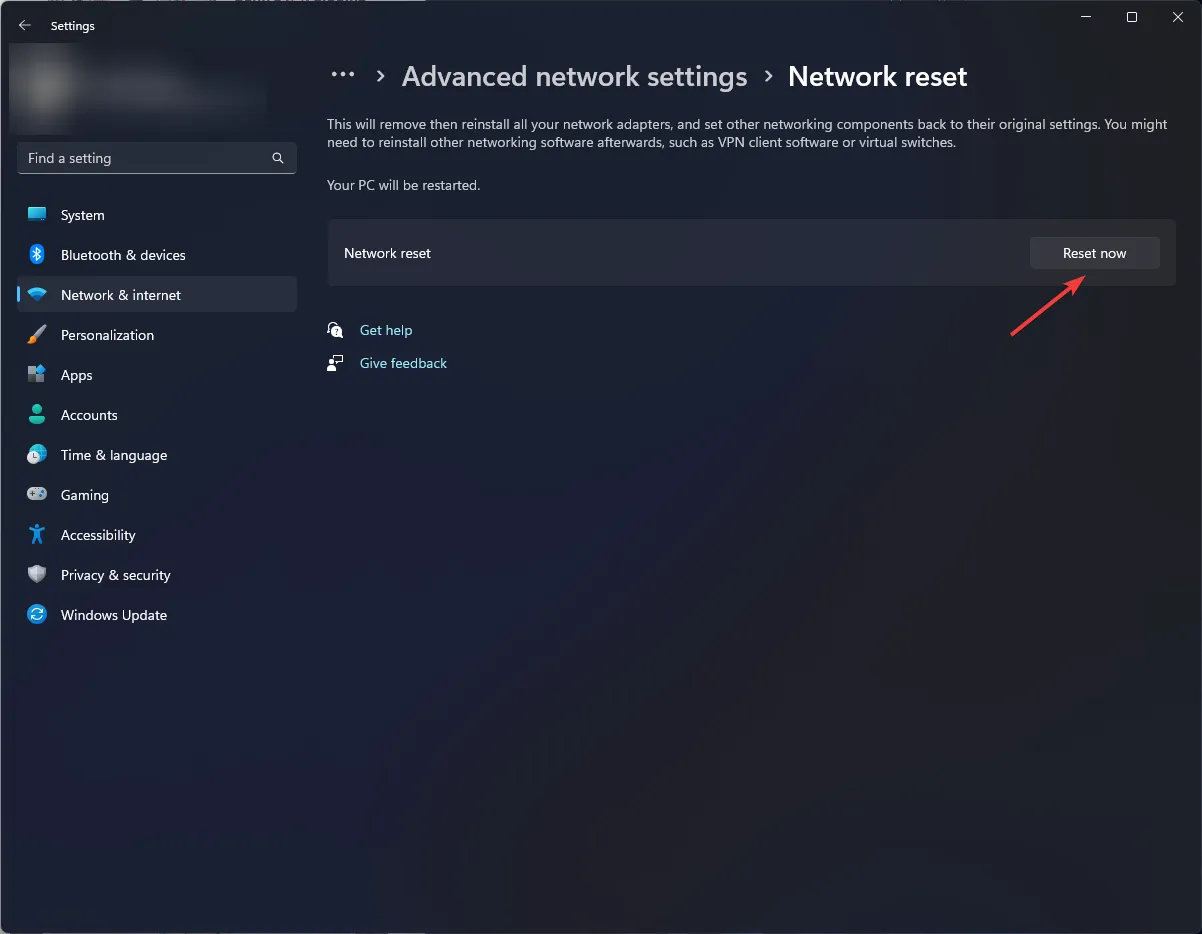
Sie können Ihr Glück auch mit einer anderen Verbindung, einem anderen Browser oder Gerät versuchen, um den Fehlercode nw-3-16 auf Netflix zu isolieren. Es könnte sein, dass Ihr gewählter Browser von Netflix nicht unterstützt wird.
3. App-Cache leeren
3.1 TV-Cache
- Suchen Sie auf Ihrem Fernseher nach Ihren Einstellungen .
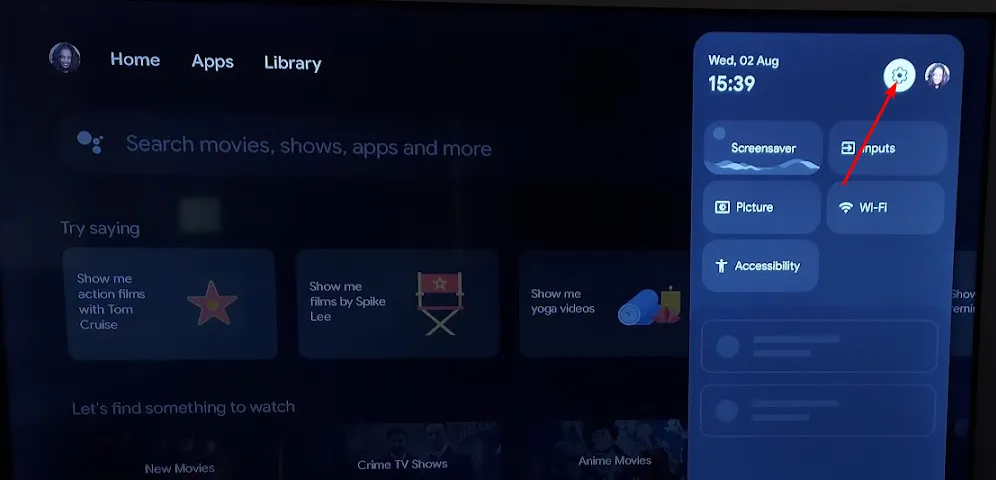
- Gehen Sie zu Apps und wählen Sie Netflix aus .
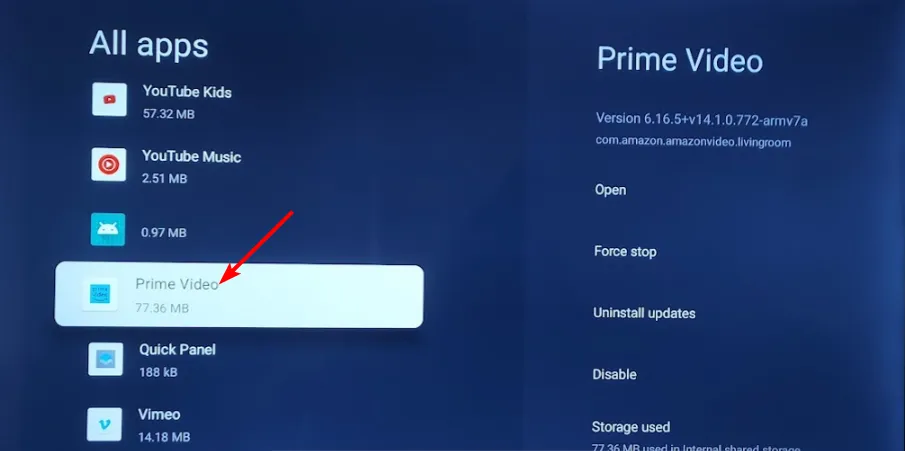
- Scrollen Sie nach unten und klicken Sie auf Daten löschen und Cache leeren .
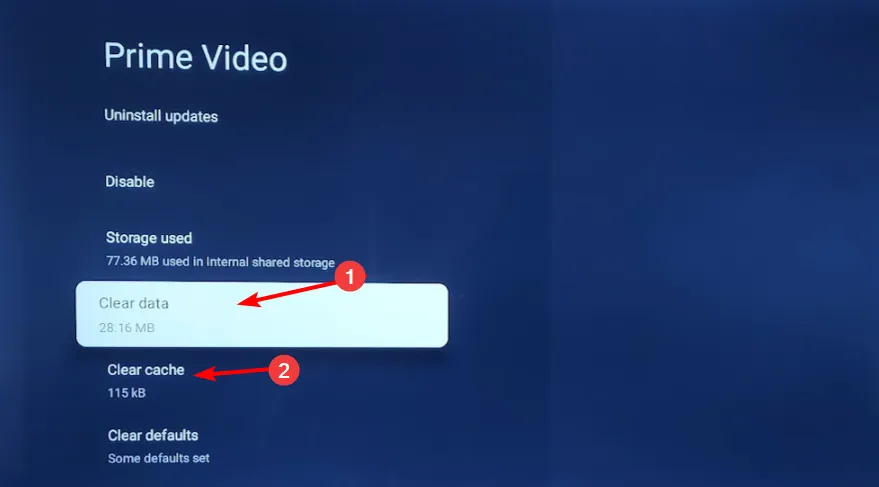
3.2 Windows-App
- Drücken Sie die Windows Taste und klicken Sie auf „Einstellungen“ .
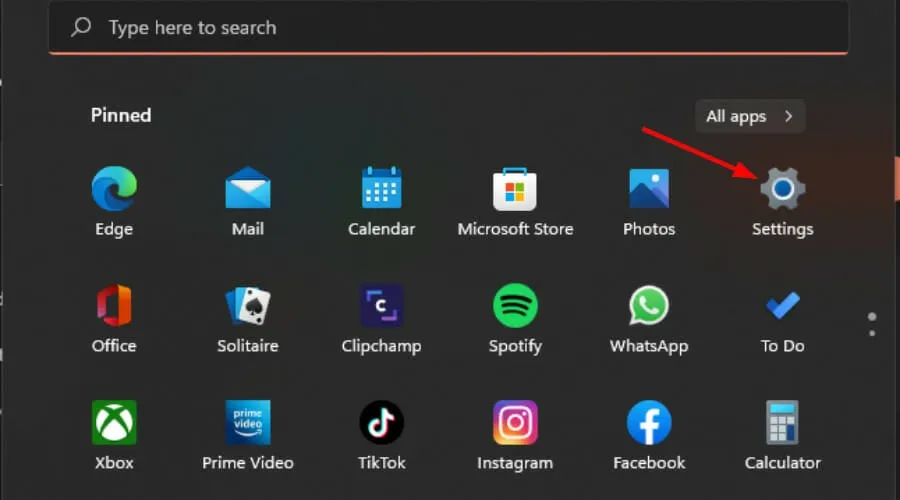
- Klicken Sie im linken Bereich auf Apps und dann im rechten Bereich auf Apps & Features .
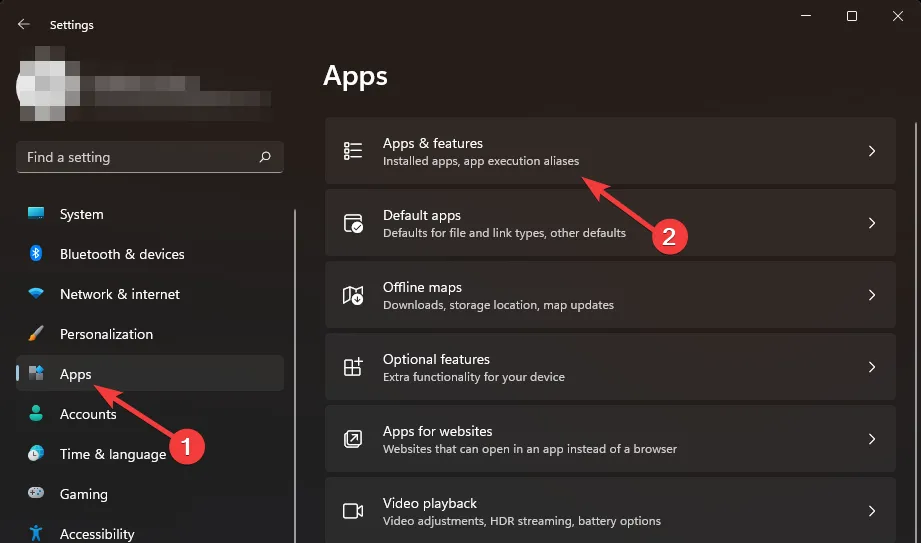
- Suchen Sie die Netflix-App, klicken Sie auf die drei vertikalen Auslassungspunkte und wählen Sie Erweiterte Optionen .
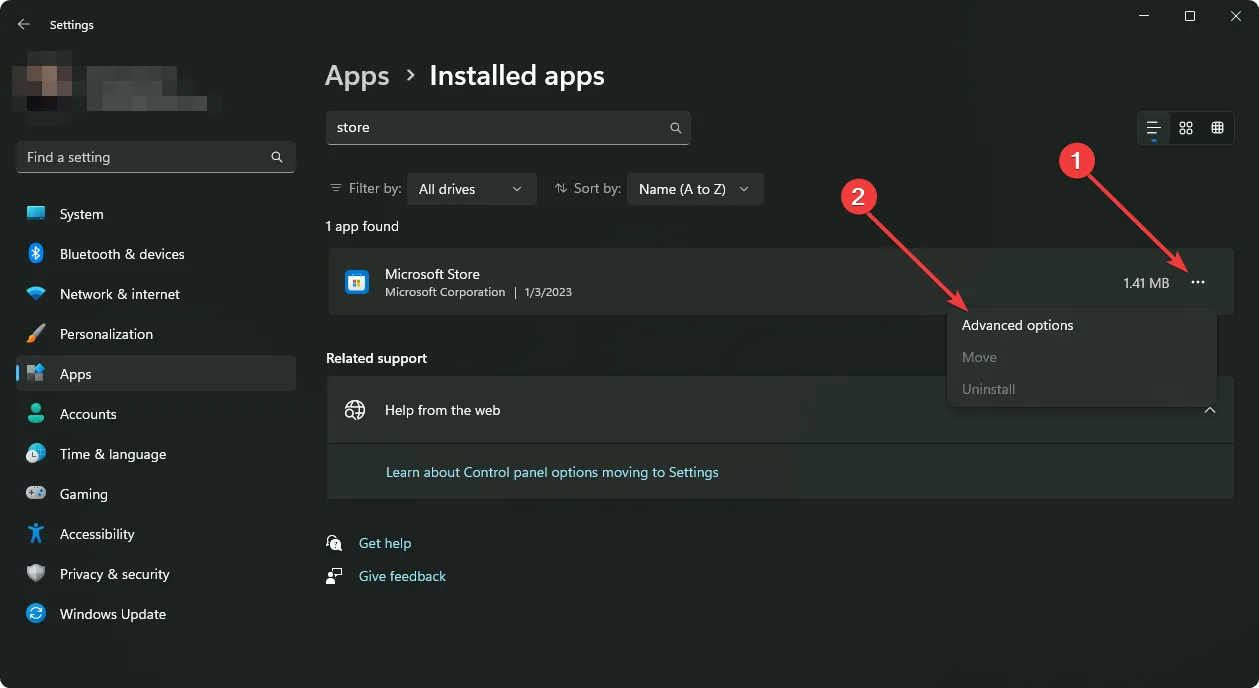
- Klicken Sie auf Reparieren.
- Gehen Sie zurück und klicken Sie auf „Zurücksetzen“ , wenn die Reparaturoption fehlgeschlagen ist.
3.3 Android-App
- Öffnen Sie die App „Einstellungen“ auf Ihrem Android-Gerät und wählen Sie „Apps“ aus .
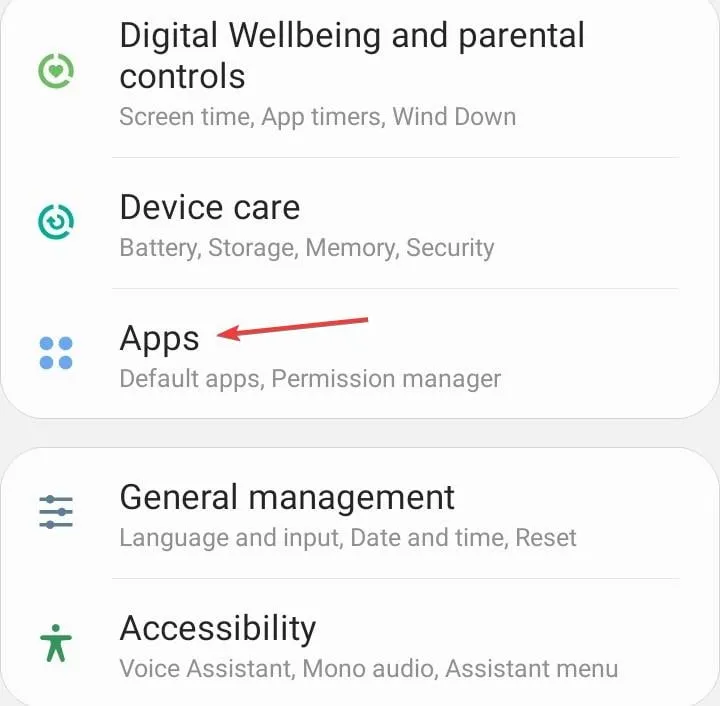
- Wählen Sie Netflix aus der Anwendungsliste.
- Tippen Sie auf Speicher .
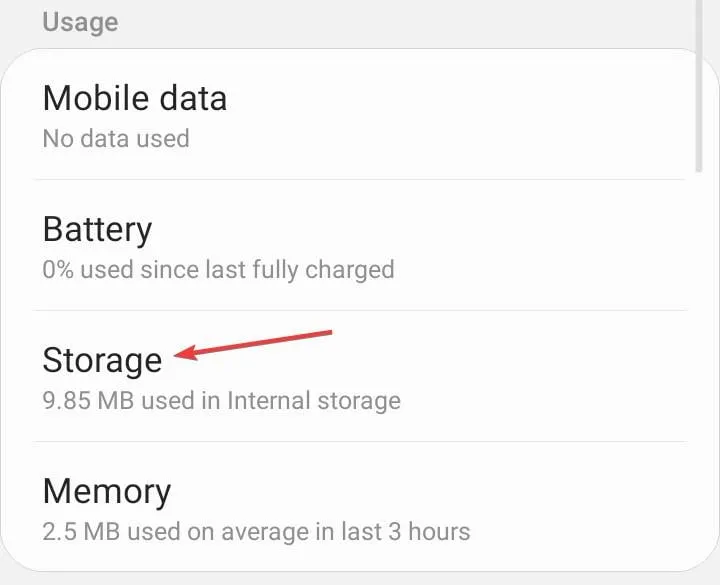
- Tippen Sie auf Daten löschen und dann auf Cache leeren.
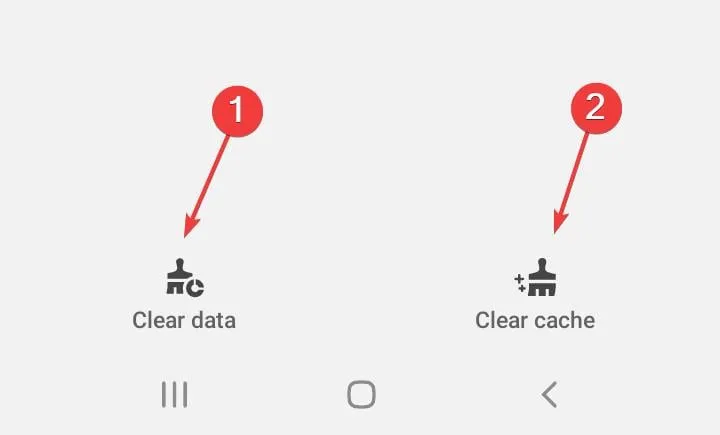
- Öffnen Sie die Netflix-App erneut und suchen Sie nach Verbesserungen.
3.4 Browser-Cache
- Starten Sie Ihren Chrome-Browser und klicken Sie auf die drei vertikalen Ellipsen in der oberen rechten Ecke.
- Einstellungen auswählen .
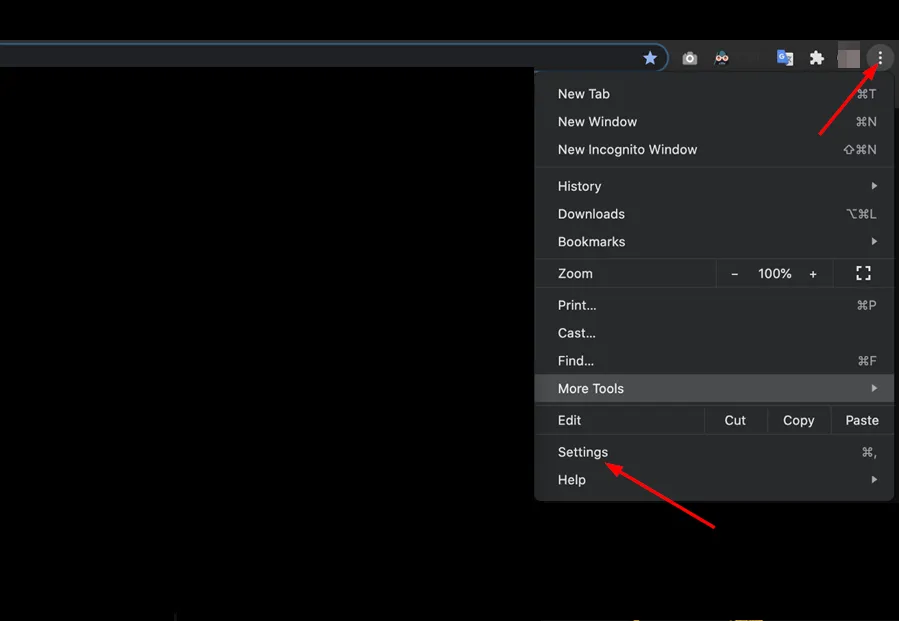
- Klicken Sie auf „Datenschutz und Sicherheit“ und wählen Sie dann „Browserdaten löschen“ aus .
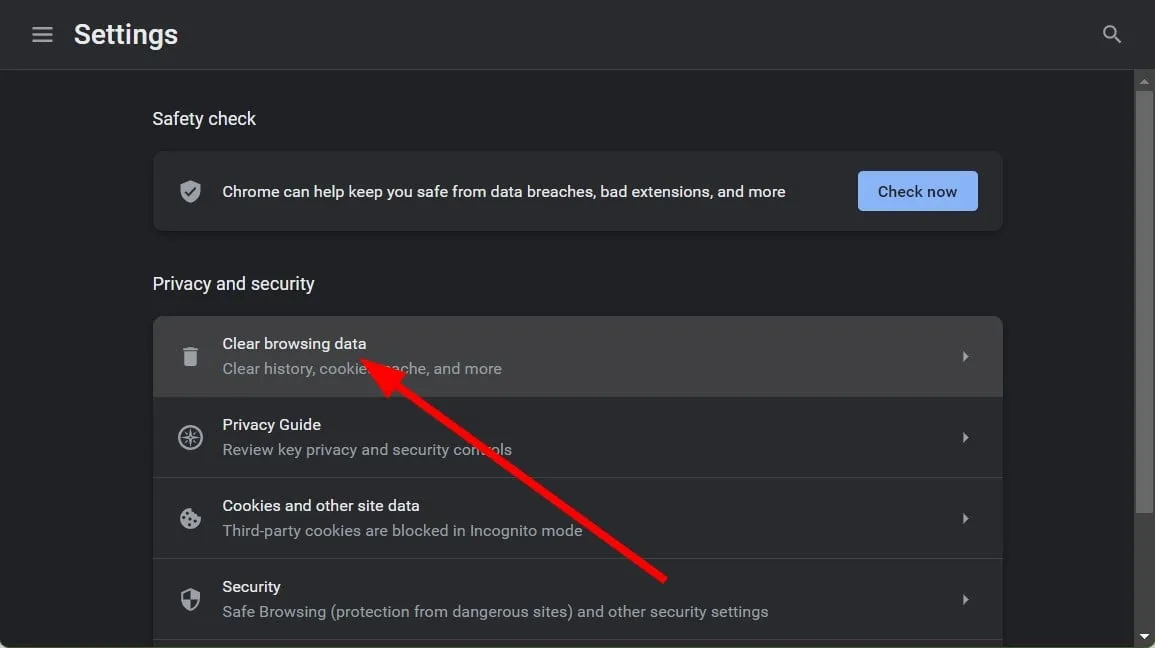
- Überprüfen Sie Cookies und andere Websitedaten sowie zwischengespeicherte Bilder und Dateien und klicken Sie dann auf Daten löschen .
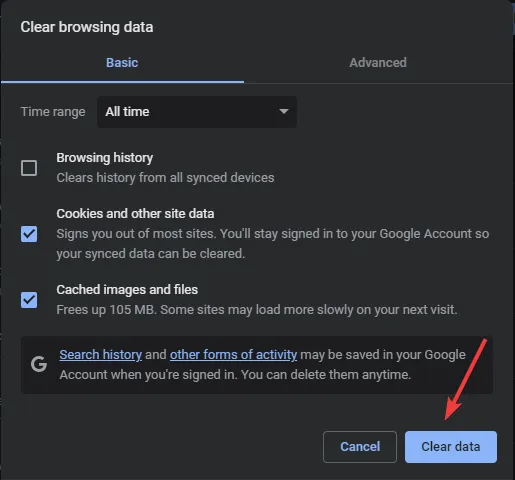
4. Suchen Sie nach Firmware-Updates für Ihr Gerät
4.1 Android TV
- Für diese Lösung verwenden wir das TCL-Modell.
- Suchen Sie auf Ihrem Fernseher nach Ihren Einstellungen .
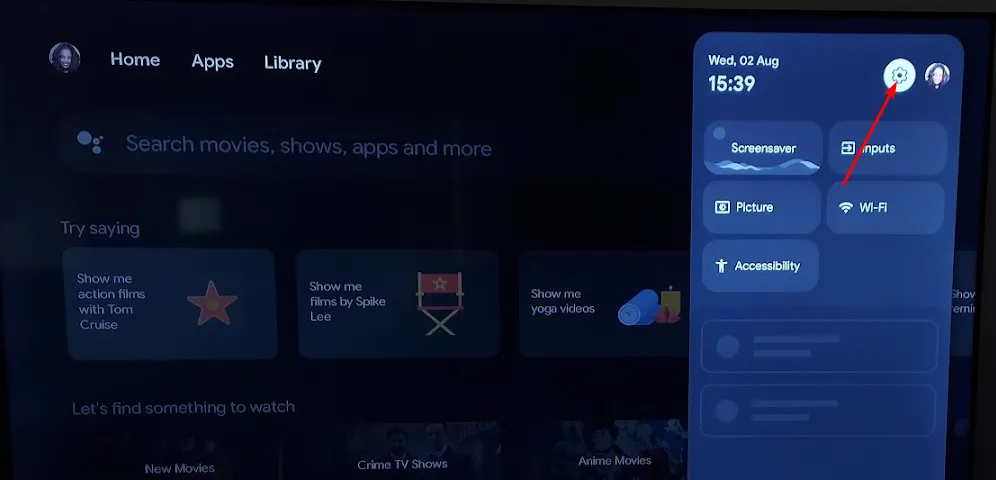
- Gehen Sie zu System.
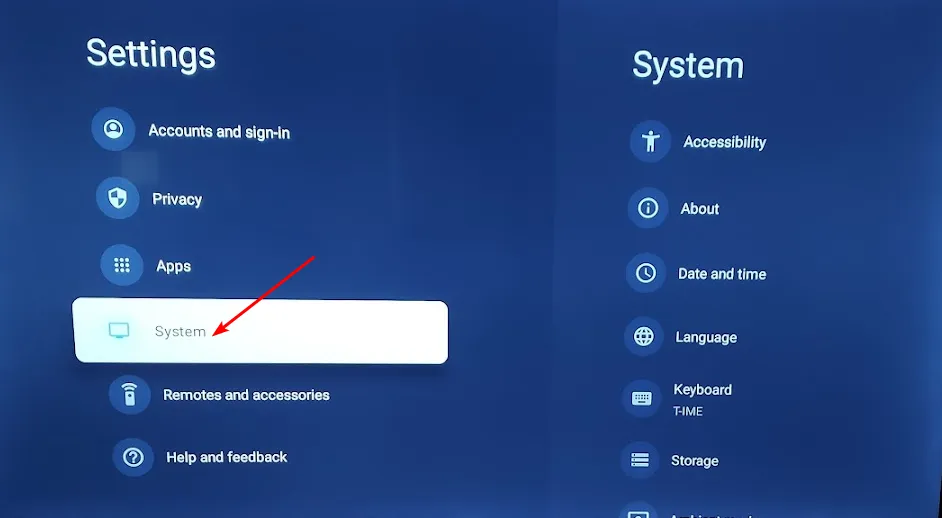
- Klicken Sie auf „Info“ und wählen Sie dann „Softwareaktualisierung“ aus.
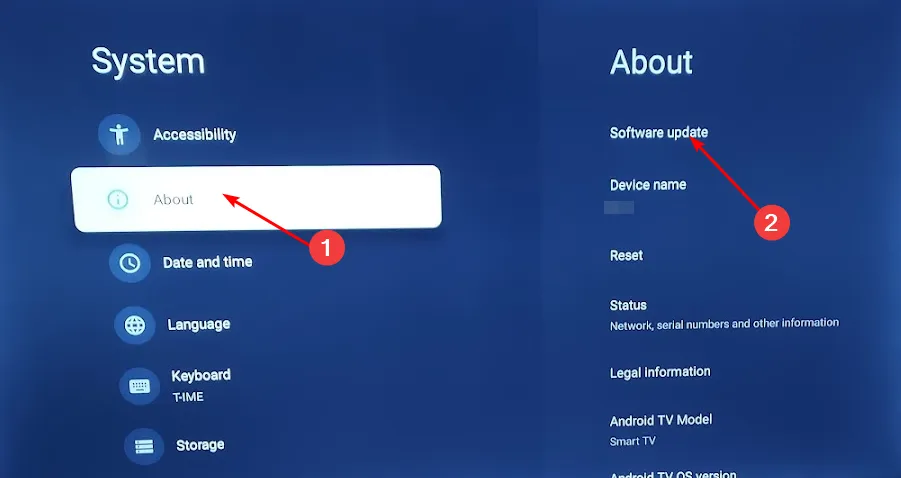
- Wählen Sie „Netzwerkupdate“ und klicken Sie auf „Systemupdate“.
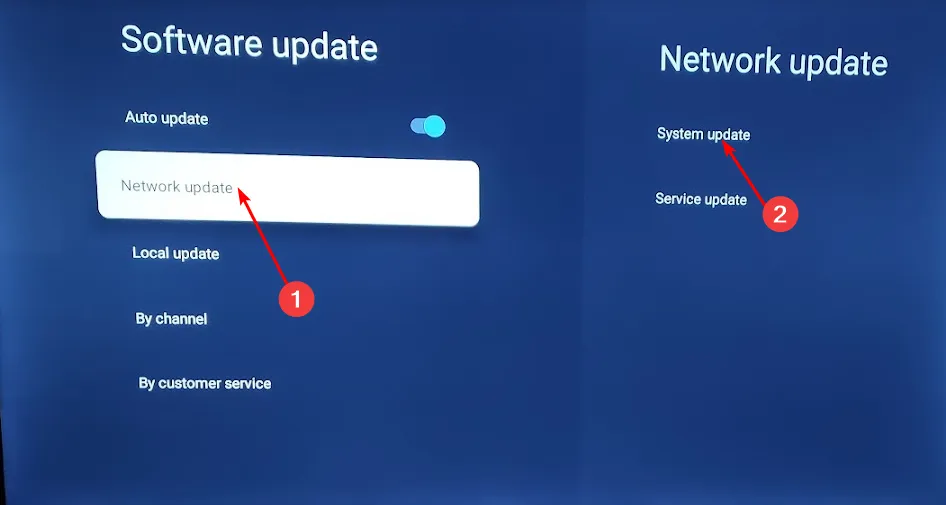
- Klicken Sie nun auf „Nach Updates suchen“ . Ihr System sucht nach verfügbaren Updates.
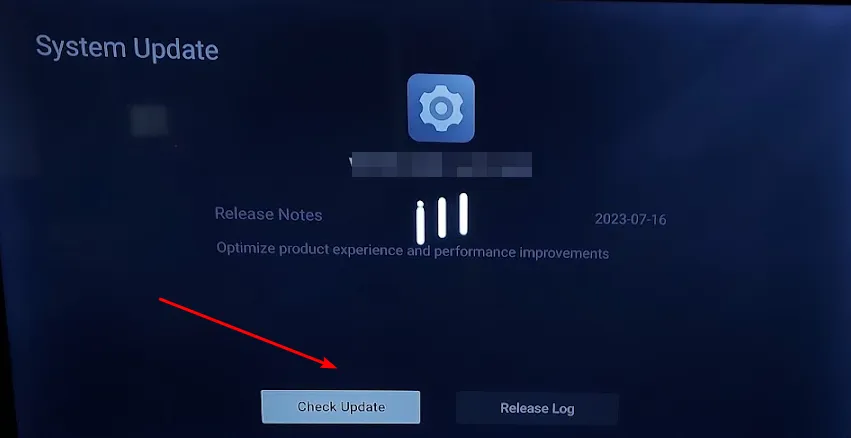
- Sie beginnen entweder mit dem Herunterladen von Updates oder erhalten eine Meldung, dass Ihr Fernseher bereits auf dem neuesten Stand ist.
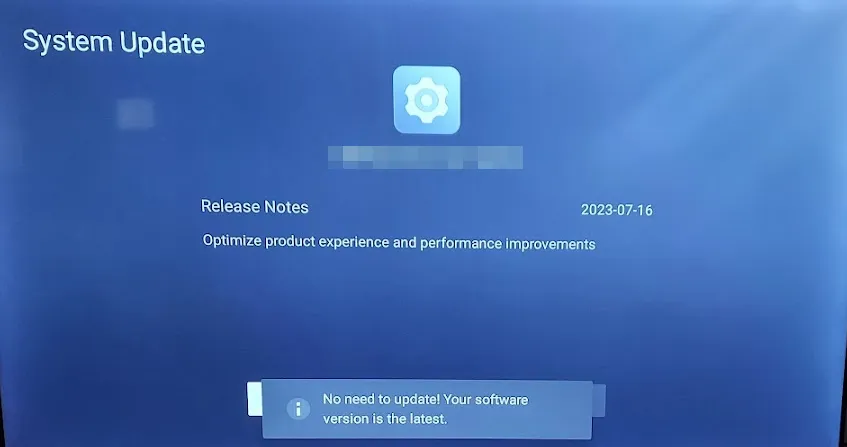
4.2 Android-Telefon
- Suchen Sie auf Ihrem Gerät nach den Einstellungen. (Für diesen Schritt verwenden wir das Samsung-Modell.)
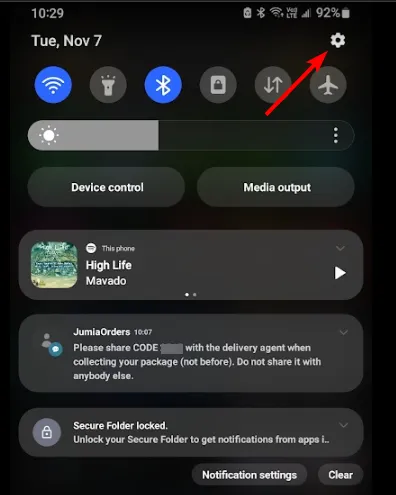
- Gehen Sie zu Softwareaktualisierung .
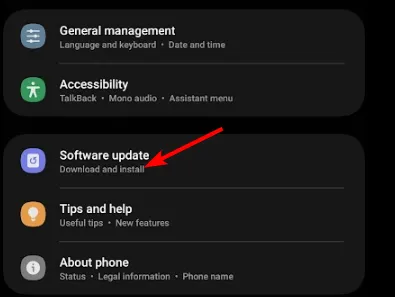
- Tippen Sie auf Herunterladen und installieren.

- Warten Sie, bis die Installation des Updates (falls verfügbar) abgeschlossen ist, und versuchen Sie es erneut.
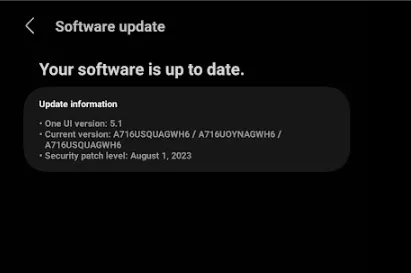
5. Installieren Sie Ihre Netflix-App neu
5.1 TV-App
- Öffnen Sie die Google Play Store- App auf Ihrem Fernseher.
- Klicken Sie auf die drei Auslassungspunkte in der oberen rechten Ecke.
- Wählen Sie „Meine Apps“ aus.
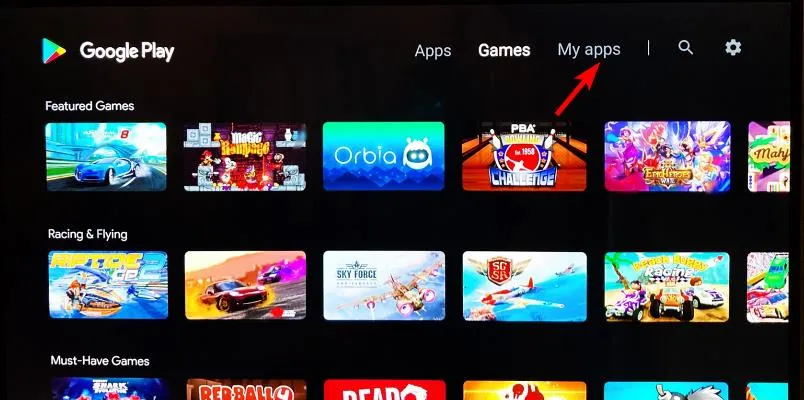
- Scrollen Sie zur Netflix- App und klicken Sie auf „Deinstallieren“.
- Gehen Sie jetzt zurück und klicken Sie auf Installieren .
5.2 Windows-App
- Drücken Sie Windows +, I um die Einstellungen zu öffnen , gehen Sie im Navigationsbereich zu Apps und klicken Sie rechts auf Installierte Apps .

- Suchen Sie in der Liste nach Netflix, klicken Sie auf die Auslassungspunkte daneben und wählen Sie „Deinstallieren“ aus .
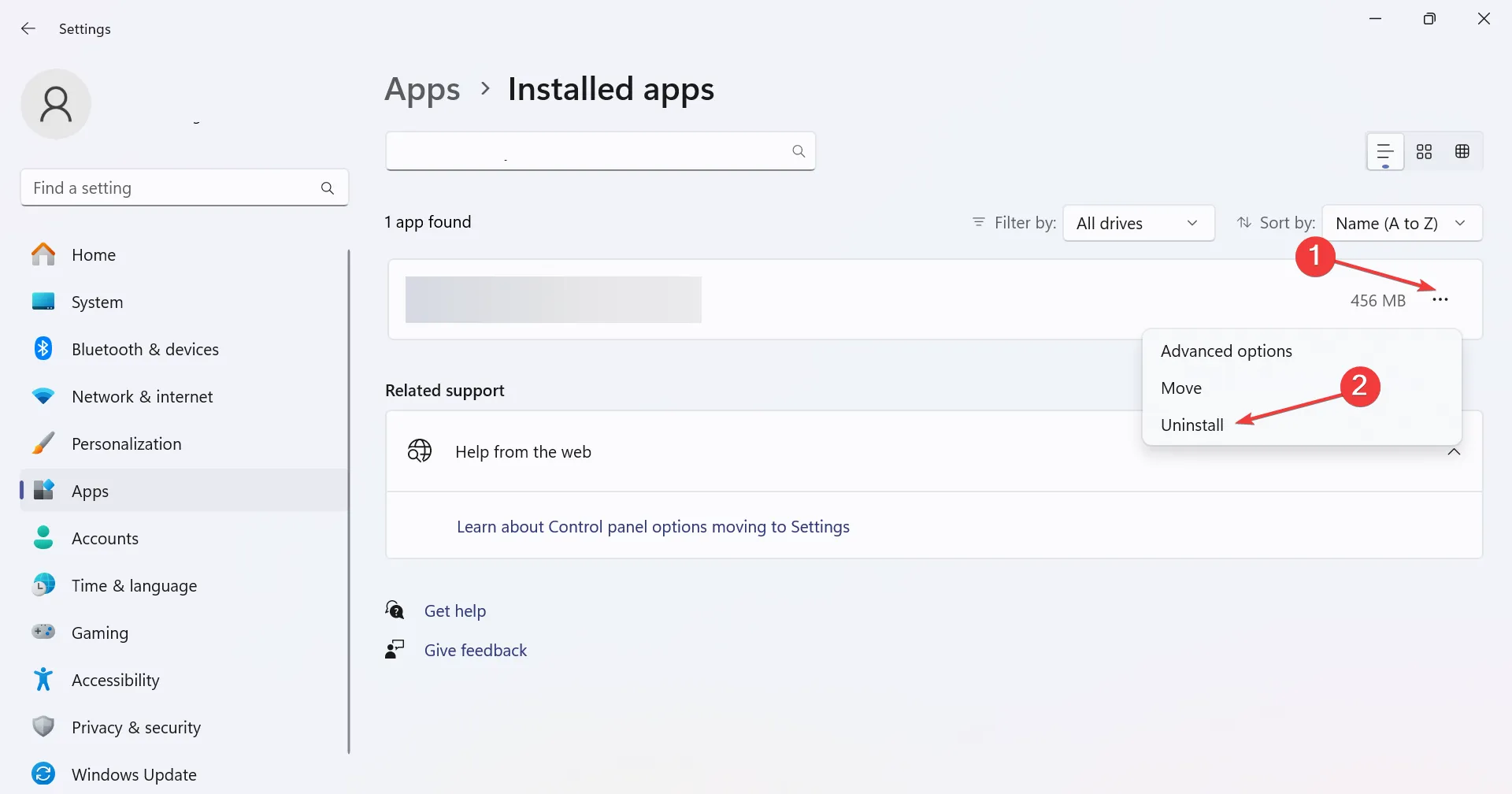
- Klicken Sie in der Bestätigungsaufforderung erneut auf „Deinstallieren“.
- Sie können Netflix jetzt aus dem Microsoft Store herunterladen .
5.3 Android-App
- Öffnen Sie die Telefoneinstellungen und gehen Sie zu Apps .
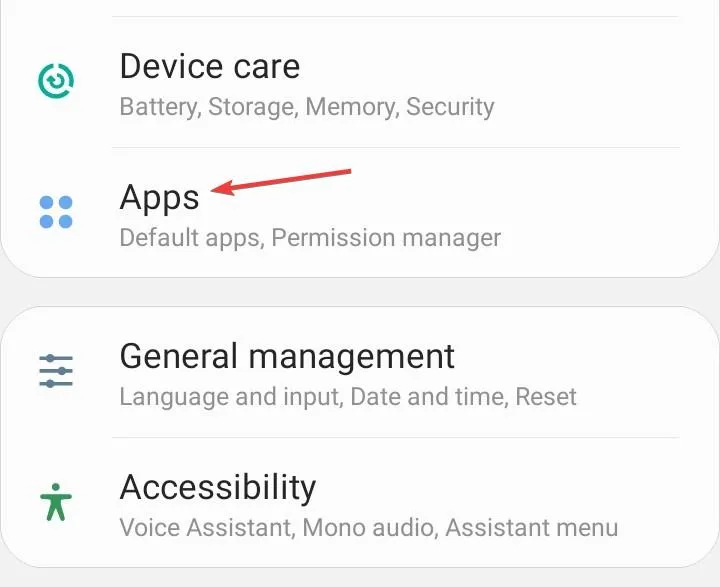
- Wählen Sie Netflix aus der Liste.
- Tippen Sie unten auf Deinstallieren .
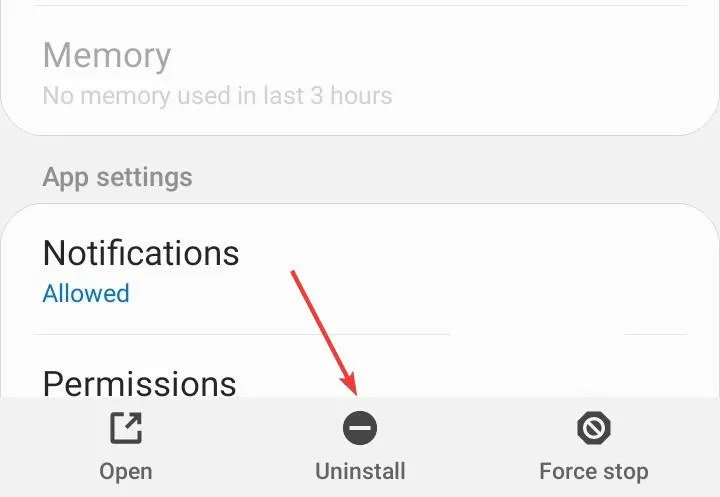
- Wählen Sie in der Bestätigungsaufforderung „OK“.
- Installieren Sie abschließend Netflix neu aus dem App Store.
Zusätzliche Tipps zur Vermeidung von Netflix-Verbindungsfehlern
- Halten Sie die Firmware von Routern, Betriebssystemen, TV-Firmware und allen anderen Geräten, einschließlich Ihrer Netflix-App, auf dem neuesten Stand.
- Beenden Sie Hintergrundprozesse und schalten Sie unnötige Geräte aus, wenn Sie auf Netflix streamen. Dadurch wird Ihr WLAN-Signal verstärkt und Netzwerkstörungen werden begrenzt. Verwenden Sie nach Möglichkeit auch ein Ethernet-Kabel.
- Überprüfen Sie regelmäßig die Netflix-Statusseite auf geplante Wartungsarbeiten oder Ausfälle. Behalten Sie außerdem Ihre Internetgeschwindigkeit im Auge und informieren Sie Ihren ISP, wenn Sie Anomalien feststellen.
Leider gibt es viele Netflix-Verbindungsfehler, aber wir versuchen unser Bestes, um sie alle hervorzuheben, damit Sie nicht hängen bleiben. Wir zeigen Ihnen auch, wie Sie mit Streams in schlechter Qualität auf Netflix umgehen können. Lesen Sie also gerne unseren Artikel dazu.
Wenn diese Fehler zu häufig auftreten, probieren Sie Netflix-Alternativen aus und sehen Sie, wie gut sie funktionieren. Damit sind wir am Ende dieses Artikels angelangt, aber lassen Sie die Unterhaltung im Kommentarbereich unten weiterlaufen. Teilen Sie uns weitere Tipps mit, die Sie zur Behebung dieses Fehlers haben.



Schreibe einen Kommentar