In dem vom Windows-Start-Manager benötigten Speicherplatz ist kein physischer Speicher verfügbar.
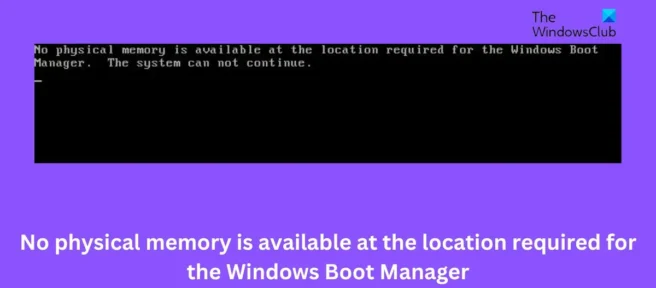
In dem vom Windows-Start-Manager benötigten Speicherplatz ist kein physischer Speicher verfügbar. Das System kann nicht fortfahren
In dem vom Windows-Start-Manager benötigten Speicherplatz ist kein physischer Speicher verfügbar. Das System kann nicht fortfahren
Beheben Sie fehlenden physischen Speicher in dem vom Windows-Start-Manager benötigten Speicherplatz.
Beheben Sie fehlenden physischen Speicher in dem vom Windows-Start-Manager benötigten Speicherplatz.
Wenn Sie der Fehler „Das System kann nicht fortfahren“ weiterhin stört, gehen Sie folgendermaßen vor, um ihn zu beheben:
Wenn Sie der Fehler „Das System kann nicht fortfahren“ weiterhin stört, gehen Sie folgendermaßen vor, um ihn zu beheben:
- Reparieren Sie den Download-Manager
- Startreparatur ausführen
- Fehlerbehebung mit Secure Boot
- Zurücksetzen von Windows Update/Update
- BIOS aktualisieren
- Reparieren Sie den Download-Manager
- Startreparatur ausführen
- Fehlerbehebung mit Secure Boot
- Zurücksetzen von Windows Update/Update
- BIOS aktualisieren
Da Sie Windows jetzt nicht normal booten können, müssen Sie möglicherweise versuchen, im abgesicherten Modus oder im Bildschirm „Erweiterte Startoptionen“ zu booten, um die Korrekturen durchzuführen. Sie müssen die Befehlszeile verwenden. Wenn Sie aus irgendeinem seltsamen Grund im abgesicherten Modus booten können, aber nicht auf den Bildschirm „Erweiterte Startoptionen“ zugreifen können, können Sie im abgesicherten Modus die Eingabeaufforderung verwenden, um Windows direkt zum Bildschirm „Erweiterte Startoptionen“ zu starten.
Da Sie Windows jetzt nicht normal booten können, müssen Sie möglicherweise versuchen, im abgesicherten Modus oder im Bildschirm „Erweiterte Startoptionen“ zu booten, um die Korrekturen durchzuführen. Sie müssen die Befehlszeile verwenden. Wenn Sie aus irgendeinem seltsamen Grund im abgesicherten Modus booten können, aber nicht auf den Bildschirm „Erweiterte Startoptionen“ zugreifen können, können Sie im abgesicherten Modus die Eingabeaufforderung verwenden, um Windows direkt zum Bildschirm „Erweiterte Startoptionen“ zu starten.
1] Reparieren Sie den Boot-Manager
1] Reparieren Sie den Boot-Manager
Ein beschädigter oder beschädigter Bootmanager ist einer der Hauptgründe für diese Fehlermeldung. Führen Sie die folgenden Schritte aus, um den Download-Manager zu reparieren.
Ein beschädigter oder beschädigter Bootmanager ist einer der Hauptgründe für diese Fehlermeldung. Führen Sie die folgenden Schritte aus, um den Download-Manager zu reparieren.


Da Sie Windows nicht normal booten können, müssen Sie F8 drücken, wenn das System im Windows-Wiederherstellungsmenü hochfährt, und dann auf Fehlerbehebung > Erweiterte Optionen klicken, um das Menü Automatische Reparatur aufzurufen.
Da Sie Windows nicht normal booten können, müssen Sie F8 drücken, wenn das System im Windows-Wiederherstellungsmenü hochfährt, und dann auf Fehlerbehebung > Erweiterte Optionen klicken, um das Menü Automatische Reparatur aufzurufen.


Klicken Sie auf Eingabeaufforderung und geben Sie nacheinander folgende Befehle ein:
Klicken Sie auf Eingabeaufforderung und geben Sie nacheinander folgende Befehle ein:
bootrec/fixmbrbootrec/fixbootbootrec/rebuildbcd
bootrec/fixmbrbootrec/fixbootbootrec/rebuildbcd
Beenden Sie Ihr System und starten Sie es neu. In einigen Fällen müssen Sie möglicherweise einige zusätzliche Befehle ausführen:
Beenden Sie Ihr System und starten Sie es neu. In einigen Fällen müssen Sie möglicherweise einige zusätzliche Befehle ausführen:
bootsect /nt60 SYS or bootsect /nt60 ALL
bootsect /nt60 SYS or bootsect /nt60 ALL
2] Führen Sie das Startup Repair Tool aus
2] Führen Sie das Startup Repair Tool aus


Die Starthilfe diagnostiziert und behebt automatisch komplexe Startprobleme. Diese Diagnose umfasst das Analysieren von Startprotokolldateien, um die Ursache des Problems zu ermitteln. Befolgen Sie die obigen Schritte, um zum Bildschirm „Erweiterte Optionen“ zu gelangen, und klicken Sie dann auf „Startup Repair“.
Die Starthilfe diagnostiziert und behebt automatisch komplexe Startprobleme. Diese Diagnose umfasst das Analysieren von Startprotokolldateien, um die Ursache des Problems zu ermitteln. Befolgen Sie die obigen Schritte, um zum Bildschirm „Erweiterte Optionen“ zu gelangen, und klicken Sie dann auf „Startup Repair“.
Starten Sie danach Ihren Computer neu und prüfen Sie, ob das Problem behoben ist.
Starten Sie danach Ihren Computer neu und prüfen Sie, ob das Problem behoben ist.
3] Fehlerbehebung bei Secure Boot
3] Fehlerbehebung bei Secure Boot


Das Durchführen eines sicheren Bootvorgangs stellt sicher, dass das Betriebssystem mit einer minimalen Anzahl von Systemdateien und Gerätetreibern gestartet wird. Im sicheren Startmodus werden keine Programme oder Add-Ons ausgeführt. So können Sie einen sicheren Start durchführen:
Das Durchführen eines sicheren Bootvorgangs stellt sicher, dass das Betriebssystem mit einer minimalen Anzahl von Systemdateien und Gerätetreibern gestartet wird. Im sicheren Startmodus werden keine Programme oder Add-Ons ausgeführt. So können Sie einen sicheren Start durchführen:
- Drücken Sie die Windows-Taste + R , um das Dialogfeld „Ausführen“ zu öffnen .
- Geben Sie msconfig ein und drücken Sie die Eingabetaste .
- Klicken Sie auf die Registerkarte Boot und aktivieren Sie das Kontrollkästchen Secure Boot .
- Aktivieren Sie im Abschnitt Sicherer Start das Kontrollkästchen Netzwerk , da Sie das Internet benötigen, um die VM auszuführen.
- Klicken Sie auf „ Übernehmen “ und dann auf „ OK “, um die Änderungen zu speichern.
- Starte deinen Computer neu; Danach bootet es im abgesicherten Bootmodus.
- Öffnen Sie nun den Task-Manager und prüfen Sie, welche Dienste und Startprogramme geladen werden.
- Drücken Sie die Windows-Taste + R, um das Dialogfeld „Ausführen“ zu öffnen .
- Geben Sie msconfig ein und drücken Sie die Eingabetaste.
- Klicken Sie auf die Registerkarte Boot und aktivieren Sie das Kontrollkästchen Secure Boot.
- Aktivieren Sie im Abschnitt Sicherer Start das Kontrollkästchen Netzwerk, da Sie das Internet benötigen, um die VM auszuführen.
- Klicken Sie auf „ Übernehmen “ und dann auf „ OK “, um die Änderungen zu speichern.
- Starte deinen Computer neu; Danach bootet es im abgesicherten Bootmodus.
- Öffnen Sie nun den Task-Manager und prüfen Sie, welche Dienste und Startprogramme geladen werden.
4] Zurücksetzen von Windows Update/Update
4] Zurücksetzen von Windows Update/Update


Wenn das Problem nach Windows-Updates aufgetreten ist, sollten Sie erwägen, das Update zu deinstallieren. Gehen Sie folgendermaßen vor, um ein Update zu deinstallieren:
Wenn das Problem nach Windows-Updates aufgetreten ist, sollten Sie erwägen, das Update zu deinstallieren. Gehen Sie folgendermaßen vor, um ein Update zu deinstallieren:
- Drücken Sie die Windows-Taste + R , um das Dialogfeld „Ausführen“ zu öffnen .
- Geben Sie appwiz.cpl ein und drücken Sie die Eingabetaste .
- Klicken Sie auf der Seite Programm deinstallieren oder anzeigen auf Installierte Updates anzeigen .
- Klicken Sie mit der rechten Maustaste auf das kürzlich installierte Update und wählen Sie Deinstallieren aus .
- Drücken Sie die Windows-Taste + R, um das Dialogfeld „Ausführen“ zu öffnen .
- Geben Sie appwiz.cpl ein und drücken Sie die Eingabetaste.
- Klicken Sie auf der Seite Programm deinstallieren oder anzeigen auf Installierte Updates anzeigen.
- Klicken Sie mit der rechten Maustaste auf das kürzlich installierte Update und wählen Sie Deinstallieren aus.
5] BIOS aktualisieren
5] BIOS aktualisieren
Wenn keiner der oben genannten Schritte für Sie funktioniert hat, aktualisieren Sie Ihr Motherboard-BIOS. Vielleicht ist der wahre Übeltäter ein veraltetes oder beschädigtes BIOS. Nach der Aktualisierung des BIOS sollte Ihr Computer wieder normal funktionieren.
Wenn keiner der oben genannten Schritte für Sie funktioniert hat, aktualisieren Sie Ihr Motherboard-BIOS. Vielleicht ist der wahre Übeltäter ein veraltetes oder beschädigtes BIOS. Nach der Aktualisierung des BIOS sollte Ihr Computer wieder normal funktionieren.
Wie kann ich den Mangel an physischem Speicher beheben, um diese virtuelle Maschine mit den angegebenen Parametern zu aktivieren?
Wie kann ich den Mangel an physischem Speicher beheben, um diese virtuelle Maschine mit den angegebenen Parametern zu aktivieren?
Um dies zu beheben, müssen Sie unnötige Anwendungen und Dienste schließen. Dadurch wird genügend Arbeitsspeicher zum Ausführen der virtuellen Maschine freigegeben. Wenn Sie die virtuelle Maschine jedoch zuvor einschalten konnten, versuchen Sie, die Hostmaschine neu zu starten. Durch einen Neustart des Hostgeräts können Sie möglicherweise mehr Speicher als angegeben verwenden.
Um dies zu beheben, müssen Sie unnötige Anwendungen und Dienste schließen. Dadurch wird genügend Arbeitsspeicher zum Ausführen der virtuellen Maschine freigegeben. Wenn Sie die virtuelle Maschine jedoch zuvor einschalten konnten, versuchen Sie, die Hostmaschine neu zu starten. Durch einen Neustart des Hostgeräts können Sie möglicherweise mehr Speicher als angegeben verwenden.
Kann VirtualBox mit 4 GB RAM ausgeführt werden?
Kann VirtualBox mit 4 GB RAM ausgeführt werden?
Ja, Sie können VirtualBox auf einem PC mit 4 GB physischem RAM installieren und ausführen. Alles, was Sie tun müssen, ist, Ihrer virtuellen Maschine eine kleine Menge virtuellen Speicher zuzuweisen. Wenn Sie eine VirtualBox-Anwendung schließen, wird der verwendete Arbeitsspeicher freigegeben.
Ja, Sie können VirtualBox auf einem PC mit 4 GB physischem RAM installieren und ausführen. Alles, was Sie tun müssen, ist, Ihrer virtuellen Maschine eine kleine Menge virtuellen Speicher zuzuweisen. Wenn Sie eine VirtualBox-Anwendung schließen, wird der verwendete Arbeitsspeicher freigegeben.
Wie kann man den Mangel an physischem Speicher beheben?
Wie kann man den Mangel an physischem Speicher beheben?
Wie wir wissen, kann der Mangel an physischem Speicher dazu führen, dass die Leistung einer virtuellen VMWare-Maschine langsamer wird. Dies wird normalerweise durch Speichermangel, aktualisierte Konfiguration und Systemabstürze verursacht. Sie können dies beheben, indem Sie VMware als Administrator ausführen und auf die neueste Version aktualisieren.
Wie wir wissen, kann der Mangel an physischem Speicher dazu führen, dass die Leistung einer virtuellen VMWare-Maschine langsamer wird. Dies wird normalerweise durch Speichermangel, aktualisierte Konfiguration und Systemabstürze verursacht. Sie können dies beheben, indem Sie VMware als Administrator ausführen und auf die neueste Version aktualisieren.
Verwendet VirtualBox RAM, wenn es nicht läuft?
Verwendet VirtualBox RAM, wenn es nicht läuft?
Ja, die Hostmaschine kann dedizierten RAM verwenden, wenn die virtuelle Maschine nicht läuft. Sie müssen jedoch zugewiesenen Arbeitsspeicher zuweisen, um die Maschine zu hosten, und der Rest kann für virtuelle Maschinen verwendet werden.
Ja, die Hostmaschine kann dedizierten RAM verwenden, wenn die virtuelle Maschine nicht läuft. Sie müssen jedoch zugewiesenen Arbeitsspeicher zuweisen, um die Maschine zu hosten, und der Rest kann für virtuelle Maschinen verwendet werden.
Quelle: Der Windows-Club
Quelle: Der Windows-Club



Schreibe einen Kommentar