Nach dem Neustart des Servers oder von Windows Update kann keine Verbindung zum RDS-Server hergestellt werden
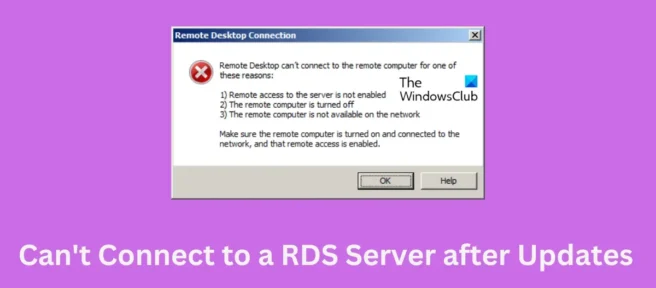
Wenn Sie keine Verbindung zum RDS-Server herstellen können, möglicherweise nach einem Serverneustart oder einem Windows-Update auf Ihrem Computer, kann Ihnen dieser Beitrag helfen. RDS oder Remote Desktop Services ist eine Plattform, die sicheren mobilen und Remote-Desktop-Zugriff bietet. Bei RDS können Fehler aufgrund beschädigter oder beschädigter Windows-Dateien auftreten, die beim Aktualisieren von Windows installiert werden.
Remotedesktop kann aus einem der folgenden Gründe keine Verbindung zum Remotecomputer herstellen:
- Der Fernzugriff auf den Server ist nicht aktiviert
- Remote-Computer ausgeschaltet
- Der Remote-Computer ist im Netzwerk nicht verfügbar
Stellen Sie sicher, dass der Remote-Computer eingeschaltet und mit dem Netzwerk verbunden ist und dass der Remote-Zugriff aktiviert ist.
Warum kann Windows keine Verbindung zu RDS-Servern herstellen?
Es gibt keinen bestimmten Grund, warum dieser Fehler auftreten kann. Viele Benutzer sind jedoch nach dem Upgrade auf Windows 11 Version 22H2 auf diesen Fehler gestoßen. Einige andere Gründe, warum dieser Fehler auftreten kann, sind:
- Beschädigte Update-Dateien
- Kritische Dienste funktionieren nicht richtig
- Falsch konfigurierte Netzwerkeinstellungen
Nach dem Neustart des Servers oder von Windows Update kann keine Verbindung zum RDS-Server hergestellt werden
Wenn Sie nach dem Neustart des Servers oder von Windows Update keine Verbindung zu einem Remote Desktop (RDS)-Server herstellen können, befolgen Sie diese Schritte zur Fehlerbehebung:
- Prüfe deine Internetverbindung
- Überprüfen Sie den Status des RDP-Protokolls auf einem Remote-Computer
- Ändern Sie die Registrierung, um die RDP-Verbindung aufzuheben
- Starten Sie die Remotedesktopdienste neu.
- Zurücksetzen von Windows Update/Update
Betrachten wir sie nun im Detail.
1] Überprüfen Sie Ihre Internetverbindung
Bitte überprüfen Sie Ihre Internetverbindung, bevor Sie versuchen, dieses Problem auf verschiedene Weise zu lösen. Eine schwache oder instabile Internetverbindung kann auch der Grund dafür sein, dass Ihr Gerät keine Verbindung zum RDS-Server herstellen kann. Sie können jede Verbindungstest-Website besuchen, um Ihre Internetverbindung zu testen.
2] Überprüfen Sie den Status des RDP-Protokolls auf dem Remote-Computer.
Das RDP-Protokoll verfügt über einen Registrierungseintrag, mit dem Sie das RDP-Protokoll aktivieren können, das für die Remote-Desktop-Anwendungsverbindung wichtig ist. Stellen Sie sicher, dass Sie die Registrierung sichern, bevor Sie Änderungen vornehmen.
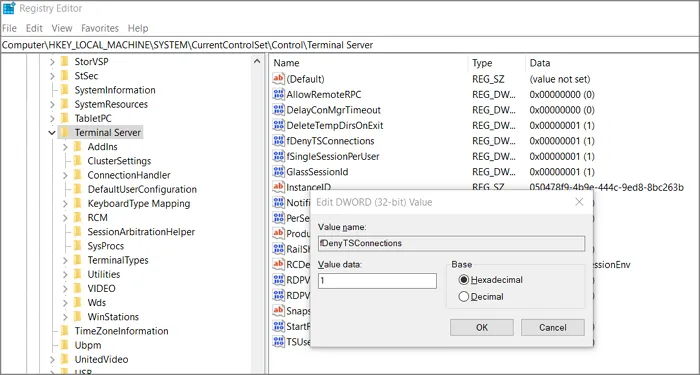
Geben Sie Regedit in das Feld Ausführen (Win + R) ein und drücken Sie die Eingabetaste. Dann folge dem nächsten Weg.
HKEY_LOCAL_MACHINE\SYSTEM\CurrentControlSet\Control\Terminal Server.
Doppelklicken Sie auf das DWORD fDenyTSConnections und ändern Sie den Wert auf 0 , um RDP zu aktivieren.
3] Ändern Sie die Registrierung, um die RDP-Verbindung freizugeben.
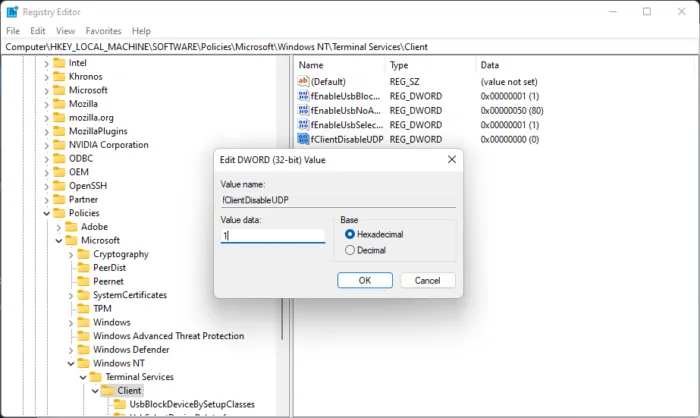
Wenn eine RDS-Verbindung versucht, sich über UDP statt TCP zu verbinden, kann dies zu einer Fehlfunktion des RDS-Servers führen. Um dies zu beheben, fügen Sie die folgende Registrierungseinstellung hinzu und die Remotedesktopverbindung funktioniert. So:
- Drücken Sie die Windows-Taste + R , um das Dialogfeld „Ausführen“ zu öffnen .
- Geben Sie regedit ein und drücken Sie die Eingabetaste .
- Gehen Sie zu folgendem Pfad:
Computer\HKEY_LOCAL_MACHINE\SOFTWARE\Policies\Microsoft\Windows NT\Terminal Services\Client
- Klicken Sie mit der rechten Maustaste in den rechten Bereich und wählen Sie Neu > DWORD-Wert (32-Bit) aus .
- Benennen Sie den Wert in fClientDisableUDP um .
- Klicken Sie nun mit der rechten Maustaste auf den soeben erstellten Wert und wählen Sie Bearbeiten .
- Setzen Sie die Option Wert auf 1 und klicken Sie auf OK , um die Änderungen zu speichern.
- Starten Sie Ihr Gerät neu und prüfen Sie, ob der RDS-Server startet.
4] Starten Sie die Remotedesktopdienste neu.
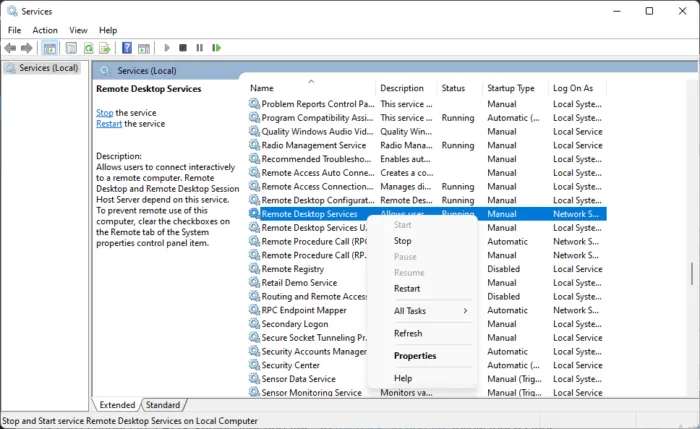
Wenn der Fehler immer noch nicht behoben ist, starten Sie die Remotedesktopdienste neu. Dadurch wird eine neue Verbindung zu den Servern hergestellt. So geht’s:
- Klicken Sie auf „ Start “, suchen Sie „Dienste “ und öffnen Sie es.
- Scrollen Sie nach unten und suchen Sie Remotedesktopdienste .
- Klicken Sie mit der rechten Maustaste auf den Dienst und wählen Sie „ Neu starten “.
5] Zurücksetzen von Windows Update/Update
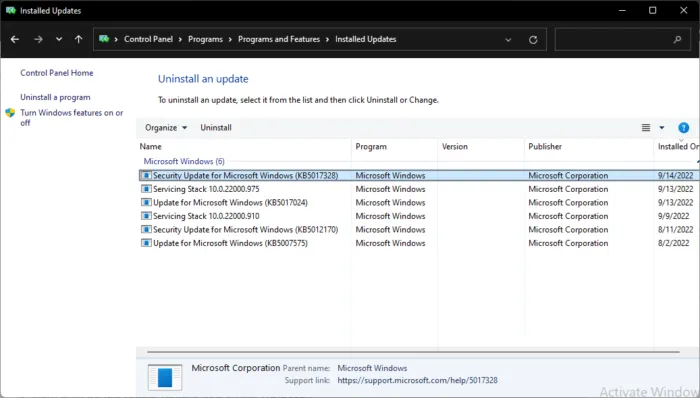
Wenn das Problem nach Windows-Updates aufgetreten ist, sollten Sie das Update deinstallieren. Gehen Sie folgendermaßen vor, um ein Update zu deinstallieren:
- Drücken Sie die Windows-Taste + R , um das Dialogfeld „Ausführen“ zu öffnen .
- Geben Sie appwiz.cpl ein und drücken Sie die Eingabetaste .
- Klicken Sie auf der Seite Programm deinstallieren oder anzeigen auf Installierte Updates anzeigen .
- Klicken Sie mit der rechten Maustaste auf das kürzlich installierte Update und wählen Sie Deinstallieren aus .
Wenn dies nach der Installation des Funktionsupdates passiert ist, zeigt Ihnen dieser Beitrag, wie Sie das Funktionsupdate rückgängig machen können.
Warum stellt Remote Desktop keine Verbindung her?
Eine schwache Internetverbindung ist der häufigste Grund, warum Remote Desktop keine Verbindung herstellen kann. Sie können den Telnet- und PsPing-Client von Ihrem lokalen Computer aus pingen, um zu prüfen, ob der Remote-Computer eine Verbindung herstellen kann. Manchmal kann die Firewall jedoch auch Server blockieren.
Wie füge ich eine Remotedesktopverbindung in Windows 11/10 hinzu?
Um die Remotedesktopverbindung in Windows 11/10 hinzuzufügen, gehen Sie zur Computerverwaltung und navigieren Sie zu Lokale Benutzer und Gruppen. Erweitern Sie dann die Einstellung und scrollen Sie nach unten zu Remotedesktopbenutzern. Klicken Sie als Nächstes mit der rechten Maustaste und befolgen Sie die Schritte zum Hinzufügen von Benutzern.
Quelle: Der Windows-Club



Schreibe einen Kommentar