Der Pfad C:\AppxManifest.xml kann nicht gefunden werden, da er nicht vorhanden ist
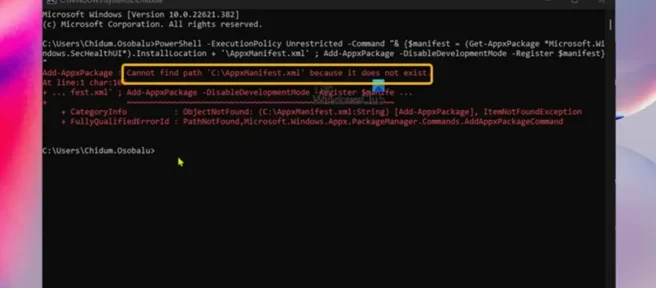
Wenn Sie eine Meldung erhalten, dass Sie den Pfad C:\AppxManifest.xml nicht finden können, weil er nicht vorhanden ist, wenn Sie den Befehl Add-AppxPackage ausführen, um eine App unter Windows 11 oder Windows neu zu installieren, zurückzusetzen oder erneut zu registrieren 10-Maschine , dann soll dieser Beitrag Ihnen helfen. In diesem Beitrag bieten wir die am besten geeigneten Lösungen für dieses Problem an.
Dieser Fehler kann aus den folgenden Hauptgründen auftreten.
- Beschädigtes Benutzerkonto
- Beschädigter App-/Microsoft Store-Cache
- Falsche oder unzureichende Berechtigungen für den WindowsApps-Ordner
Der Pfad C:\AppxManifest.xml kann nicht gefunden werden, da er nicht vorhanden ist
Wenn Sie beim Versuch, eine App mithilfe des Befehls „Add-AppxPackage“ auf einem Windows 11/10-Gerät zurückzusetzen oder neu zu installieren, die Fehlermeldung „Can’t find the path C:\AppxManifest.xml“ erhalten, weil sie nicht vorhanden ist, können Sie jeden anwenden der unten aufgeführten Lösungen in keiner bestimmten Reihenfolge und sehen Sie, was für Sie funktioniert, um das Problem auf Ihrem System zu beheben.
- Erste Checkliste
- Legen Sie Berechtigungen für den WindowsApps-Ordner fest.
- Erstellen Sie ein neues Benutzerkonto
- Microsoft Store zurücksetzen/neu registrieren
- PC zurücksetzen
Lassen Sie uns eine kurze Beschreibung jeder der oben genannten Lösungen sehen.
1] Erste Checkliste
Bevor Sie mit den folgenden Lösungen fortfahren, um den Fehler „Kann den Pfad C:\AppxManifest.xml nicht finden, weil er nicht existiert“ zu beheben, mit dem Sie auf Ihrem Computer konfrontiert sind, als schnelle Lösung oder eher als Problemumgehung, wenn Sie keinen bestimmten haben Präferenz. PowerShell-Cmdlet Add-AppxPackage können Sie die App über die Einstellungen zurücksetzen, wenn beim Zurücksetzen der App ein Fehler auftritt. Wenn Sie beim Versuch, die App zu installieren, neu zu installieren oder neu zu registrieren, eine Fehlermeldung erhalten, können Sie die App möglicherweise direkt aus der Microsoft Store-App herunterladen, nachdem Sie die App ggf. deinstalliert haben sollten. Ein anderer Weg, den Sie nehmen können – Verwenden Sie das Winget-Befehlszeilendienstprogramm, um Apps aus dem Microsoft Store auf Ihr Windows 11/10-Gerät herunterzuladen/zu installieren. Alternativ können Sie die Windows Store Apps Troubleshooter ausführen und sehen, ob das hilft.
2] Passen Sie die Berechtigungen für den WindowsApps-Ordner an.
Sie werden höchstwahrscheinlich auf ein Problem stoßen, wenn die Berechtigungen des Benutzers für den WindowsApps-Ordner nicht richtig konfiguriert sind. Um in diesem Fall zu sehen, ob das Problem behoben ist, können Sie dem WindowsApps-Ordner die Vollzugriffsberechtigung zuweisen oder den Besitz dieses Ordners übernehmen. Führen Sie die folgenden Schritte aus, um diese Aufgabe abzuschließen:
- Drücken Sie die Windows-Taste + R , um das Dialogfeld Ausführen aufzurufen.
- Geben Sie im Dialogfeld „Ausführen“ die Umgebungsvariable unten ein und drücken Sie die Eingabetaste, um das Verzeichnis „Programme“ zu öffnen.
%programfiles%
- Klicken Sie an dieser Stelle mit der rechten Maustaste auf den WindowsApps-Ordner. Wenn Sie den Ordner nicht sehen können, müssen Sie versteckte Dateien/Ordner anzeigen.
- Wählen Sie Eigenschaften aus dem Kontextmenü.
- Klicken Sie auf der Seite Eigenschaften auf die Registerkarte Sicherheit .
- Klicken Sie unten auf der Registerkarte Sicherheit auf die Schaltfläche Erweitert .
- Klicken Sie im sich öffnenden Fenster Erweiterte Sicherheitseinstellungen für WindowsApps auf den Link Ändern für Eigentümer.
- Klicken Sie im angezeigten Dialogfeld „Benutzer oder Gruppe auswählen“ auf die Schaltfläche „ Erweitert “ .
- Klicken Sie im nächsten Fenster auf die Schaltfläche Jetzt suchen .
- Doppelklicken Sie im Abschnitt mit den Suchergebnissen auf Ihren Benutzernamen.
- Übernehmen Sie Ihre Änderungen.
- Aktivieren Sie dann das Kontrollkästchen “ Eigentümer auf untergeordneten Containern und Objekten ersetzen „.
- Wenden Sie die Änderungen an und klicken Sie erneut mit der rechten Maustaste auf den WindowsApps-Ordner.
- Wählen Sie Eigenschaften und stellen Sie sicher, dass Ihrem Benutzerkonto, allen App-Paketen und Systemkonten Vollzugriff auf den WindowsApps-Ordner zugewiesen ist.
- Starten Sie Ihren Computer neu, wenn Sie fertig sind.
3] Erstellen Sie ein neues Benutzerkonto
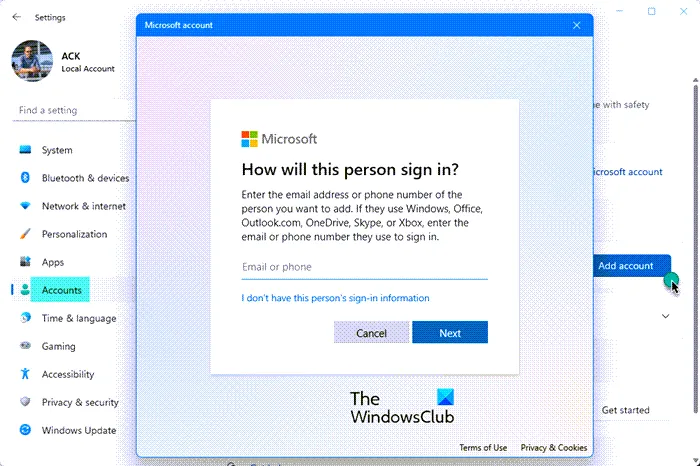
Wenn das Problem mit einem beschädigten Benutzerkonto zusammenhängt, können Sie das beschädigte Benutzerprofil reparieren und prüfen, ob das Problem behoben ist. Andernfalls müssen Sie ein neues Benutzerkonto erstellen.
Mach Folgendes:
- Sichern Sie die Benutzerprofildatendateien im alten Benutzerkonto:
- Ordner- oder Explorer-Optionen öffnen.
- Suchen Sie im Dialogfeld „ Ordneroptionen “ auf der Registerkarte „Ansicht “ nach „ Erweiterte Optionen “ und legen Sie die folgenden Optionen fest:
- Die Schaltfläche Versteckte Dateien, Ordner und Laufwerke anzeigen muss ausgewählt sein.
- Deaktivieren Sie das Kontrollkästchen Erweiterungen für bekannte Dateitypen ausblenden .
- Deaktivieren Sie das Kontrollkästchen Geschützte Betriebssystemdateien ausblenden (empfohlen) .
- Suchen Sie im Datei-Explorer den
C:\Users\Old_UsernameOrdner, in dem C das Laufwerk ist, auf dem Windows installiert ist, und Old_Username der Name des Profils ist, das Sie sichern möchten. - Wählen und kopieren Sie alle Dateien und Ordner in diesem Ordner, mit Ausnahme der folgenden Dateien:
- NtUser.dat
- NtUser.ini
- NtUser.log (oder falls nicht vorhanden, schließen Sie stattdessen die beiden Protokolldateien namens ntuser.dat.log1 und ntuser.dat.log2 aus)
- Fügen Sie die Dateien in das Backup Ihrer Wahl ein. Sie können Ihr altes Benutzerkontoprofil bei Bedarf aus dieser Sicherung wiederherstellen, aber seien Sie sich bewusst, dass die Dateien darunter
C:\Users\<Old_Username>\AppData\Local\Packageswahrscheinlich beschädigt wurden und andere Dateien ebenfalls beschädigt sein können.
- Melden Sie sich vom alten Benutzerkonto ab. Sie können Ihre Dateien/Daten auf das neue Benutzerprofil übertragen, bevor Sie das alte Profil löschen. Wenn alles richtig funktioniert, können Sie das alte Konto/Profil löschen.
4] Microsoft Store zurücksetzen/neu registrieren
Für diese Lösung müssen Sie den Microsoft Store mit der App „Einstellungen“ oder dem Befehl „wsreset.exe“ zurücksetzen. Beachten Sie, dass nach Abschluss dieser Aktion alle Windows Store-Cachedateien gelöscht werden. Ihre Anmeldeinformationen und alle App-Daten werden dauerhaft von Ihrem Gerät gelöscht.
Führen Sie die folgenden Schritte aus, um den Microsoft Store über die App „Einstellungen“ auf einem Windows 11-Gerät zurückzusetzen :
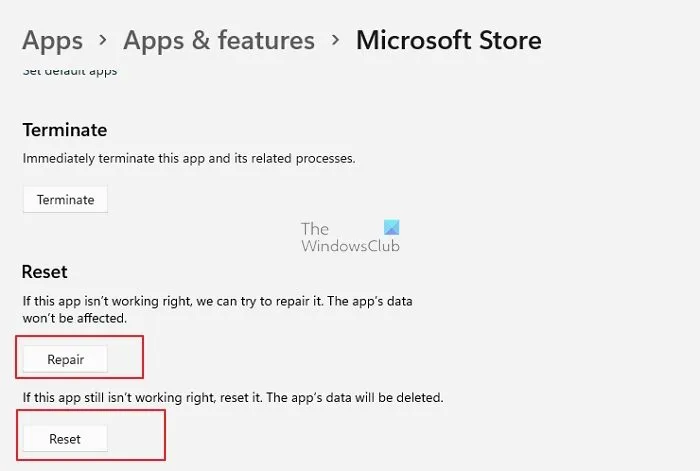
- Öffnen Sie die Einstellungen-App.
- Tippen Sie auf Apps > Apps & Funktionen .
- Scrollen Sie in der Liste nach unten zum Microsoft Store.
- Klicken Sie auf die Schaltfläche mit den Auslassungspunkten (drei Punkte).
- Wählen Sie Weitere Optionen aus .
- Scrollen Sie nach unten und klicken Sie auf Zurücksetzen .
- Beenden Sie die Einstellungen-App, wenn Sie fertig sind.
Führen Sie die folgenden Schritte aus, um den Microsoft Store über die App „Einstellungen“ auf einem Windows 10-Gerät zurückzusetzen :
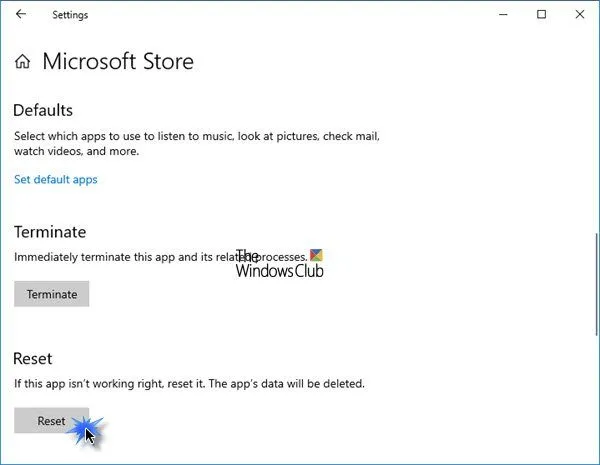
- Einstellungen öffnen.
- Klicken Sie auf Apps > Apps & Funktionen .
- Suchen oder scrollen Sie, um den Microsoft Store zu finden.
- Klicken Sie dann einmal auf den Eintrag, um seine Optionen zu erweitern.
- Klicken Sie nun auf den Link Erweiterte Optionen.
- Scrollen Sie auf der sich öffnenden Seite nach unten und klicken Sie auf die Schaltfläche „ Zurücksetzen “ .
- Beenden Sie die Einstellungen-App, wenn Sie fertig sind.
Wenn das Zurücksetzen das Problem nicht behoben hat, können Sie die Microsoft Store-App erneut registrieren, indem Sie die folgenden Schritte ausführen:
- Drücken Sie die Windows-Taste + X , um das Power User-Menü zu öffnen.
- Drücken Sie A auf Ihrer Tastatur, um PowerShell (Windows Terminal) im Administrator-/erweiterten Modus zu starten.
- Kopieren Sie in der PowerShell-Konsole den folgenden Befehl, fügen Sie ihn ein und drücken Sie die Eingabetaste.
Get-AppxPackage -allusers Microsoft.WindowsStore | Foreach {Add-AppxPackage -DisableDevelopmentMode -Register “$($_.InstallLocation)\\AppXManifest.xml”}
- Beenden Sie nach Ausführung des Befehls das Windows-Terminal.
- Starte deinen Computer neu.
Wiederholen Sie beim Laden die Aktion, die den Fehler verursacht hat. Wenn der Fehler weiterhin besteht, versuchen Sie die nächste Lösung.
5] PC zurücksetzen
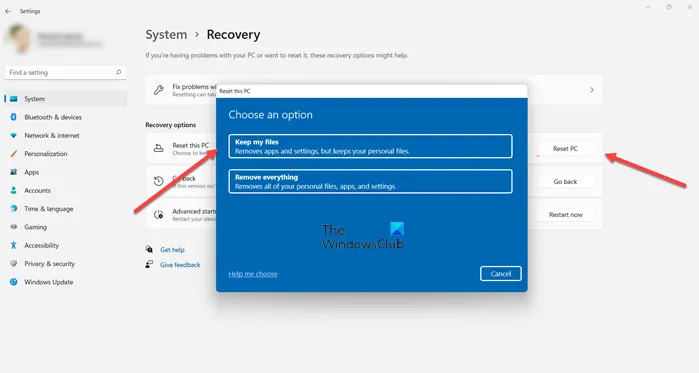
Wenn das Problem weiterhin besteht, nachdem Sie alle anderen Vorschläge in diesem Beitrag erschöpft haben, wird das Problem wahrscheinlich durch eine Systembeschädigung verursacht, die die meisten Komponenten der Windows-Installation beschädigt hat und somit den normalen Betrieb der Anwendung und des Systems beeinträchtigt. In diesem Fall ist die am besten geeignete Lösung, Windows 11/10 zurückzusetzen. In dem unwahrscheinlichen oder wahrscheinlichen Fall, dass das Problem nach dem Neustart des PCs weiterhin besteht, können Sie ein direktes Upgrade durchführen.
Hoffe, dieser Beitrag hilft dir!
Was ist AppxManifest?
package.appxmanifest ist eine Datei im XML-Stil, die Entwickler verwenden, um Anwendungsdetails wie Herausgeberinformationen, Logos, Prozessorarchitektur usw. anzupassen. Um ein Appxmanifest-Paket zu öffnen, können Sie Microsoft Visual Studio verwenden, um die Datei mit einer XML-Datei (Text ) Editor.
Wie behebt man AppxManifest.XML?
Typischerweise können Sie appxmanifest.xml-Fehler aufgrund von Windows-bezogenen Dateibeschädigungen oder fehlenden Dateien und manchmal aufgrund einer Malware-Infektion erhalten. In diesem Fall wird das Problem höchstwahrscheinlich gelöst, wenn Sie sich eine neue, funktionierende Kopie Ihrer XML-Datei besorgen.
Quelle: Der Windows-Club



Schreibe einen Kommentar