Meine Tastatur führt automatisch Verknüpfungen aus: So beheben Sie das Problem schnell
Wenn bei jedem Drücken einer Taste auf der Tastatur eine zufällige App geöffnet wird, anstatt Buchstaben einzugeben, weist dies darauf hin, dass die Tastatur automatisch Tastenkombinationen ausführt.
In diesem Leitfaden untersuchen wir einige von Experten getestete Lösungen zur Behebung des Problems, dass die Tastatur bei Tastenkombinationen hängen bleibt, nachdem wir die häufigsten Ursachen besprochen haben.
Warum macht meine Tastatur seltsame Dinge, wenn ich tippe?
Dass die Tastatur bei Verknüpfungen hängen bleibt, kann verschiedene Gründe haben; Einige der häufigsten sind:
- Fehlfunktion der Tastatur – Manchmal kann es zu solchen Problemen kommen, wenn Ihre Tastatur physisch beschädigt ist oder festsitzt. Versuchen Sie, sie durch eine andere Tastatur zu ersetzen, oder aktivieren Sie die Bildschirmtastatur.
- Veralteter Tastaturtreiber – Wenn der Tastaturtreiber auf Ihrem Computer beschädigt oder inkompatibel ist, funktioniert er möglicherweise nicht richtig. Versuchen Sie, den Treiber zu aktualisieren, um das Problem zu beheben.
- Sticky-Tasten – Wenn die Filter- und Sticky-Tasten aktiviert sind, könnten die Tastaturkürzel hängen bleiben. Gehen Sie zu den Einstellungen für den erleichterten Zugriff, um diese Optionen zu deaktivieren.
- Fehlerhaftes Windows-Update – Ein fehlerhaftes Windows-Update kann viele Probleme verursachen, darunter auch dieses. Suchen Sie nach einem neueren Update oder deinstallieren Sie das neueste.
Nachdem Sie nun die Ursachen des Problems kennen, fahren Sie mit dem nächsten Abschnitt fort, um zu erfahren, wie Sie das Problem mit hängengebliebenen Tastaturkürzeln beheben können.
Wie verhindere ich, dass meine Tastatur Tastenkombinationen ausführt?
Bevor Sie mit den erweiterten Fehlerbehebungsschritten beginnen, sollten Sie die folgenden Prüfungen in Betracht ziehen:
Wenn nichts geholfen hat, sehen Sie sich die detaillierten Lösungen zur Behebung dieses lästigen Problems an. Diese Methoden funktionieren sowohl für physische Tastaturen als auch für Laptop-Tastaturen.
1. Verwenden Sie die Tastatur-Fehlerbehebung
- Drücken Sie Windows+, Ium die Einstellungen-App zu öffnen.
- Gehen Sie zu System und klicken Sie auf Fehlerbehebung.
![System-Fehlerbehebung System-Fehlerbehebung]()
- Klicken Sie anschließend auf Andere Fehlerbehebungen.
![Andere Fehlerbehebungen Andere Fehlerbehebungen]()
- Suchen Sie „Tastatur“ und klicken Sie auf „Ausführen“.
![Tastaturgesteuerte Tastatur führt automatisch Verknüpfungen aus Tastaturgesteuerte Tastatur führt automatisch Verknüpfungen aus]()
- Befolgen Sie die Anweisungen auf dem Bildschirm, um den Vorgang abzuschließen.
2. Deaktivieren Sie die Sticky-Tasten, Filtertasten und Umschalttasten
- Drücken Sie Windows+, Ium die Einstellungen- App zu öffnen.
- Gehen Sie zu Barrierefreiheit und suchen Sie unter „Interaktion“ nach „Tastatur“ .
![Barrierefreie Tastatur Barrierefreie Tastatur]()
- Suchen Sie als Nächstes nach Sticky-Tasten , Umschalttasten und Filtertasten und stellen Sie sicher, dass alle deaktiviert sind.
![Schalten Sie die Funktion „Sticky Keys“ aus. Die Tastatur führt automatisch Verknüpfungen aus Schalten Sie die Funktion „Sticky Keys“ aus. Die Tastatur führt automatisch Verknüpfungen aus]()
So können Sie Sticky Keys deaktivieren , um das Problem zu beheben, dass die Tastatur automatisch Tastenkombinationen ausführt. Außerdem können Sie hier die Bildschirmtastatur aktivieren oder deaktivieren.
3. Installieren Sie die Tastaturtreiber neu
- Drücken Sie Windows +, R um das Fenster „Ausführen“ zu öffnen.
![Die Befehlstastatur des Geräte-Managers führt automatisch Verknüpfungen aus Die Befehlstastatur des Geräte-Managers führt automatisch Verknüpfungen aus]()
- Geben Sie devmgmt.msc ein und klicken Sie auf OK, um den Geräte-Manager zu öffnen .
- Suchen Sie nach „Tastaturen“, klicken Sie zum Erweitern darauf, klicken Sie mit der rechten Maustaste auf die Tastaturoption und wählen Sie „ Gerät deinstallieren“ aus .
![Gerät deinstallieren Gerät deinstallieren]()
- Sobald das Gerät deinstalliert ist, klicken Sie auf „Aktion“ und wählen Sie dann „Nach Hardware suchen“ aus .
![Aktionsscan nach Hardwareänderungen Aktionsscan nach Hardwareänderungen]()
- Warten Sie eine Weile und der Treiber wird neu installiert.
4. Bearbeiten Sie den Wert für den WindowsInkWorkspace-Schlüssel
- Drücken Sie Windows + R , um das Dialogfeld „Ausführen“ zu öffnen.
![Die Regedit-Tastatur führt automatisch Verknüpfungen aus Die Regedit-Tastatur führt automatisch Verknüpfungen aus]()
- Geben Sie regedit ein und klicken Sie auf OK, um den Registrierungseditor zu öffnen .
- Zuerst erstellen wir eine Sicherungskopie der Registrierungseinträge; Gehen Sie dazu zu Datei, wählen Sie Exportieren und speichern Sie die Datei. reg-Datei an einem zugänglichen Ort.
![Export Export]()
- Navigieren Sie zu diesem Pfad:
Computer\HKEY_LOCAL_MACHINE\SOFTWARE\Policies\Microsoft\WindowsInkWorkspace - Wenn Sie den WindowsInkWorkspace-Schlüssel nicht finden können, klicken Sie mit der rechten Maustaste auf den Microsoft- Schlüssel, wählen Sie „Neu“ und dann „Schlüssel“ aus . Benennen Sie den Schlüssel WindowsInkWorkspace .
![Die neue DWORD-Tastatur führt automatisch Verknüpfungen aus Die neue DWORD-Tastatur führt automatisch Verknüpfungen aus]()
- Sobald Sie den Schlüssel erstellt oder gefunden haben, klicken Sie mit der rechten Maustaste darauf, wählen Sie „Neu“ und dann „ DWORD-Wert (32-Bit)“ aus . Benennen Sie es in AllowWindowsInkWorkspace um.
![Neues DWORD Neues DWORD]()
- Doppelklicken Sie auf das neu erstellte DWORD, ändern Sie die Wertdaten auf 0 und klicken Sie auf OK.
![regedit_Wertdaten auf 0 ändern regedit_Wertdaten auf 0 ändern]()
- Starten Sie Ihren Computer neu, um die Änderungen zu speichern.
5. Deinstallieren Sie ein Windows-Update
- Drücken Sie Windows+, Ium die Einstellungen- App zu öffnen.
- Gehen Sie zu Windows Update und wählen Sie Update-Verlauf aus .
![Die Tastatur des Windows Update-Verlaufs führt automatisch Verknüpfungen aus Die Tastatur des Windows Update-Verlaufs führt automatisch Verknüpfungen aus]()
- Klicken Sie anschließend unter „Verwandte Einstellungen“ auf „Updates deinstallieren“ .
![Updates deinstallieren Updates deinstallieren]()
- Sie erhalten eine Liste der installierten Updates; Gehen Sie zur neuesten Version und klicken Sie auf „Deinstallieren“ .
![Update deinstallieren Update deinstallieren]()
- Starten Sie Ihren Computer neu und prüfen Sie, ob das Problem, dass die Tastenkombination hängen bleibt, weiterhin besteht.
Wenn bei Ihnen nichts funktioniert hat, müssen Sie versuchen, eine Systemwiederherstellung durchzuführen , um das Problem mit der automatischen Ausführung von Tastaturkürzeln zu beheben.
Wie setze ich meine Tastatureinstellungen zurück?
Um die Tastatureinstellungen zurückzusetzen, müssen Sie die Sprache aus dem Abschnitt „Bevorzugte Sprachen“ in Ihrer Einstellungen-App entfernen. Hier erfahren Sie, wie es geht:
- Drücken Sie Windows+, Ium die Einstellungen- App zu öffnen.
- Gehen Sie zu Zeit & Sprache und wählen Sie Sprache & Region .
![Tastatur für Sprache und Region führt automatisch Verknüpfungen aus Tastatur für Sprache und Region führt automatisch Verknüpfungen aus]()
- Überprüfen Sie als Nächstes unter „Bevorzugte Sprachen“, ob mehr als eine Sprache aufgeführt ist. Wenn nicht, müssen Sie zum Entfernen der hinzugefügten Sprache eine weitere Sprache hinzufügen, da die primäre Sprache nicht entfernt werden kann.
- Klicken Sie auf Sprache hinzufügen .
![Sprache hinzufügen Sprache hinzufügen]()
- Wählen Sie im Fenster „Sprache für die Installation auswählen“ eine Sprache aus und klicken Sie auf „Weiter“ .
![Nächste Nächste]()
- Klicken Sie auf „Installieren“ .
![Installieren Sie die Sprache Installieren Sie die Sprache]()
- Gehen Sie nach der Installation zum alten Programm in der Liste, klicken Sie auf das Symbol mit den drei horizontalen Punkten und wählen Sie „ Entfernen“ aus . Dadurch werden die Tastatureinstellungen zurückgesetzt.
![Entfernen Entfernen]()
- Klicken Sie nun auf „ Eine Sprache hinzufügen“ , befolgen Sie die Schritte 4 bis 6, um die bevorzugte Sprache wieder hinzuzufügen, und klicken Sie auf „Nach oben“, um sie zur primären Sprache zu machen.
Kann ich Tastaturkürzel deaktivieren?
Ja, Sie können Tastaturkürzel deaktivieren , um dieses Problem in Zukunft mithilfe des Gruppenrichtlinien-Editors oder des Registrierungseditors zu verhindern. Hier erwähnen wir die Methode mit dem Registrierungseditor:
- Drücken Sie Windows + R , um das Dialogfeld „Ausführen“ zu öffnen.
![Die Regedit-Tastatur führt automatisch Verknüpfungen aus Die Regedit-Tastatur führt automatisch Verknüpfungen aus]()
- Geben Sie regedit ein und klicken Sie auf OK, um den Registrierungseditor zu öffnen .
- Navigieren Sie zu diesem Schlüssel:
Computer\HKEY_CURRENT_USER\Software\Microsoft\Windows\CurrentVersion\Policies - Suchen Sie die Explorer- Taste. Wenn Sie es nicht finden können, klicken Sie mit der rechten Maustaste auf Richtlinien, wählen Sie Neu und dann Schlüssel aus. Benennen Sie den Schlüssel Explorer .
![Neu - Schlüssel Neu - Schlüssel]()
- Sobald Sie den Schlüssel gefunden oder erstellt haben, klicken Sie mit der rechten Maustaste darauf, wählen Sie „ Neu“ , dann „DWORD(32-Bit)-Wert“ und geben Sie ihm den Namen „ NoWinKeys “ oder „NoKeyShorts“.
![Die neue Dword-Tastatur führt automatisch Verknüpfungen aus Die neue Dword-Tastatur führt automatisch Verknüpfungen aus]()
- Doppelklicken Sie auf das neu erstellte DWORD, legen Sie den Wert auf 1 fest , um Verknüpfungen zu deaktivieren, und klicken Sie auf OK.
![regedit_Winonkeys regedit_Winonkeys]()
- Starten Sie Ihren PC neu, um den Vorgang abzuschließen.
Dies sind also die Methoden, mit denen Sie das Problem beheben können, bei dem die Tastatur automatisch Tastenkombinationen ausführt, und die Kontrolle wiedererlangen.
Bitte teilen Sie uns im Kommentarbereich unten Ihre Informationen, Tipps und Ihre Erfahrungen mit dem Thema mit.
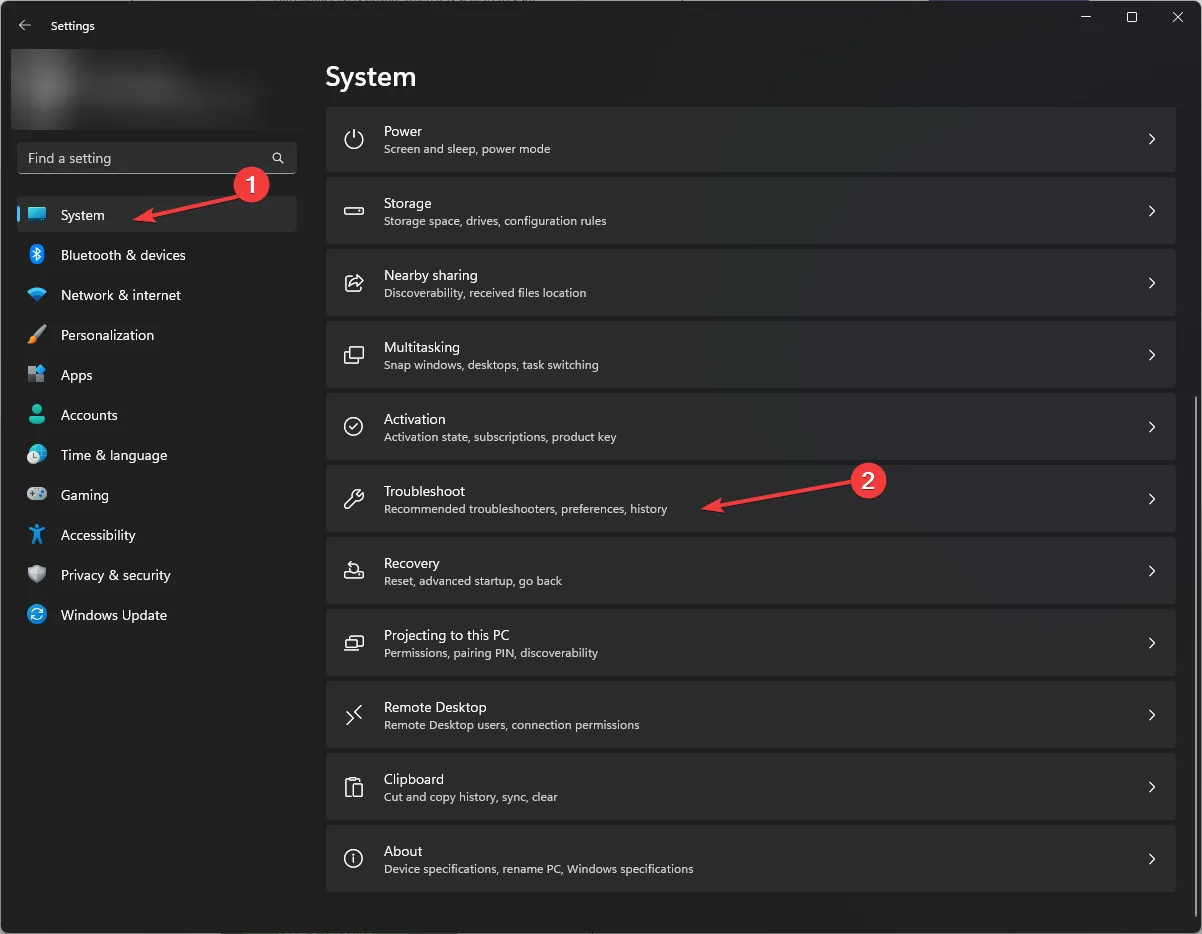
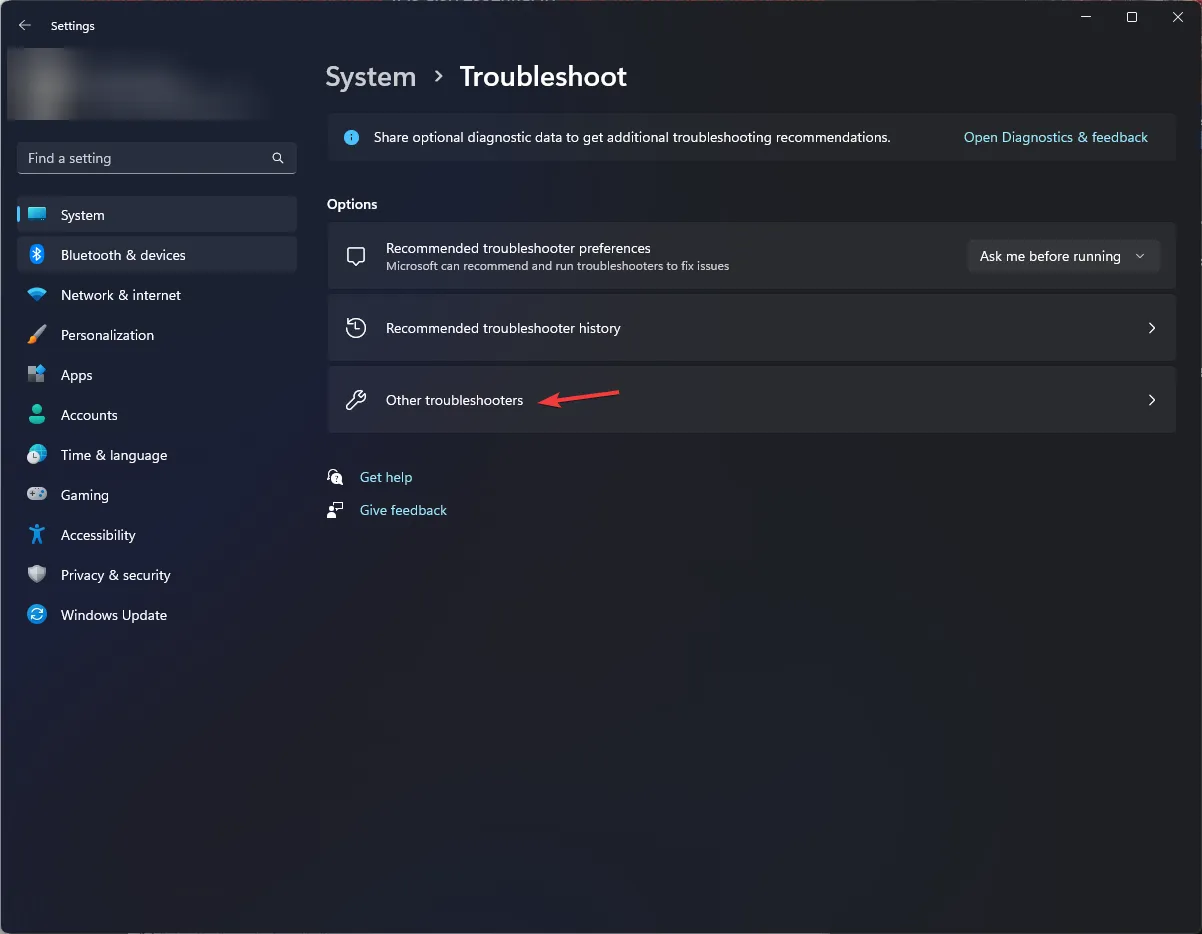
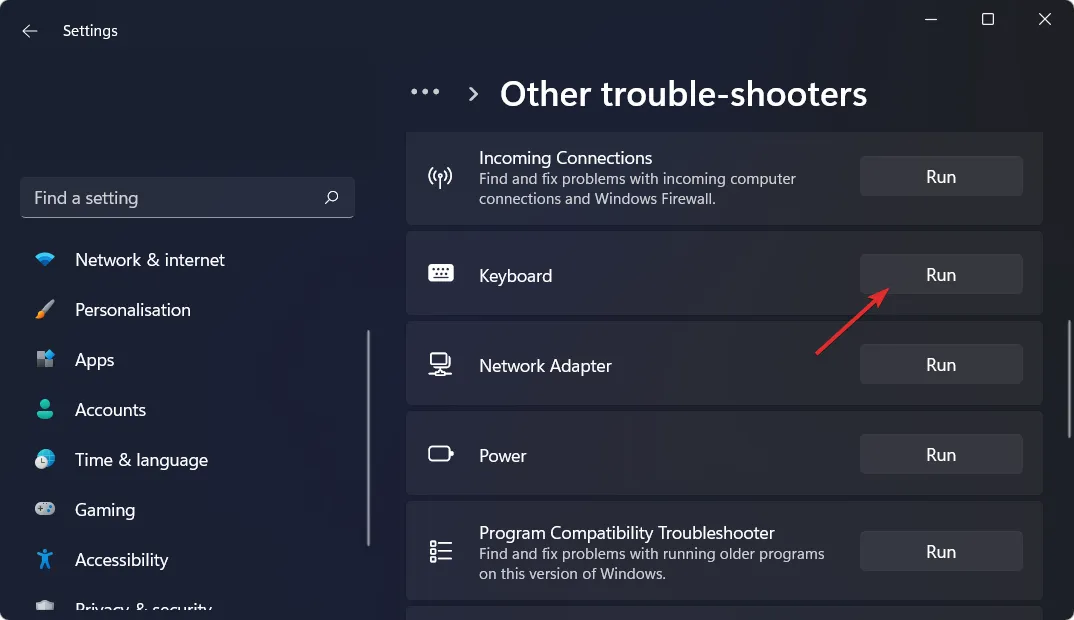
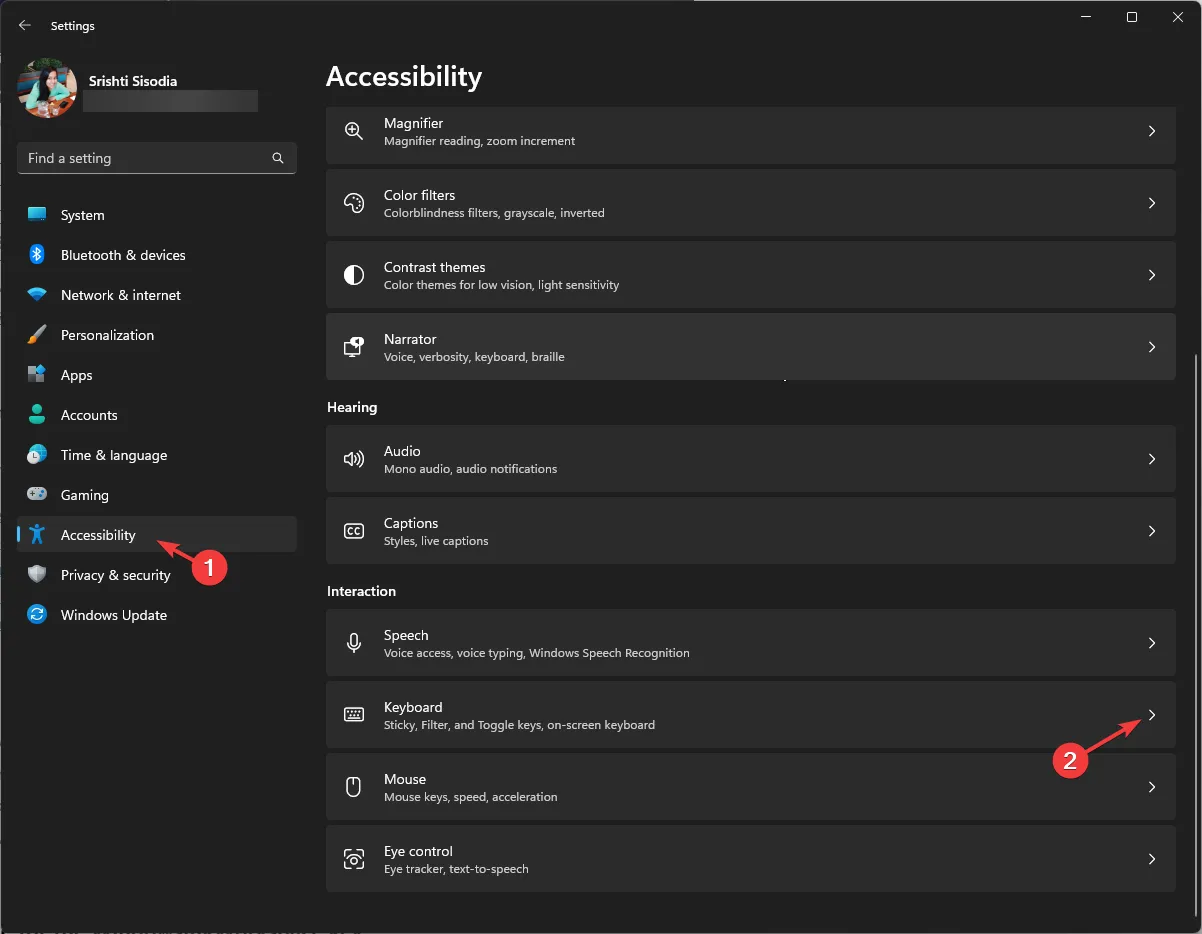
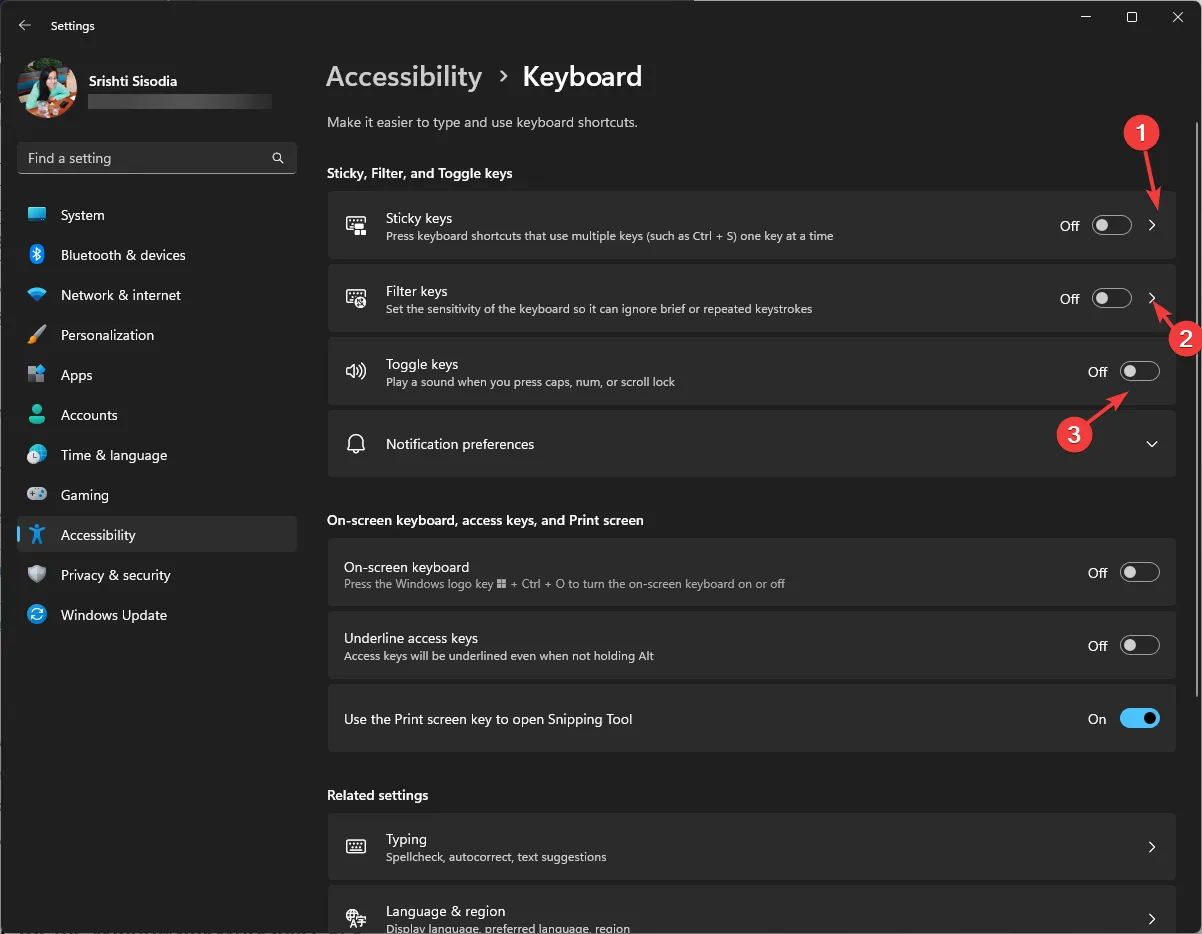
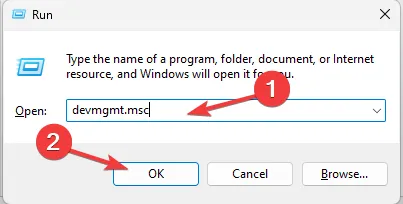
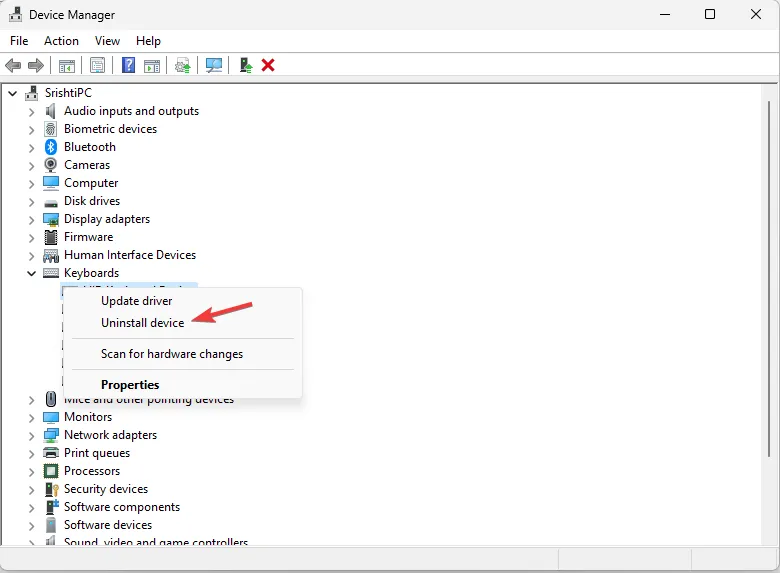
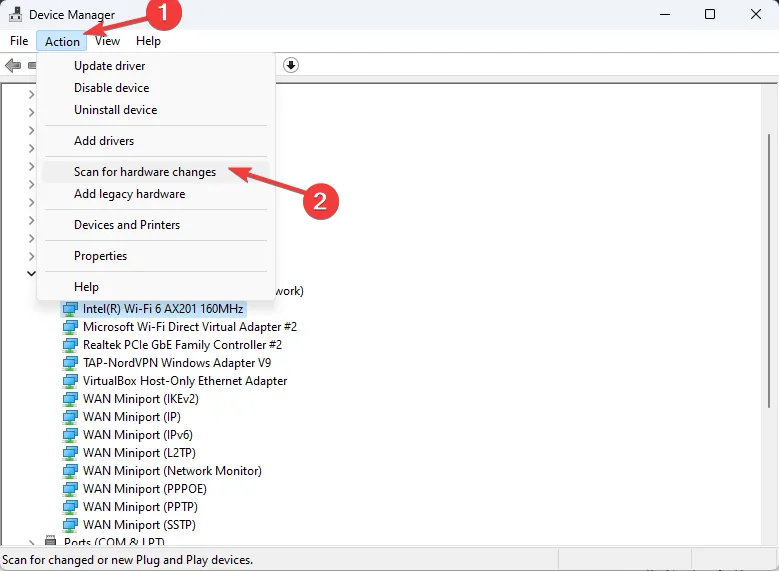
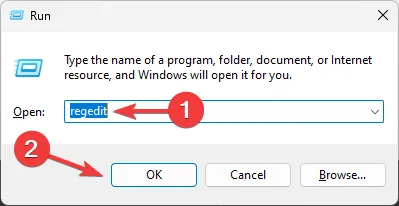
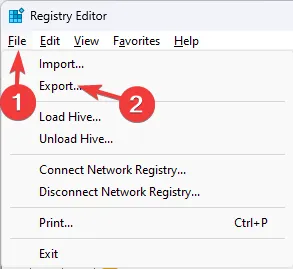
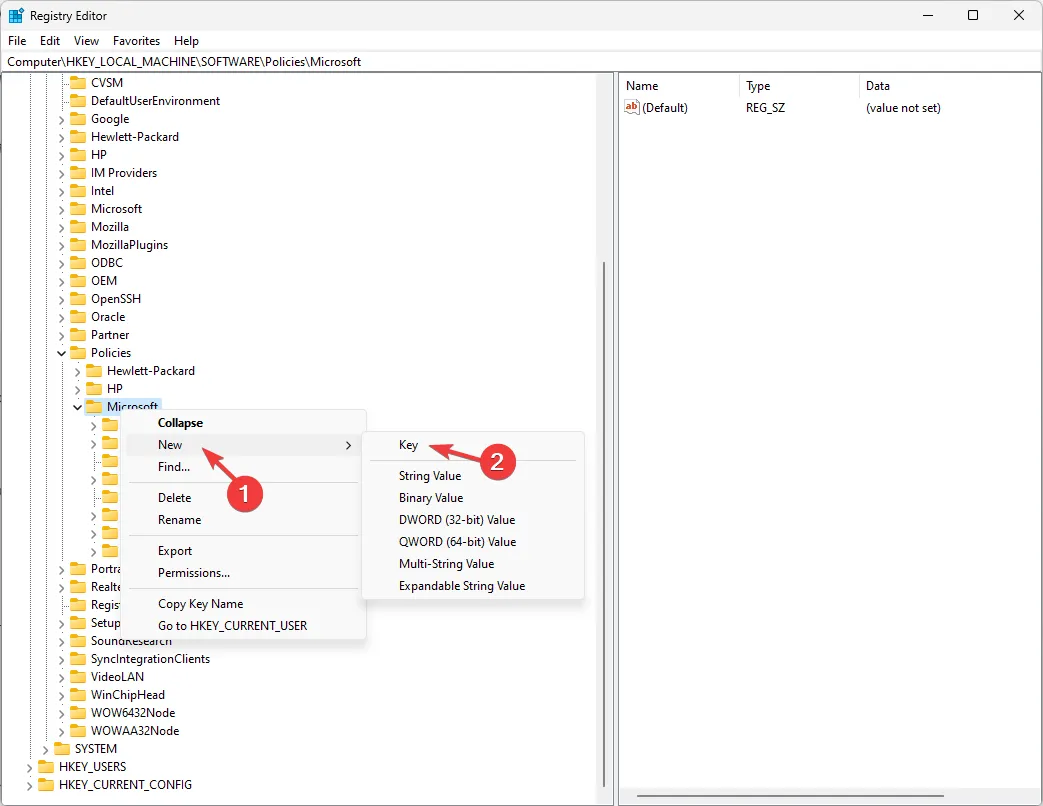
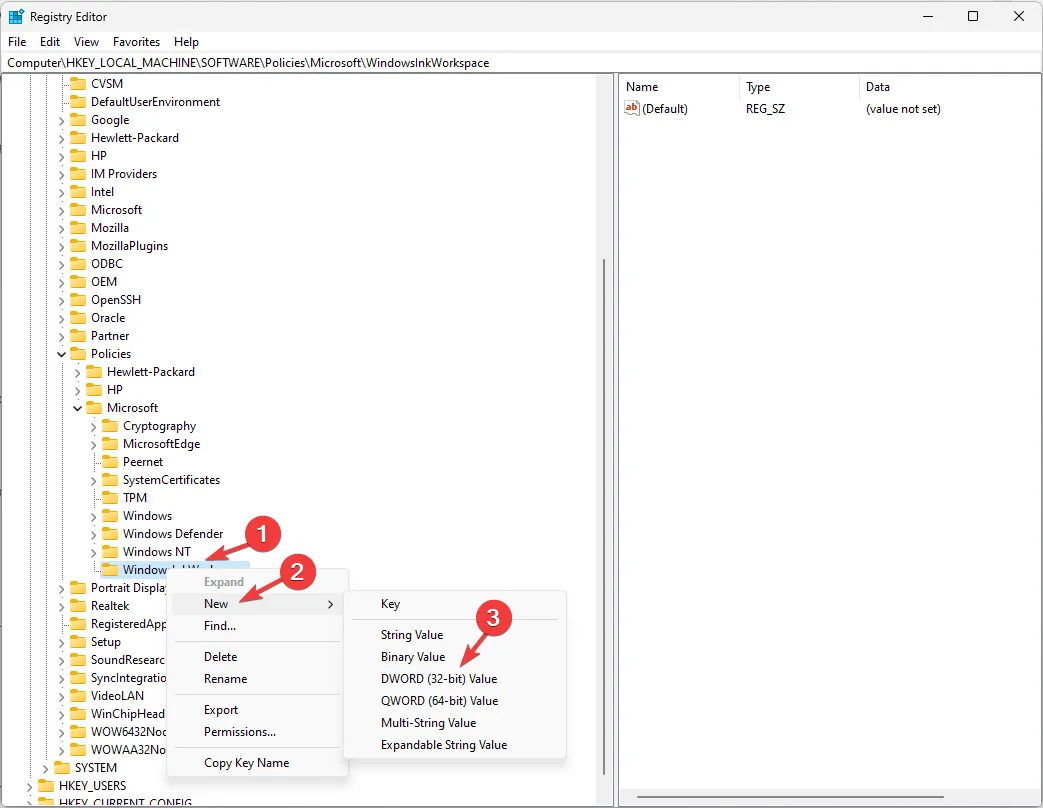

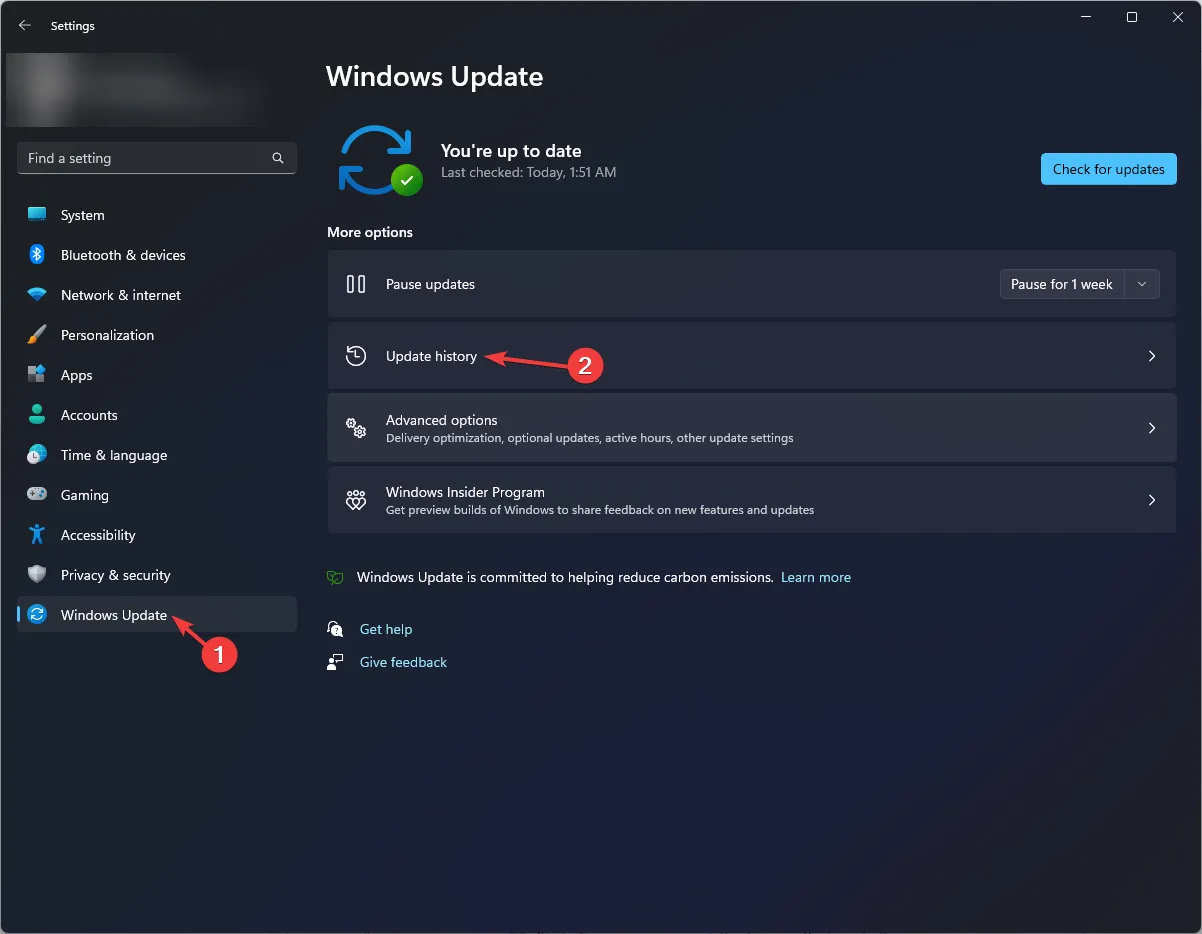
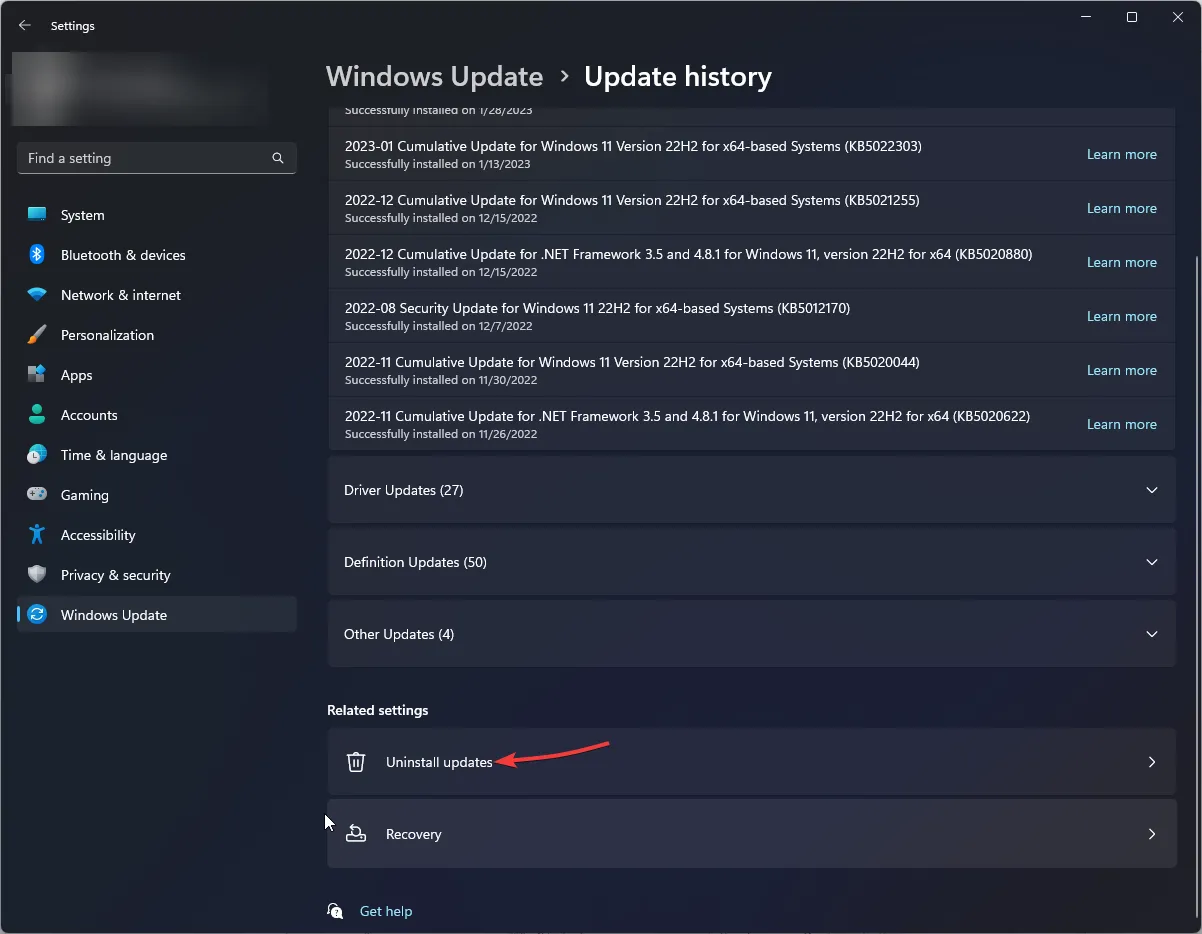
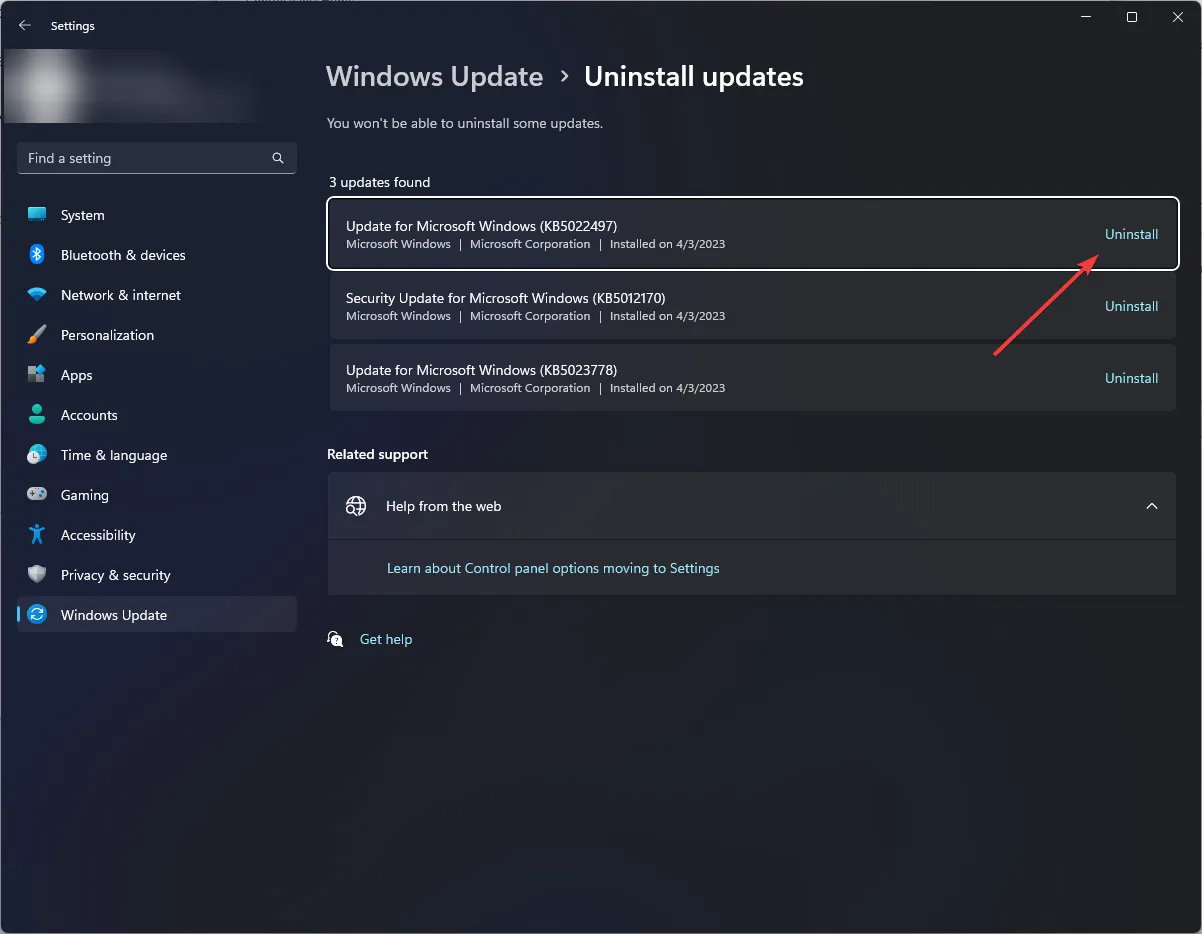
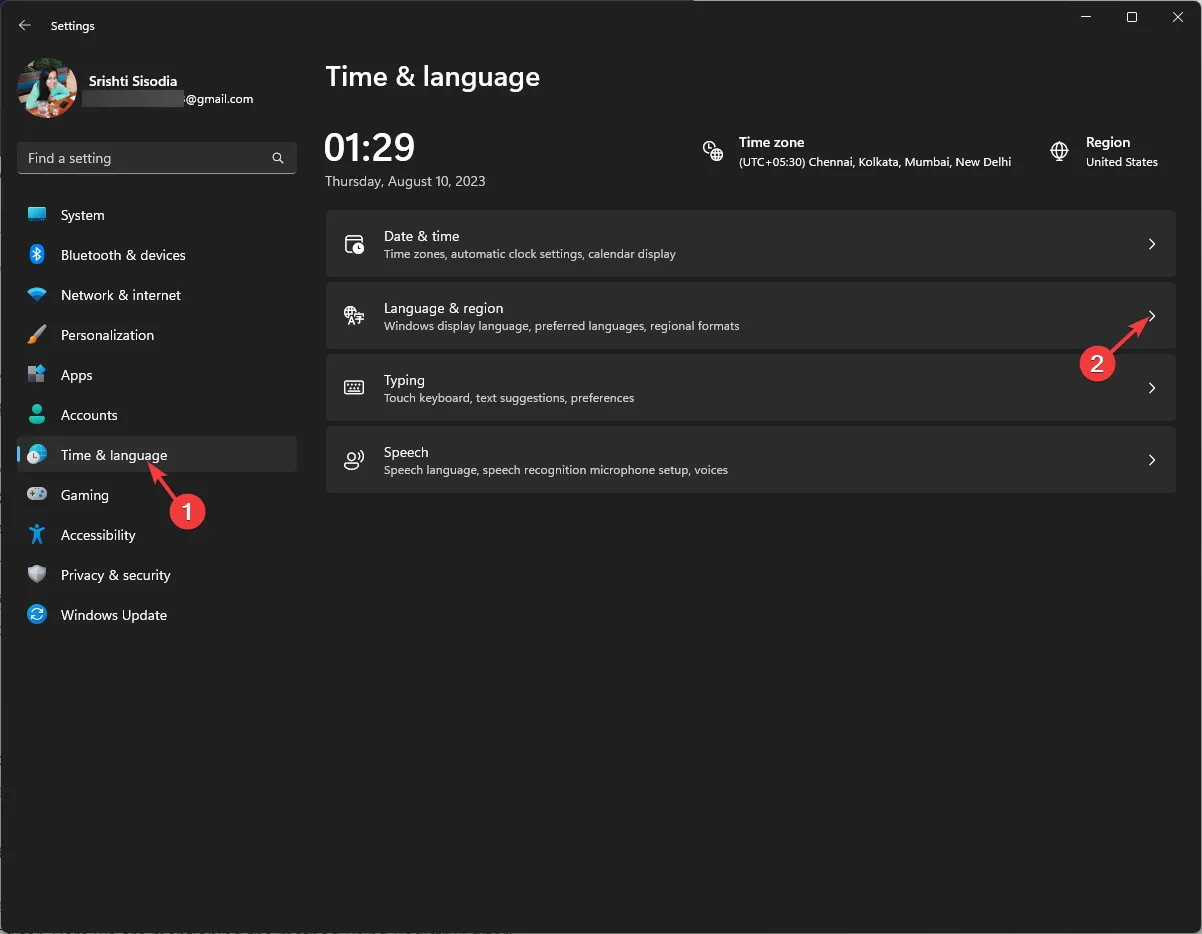

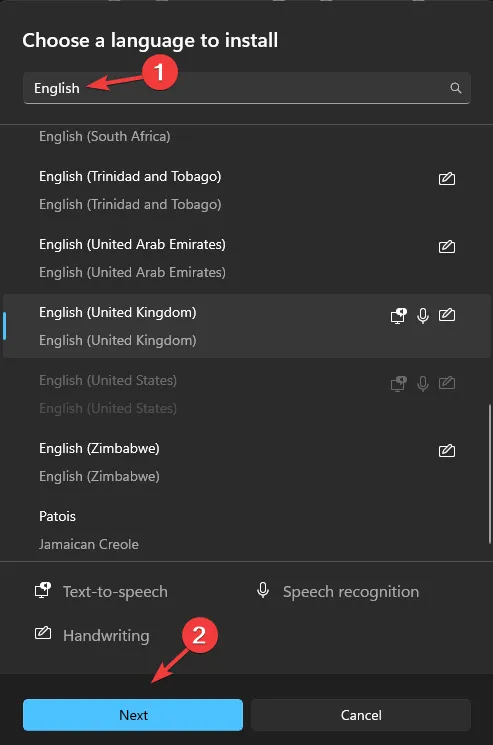
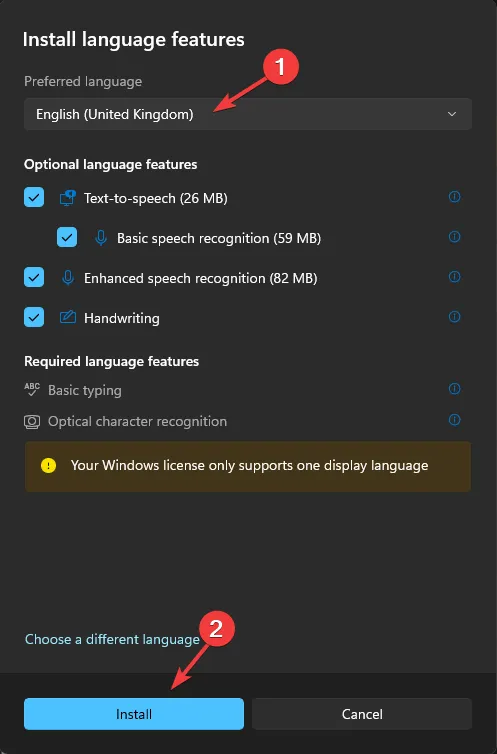
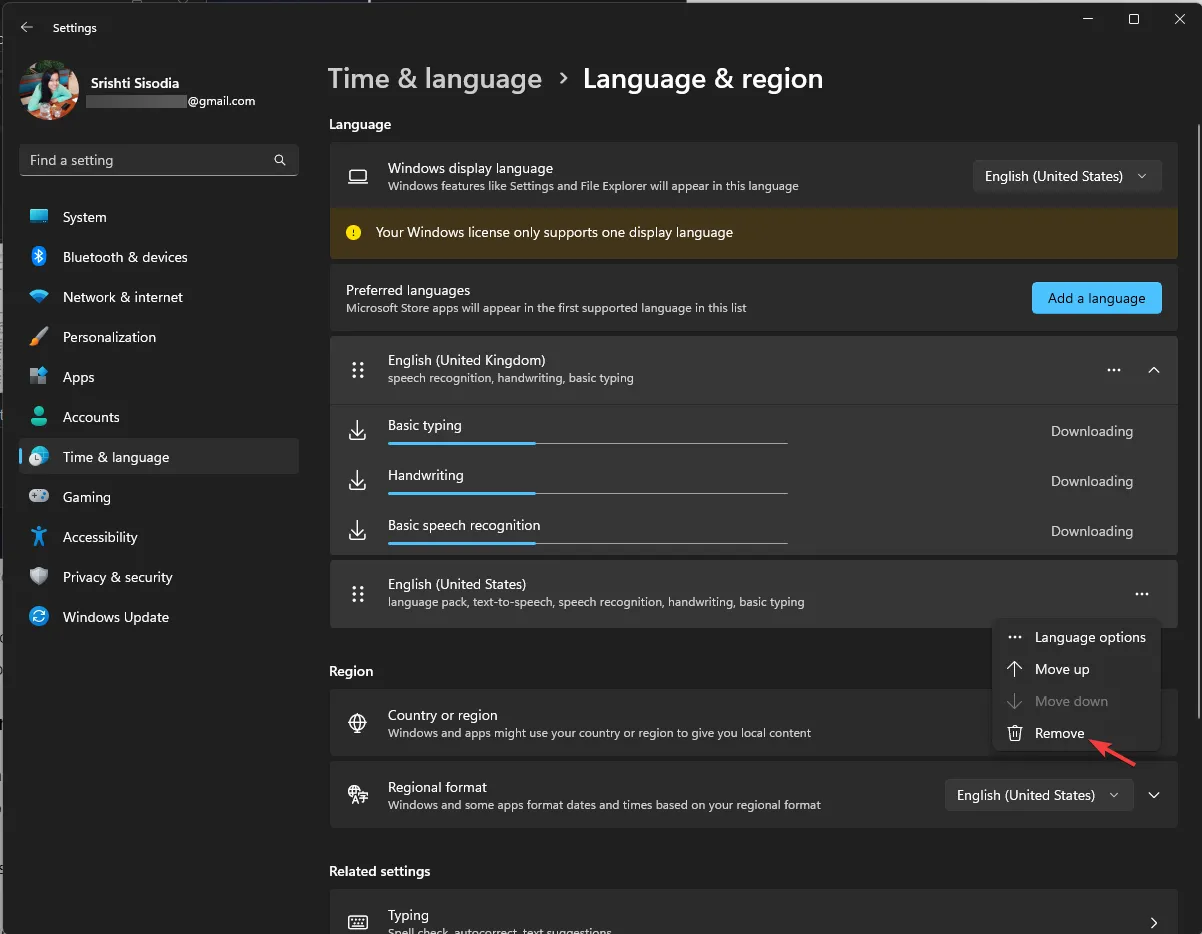

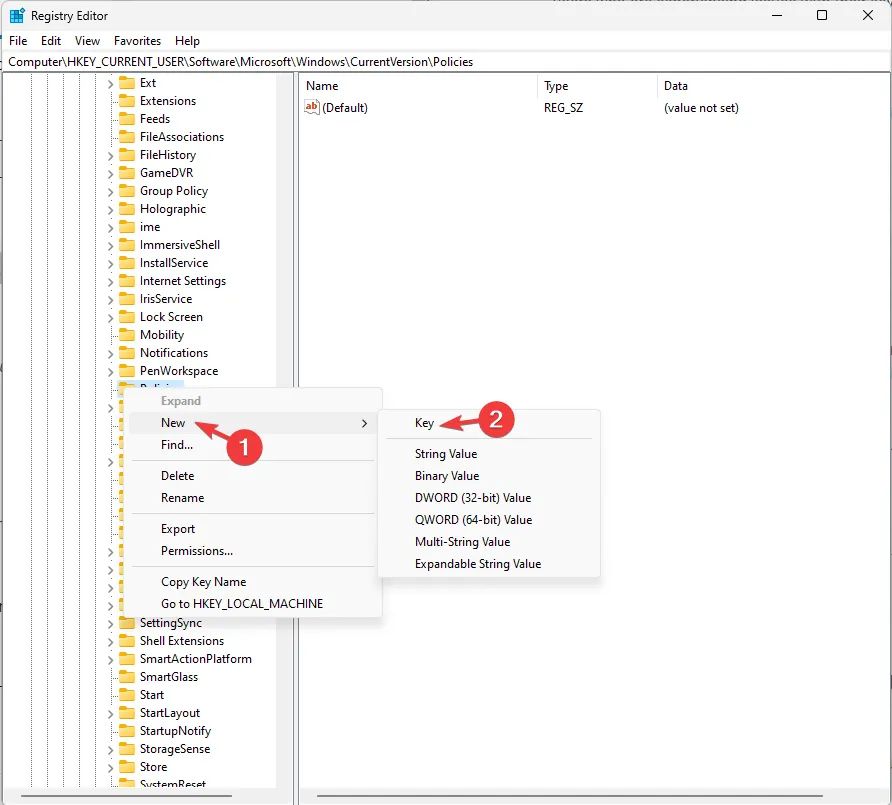
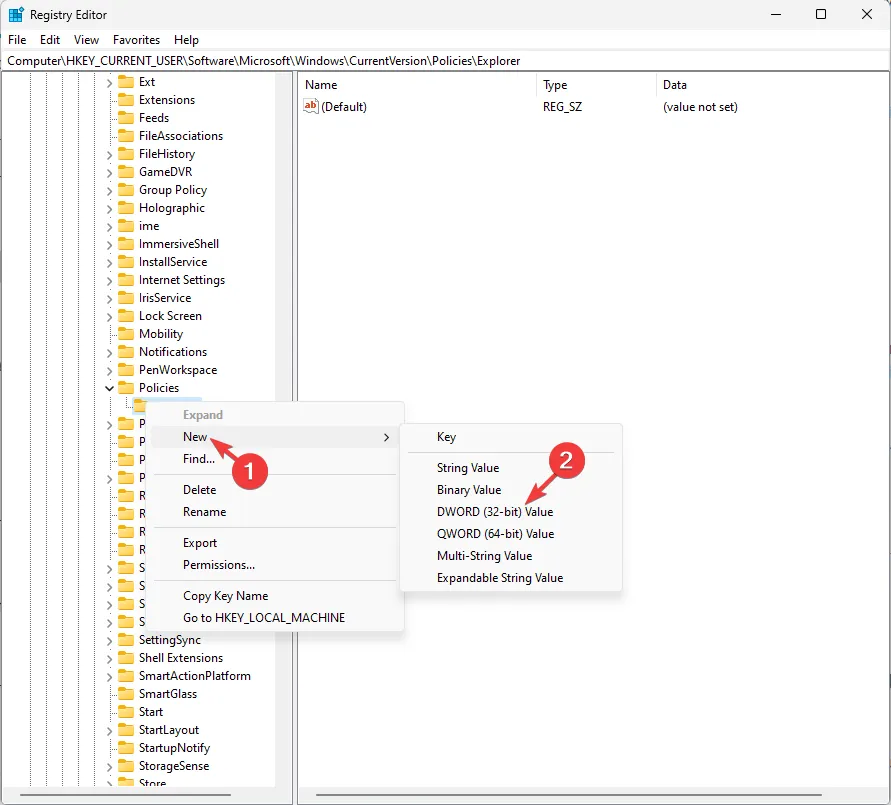
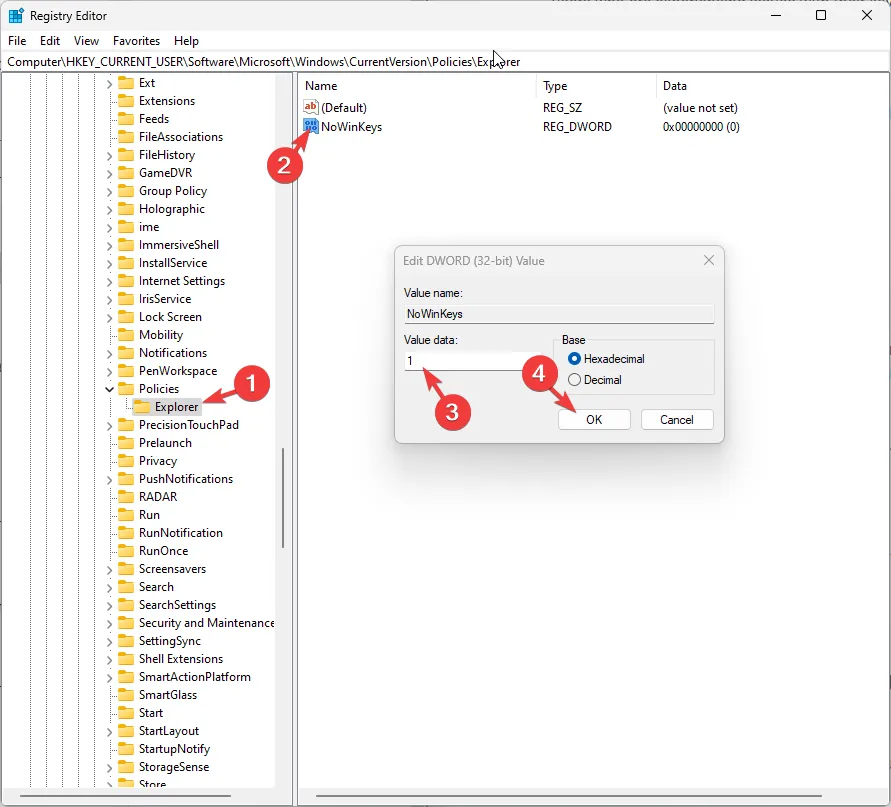
Schreibe einen Kommentar