MUST_SUCCEED_POOL_EMPTY BSOD [Gelöst]
![MUST_SUCCEED_POOL_EMPTY BSOD [Gelöst]](https://cdn.thewindowsclub.blog/wp-content/uploads/2024/08/must_succeed_pool_empty-640x375.webp)
Der Bluescreenfehler MUST_SUCCEED_POOL_EMPTY mit einem Wert (Fehlerprüfung) von 0x00000041 wird normalerweise durch Treiberprobleme, in Konflikt stehende Anwendungen, beschädigte Systemdateien und problematische Windows-Updates verursacht!
Nach der Auswertung zuvor gemeldeter Fälle von MUST_SUCCEED_POOL_EMPTY konnte ich in 4 von 5 Fällen Treiberprobleme als zugrunde liegende Ursache identifizieren. Und obwohl die offizielle Website von Microsoft Treiber als Ursache angibt, werden dort keine vernünftigen Lösungen aufgeführt.
Bevor Sie mit der Fehlerbehebung beginnen, installieren Sie alle verfügbaren Windows-Updates (auch die optionalen) und scannen Sie den PC mit der integrierten Windows-Sicherheit oder einer erstklassigen Antivirenlösung eines Drittanbieters auf Malware.
Wie behebe ich den Bluescreenfehler MUST_SUCCEED_POOL_EMPTY?
1. Aktualisieren Sie alle Treiber
- Drücken Sie Windows+ X, um das Power User-Menü zu öffnen, und wählen Sie Geräte-Manager aus .
- Klappen Sie die verschiedenen Einträge einzeln auf, klicken Sie mit der rechten Maustaste auf das/die Gerät(e) darunter und wählen Sie Treiber aktualisieren . Ich aktualisiere den Grafiktreiber.
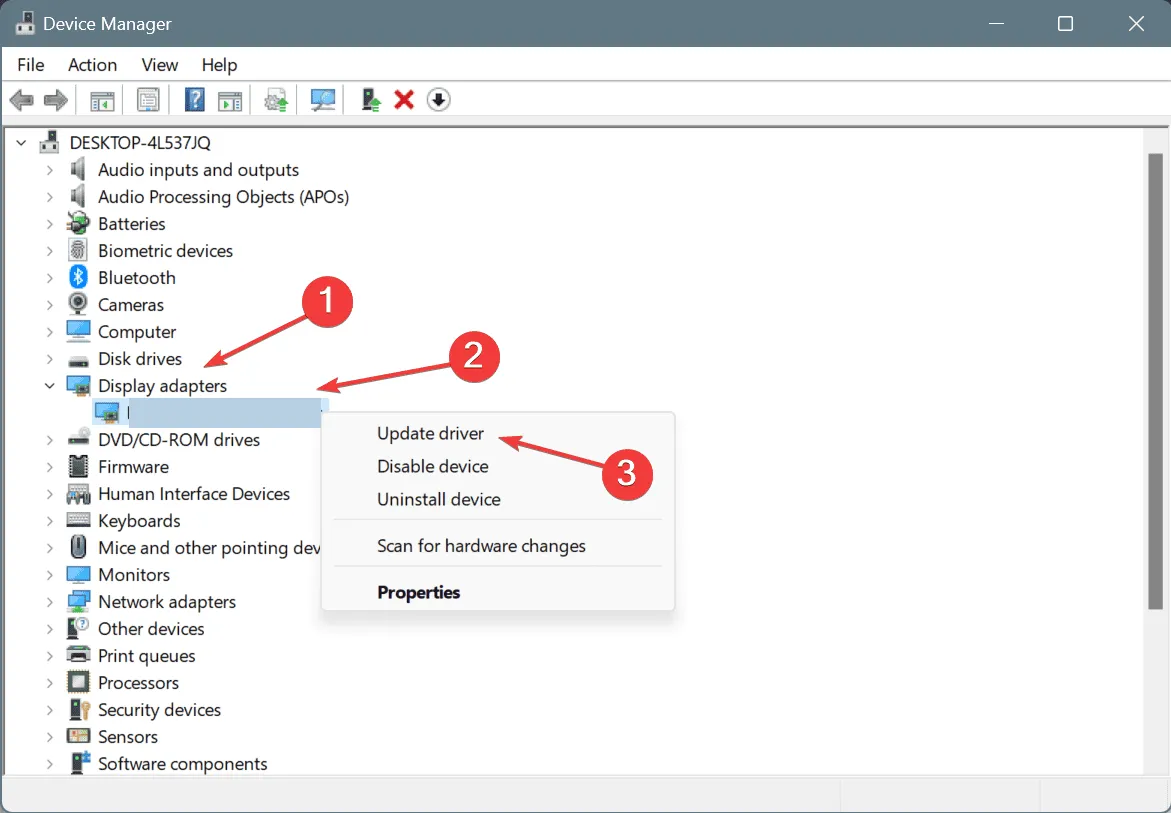
- Wählen Sie jetzt „ Automatisch nach Treibern suchen“ und lassen Sie Windows die beste lokal verfügbare Version installieren.
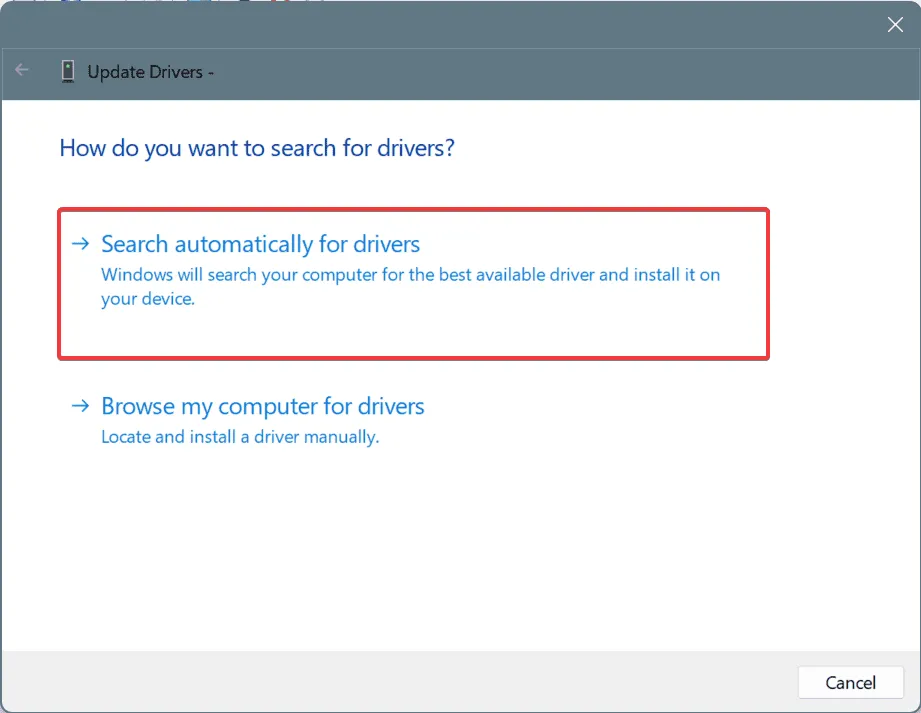
- Aktualisieren Sie auf die gleiche Weise die anderen Treiber.
Wenn Windows beim Aktualisieren des Treibers keinen besseren finden kann, gehen Sie zur Website des Herstellers und installieren Sie die neueste Treiberversion manuell.
Eine einfachere Möglichkeit besteht darin, eine spezielle Treiberaktualisierungssoftware zu verwenden, die angeschlossene Geräte automatisch erkennt, für jedes Gerät die neuesten Treiber abruft und diese installiert!
2. Installieren Sie die beschädigten Treiber neu
- Drücken Sie Windows+ S, um die Suche zu öffnen, geben Sie „Geräte-Manager“ ein und klicken Sie auf das entsprechende Ergebnis.
- Identifizieren Sie alle Geräte mit einem Warnzeichen neben dem Symbol. Die Kategorien für diese Geräte werden automatisch erweitert, wenn Sie den Geräte-Manager öffnen.
- Klicken Sie mit der rechten Maustaste auf das Gerät mit einem beschädigten Treiber und wählen Sie Gerät deinstallieren .
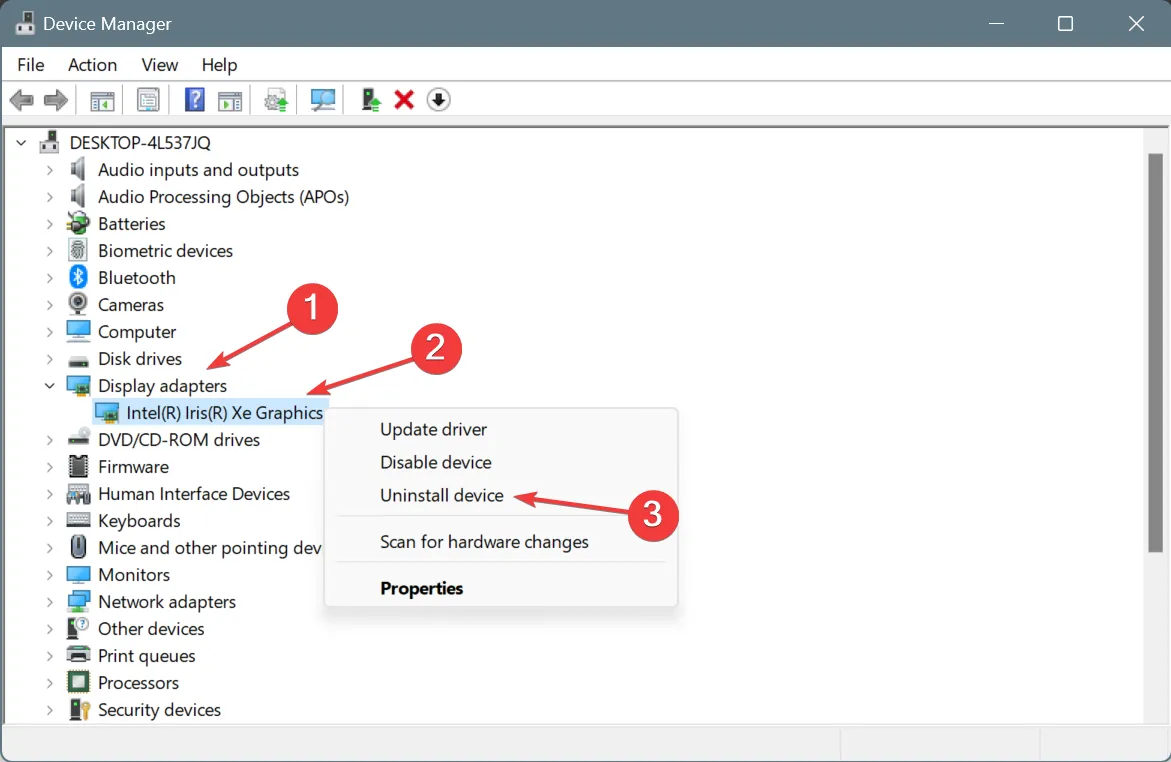
- Aktivieren Sie, falls verfügbar, das Kontrollkästchen bei Versuchen, den Treiber für dieses Gerät zu entfernen und klicken Sie auf Deinstallieren .
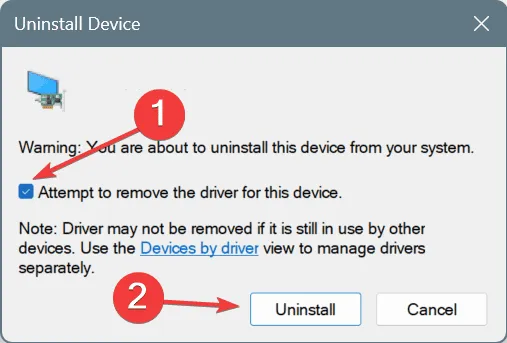
- Wenn Sie mit allen derartigen Geräten fertig sind, starten Sie den PC neu und Windows installiert automatisch eine neue Kopie der gerätespezifischen Treiber.
3. Führen Sie ein Rollback der letzten Treiberaktualisierungen durch
- Drücken Sie Windows+ R, um „Ausführen“ zu öffnen, geben Sie devmgmt.msc ein und drücken Sie Enter.
- Erweitern Sie die verschiedenen Einträge einzeln, klicken Sie mit der rechten Maustaste auf das bzw. die Gerät(e) darunter und wählen Sie „Eigenschaften“ .
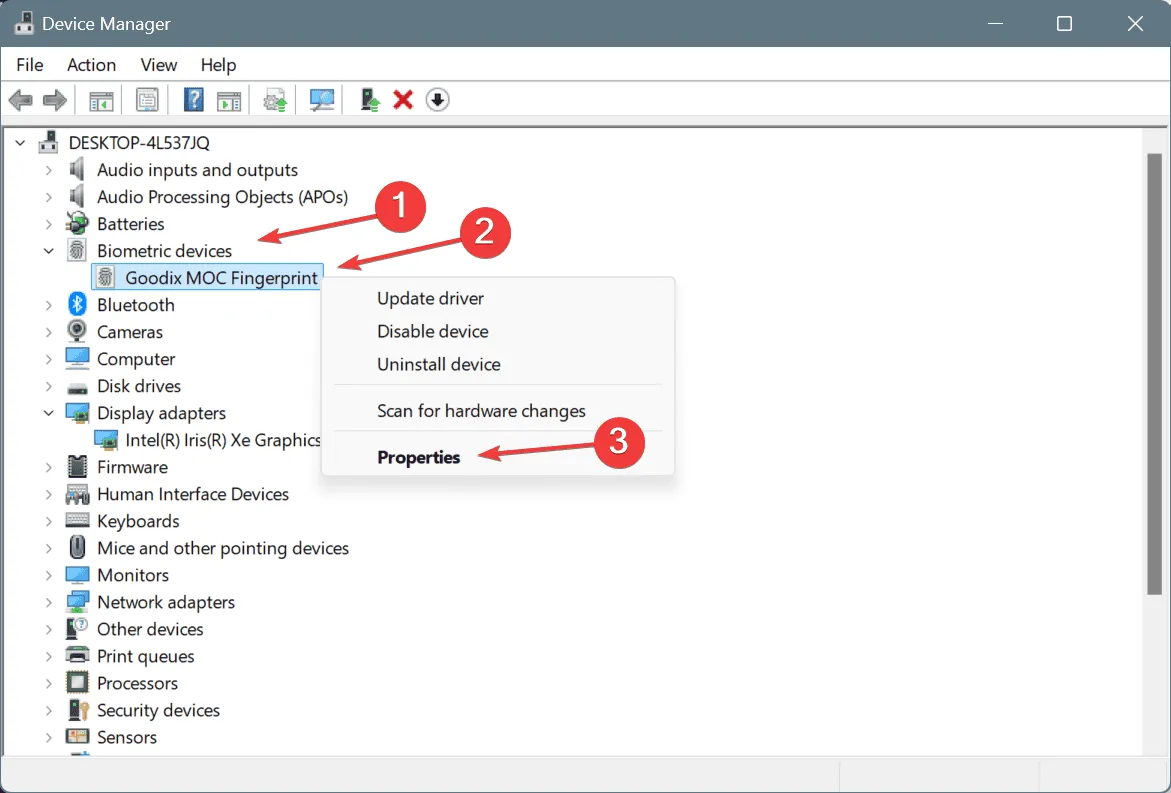
- Gehen Sie zur Registerkarte „Treiber“ und klicken Sie auf „ Treiber zurücksetzen“ .
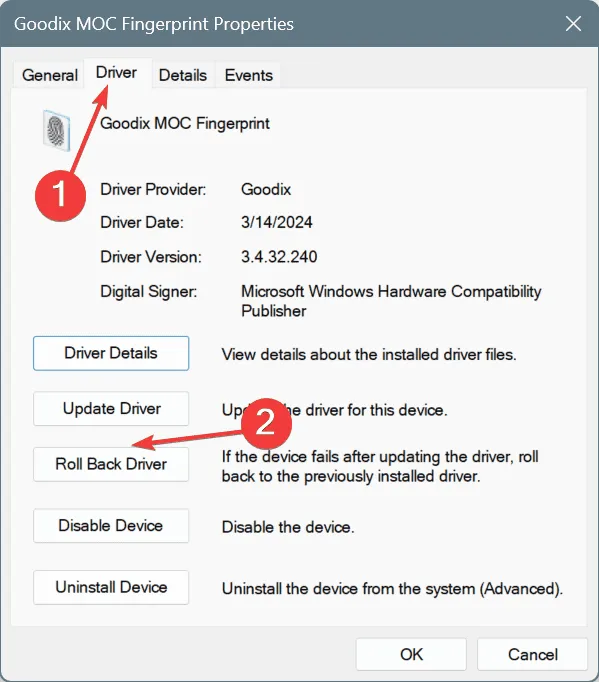
- Wählen Sie einen Grund für das Rollback aus und klicken Sie zur Bestätigung auf „Ja“ .
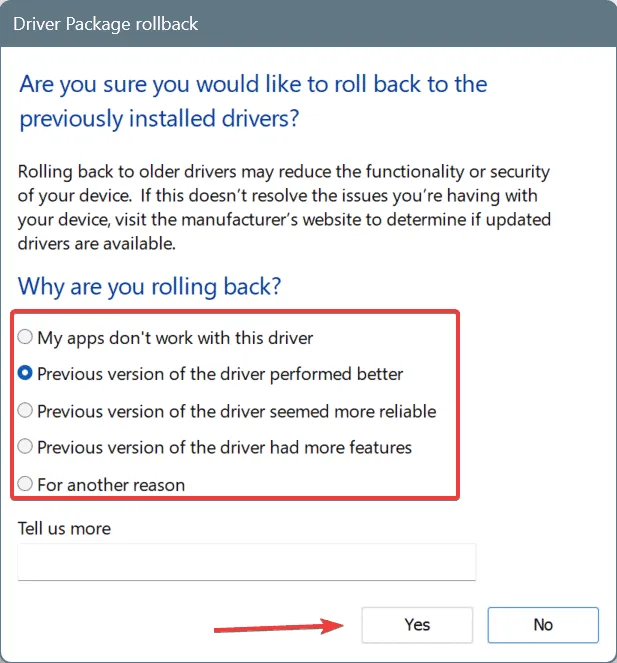
- Deinstallieren Sie auch alle anderen, kürzlich heruntergeladenen Treiberaktualisierungen.
- Starten Sie den PC neu und suchen Sie nach Verbesserungen.
Wenn der PC nach dem Rollback immer wieder die problematischen Treiber neu installiert, deaktivieren Sie automatische Treiberdownloads in Windows 11 und beseitigen Sie den Bluescreenfehler MUST_SUCCEED_POOL_EMPTY ein für alle Mal!
4. Deinstallieren Sie widersprüchliche Anwendungen
- Drücken Sie Windows+ R, um „Ausführen“ zu öffnen, geben Sie appwiz.cpl in das Textfeld ein und drücken Sie Enter.
- Wählen Sie alle kürzlich installierten Anwendungen aus, die den BSOD auslösen könnten, und klicken Sie auf „Deinstallieren“ .
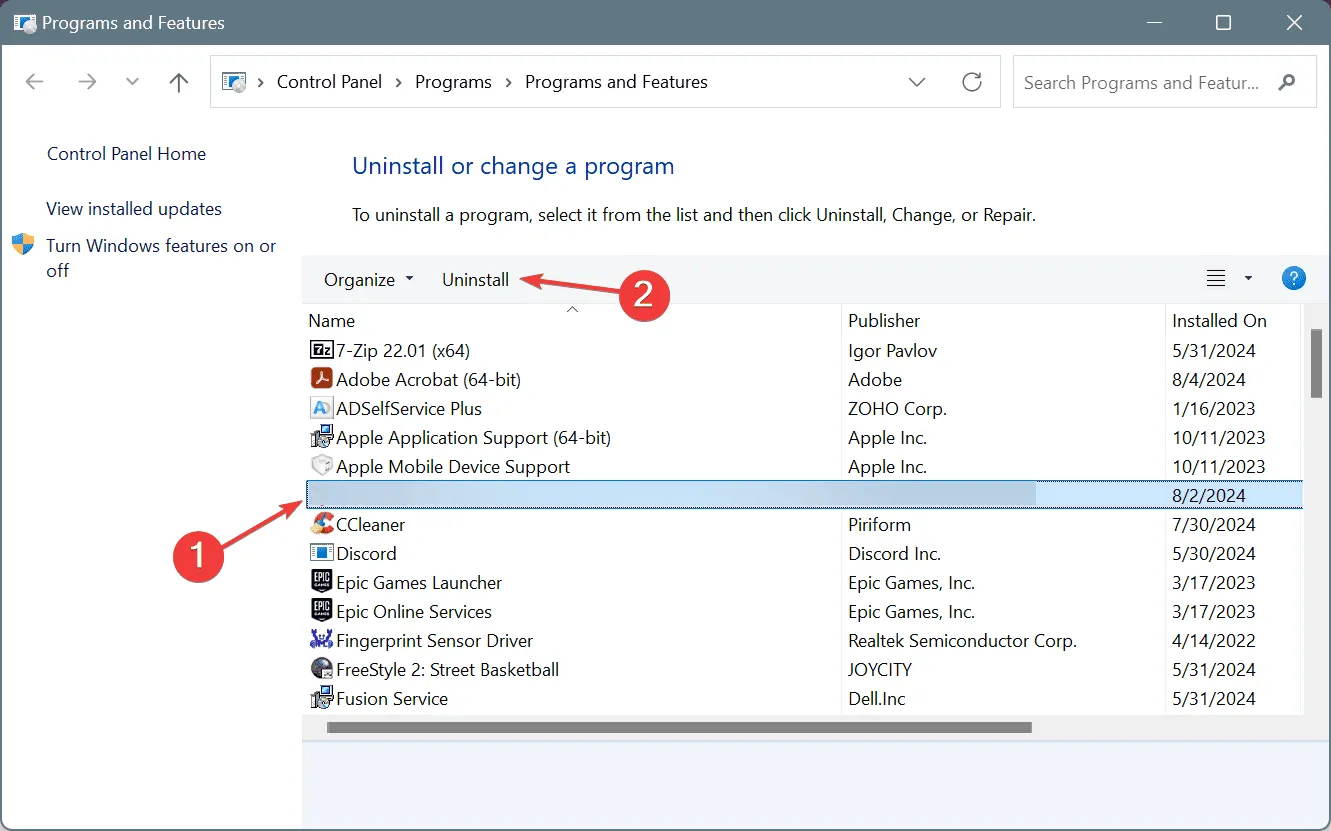
- Befolgen Sie die Anweisungen auf dem Bildschirm, um den Vorgang abzuschließen.
- Starten Sie den PC neu und suchen Sie nach Verbesserungen.
Experten weisen darauf hin, dass es zu Konflikten kommen kann, wenn zwei oder mehr Apps dieselbe Funktion ausführen, was wiederum zum BSOD MUST_SUCCEED_POOL_EMPTY führt. Identifizieren Sie in diesem Fall die zusätzlichen Apps und deinstallieren Sie sie.
Wenn eine schnelle Entfernung nicht funktioniert, besorgen Sie sich eine effektive Deinstallationssoftware, um alle appbezogenen Restdateien und Registrierungseinträge zu löschen, die möglicherweise immer noch Probleme verursachen!
5. Reparieren Sie die beschädigten Systemdateien
- Drücken Sie Windows +, S um die Suche zu öffnen, geben Sie „Eingabeaufforderung“ ein und klicken Sie auf „Als Administrator ausführen“.
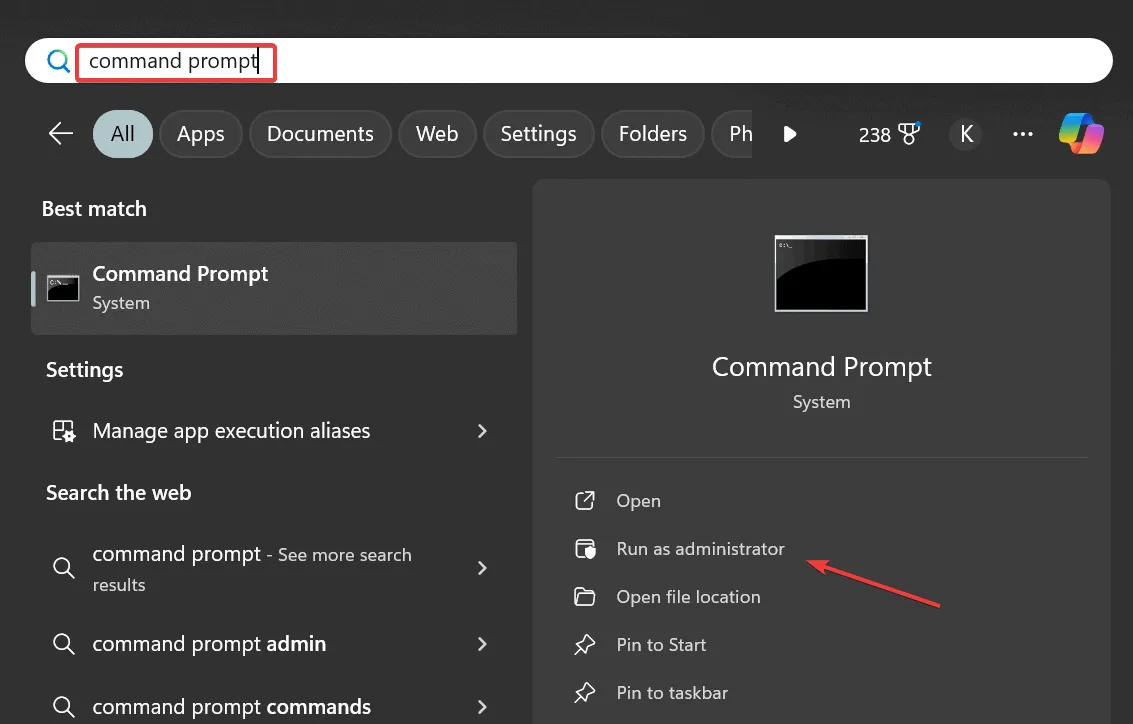
- Klicken Sie in der UAC-Eingabeaufforderung auf „Ja“ .
- Fügen Sie die folgenden DISM-Befehle (Deployment Image Servicing and Management) ein und drücken Sie Enternach jedem Befehl:
DISM /Online /Cleanup-Image /CheckHealthDISM /Online /Cleanup-Image /ScanHealthDISM /Online /Cleanup-Image /RestoreHealth - Führen Sie als Nächstes diesen Befehl für den SFC-Scan (System File Checker) aus:
sfc /scannow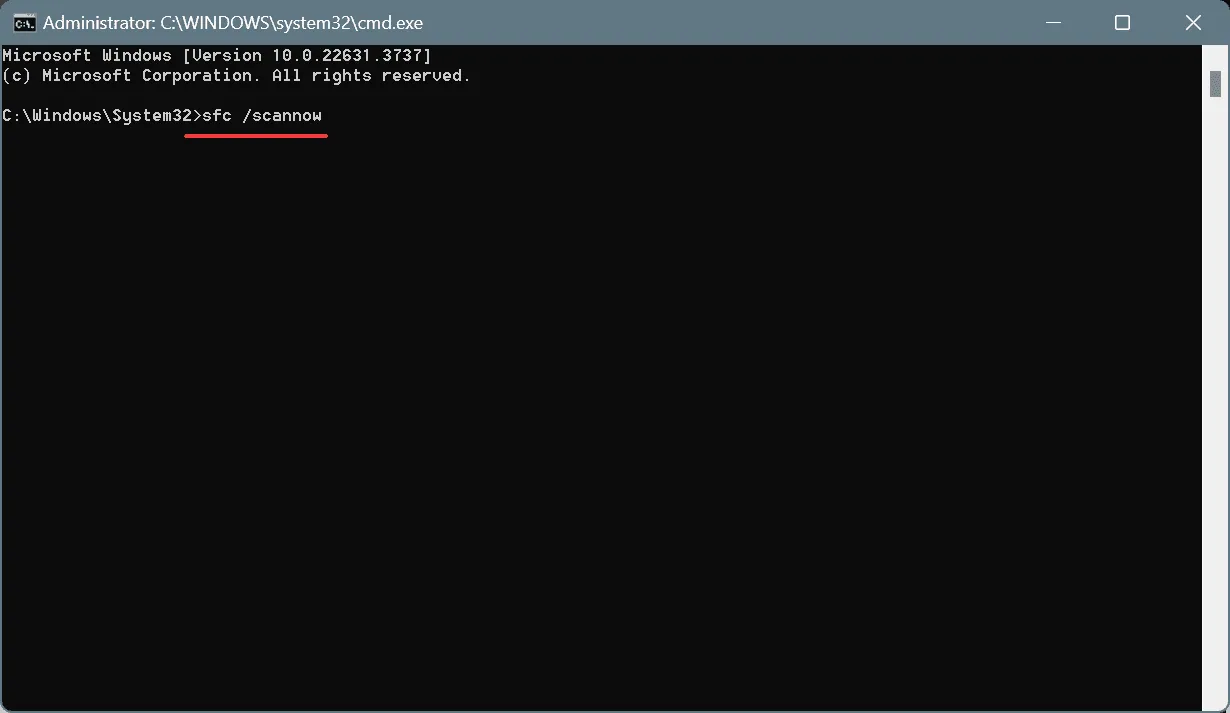
- Starten Sie abschließend den PC neu und prüfen Sie, ob Verbesserungen vorliegen.
6. Deinstallieren Sie aktuelle Windows-Updates
- Drücken Sie Windows +, I um die Einstellungen zu öffnen , gehen Sie im linken Bereich zu Windows Update und klicken Sie auf Updateverlauf .
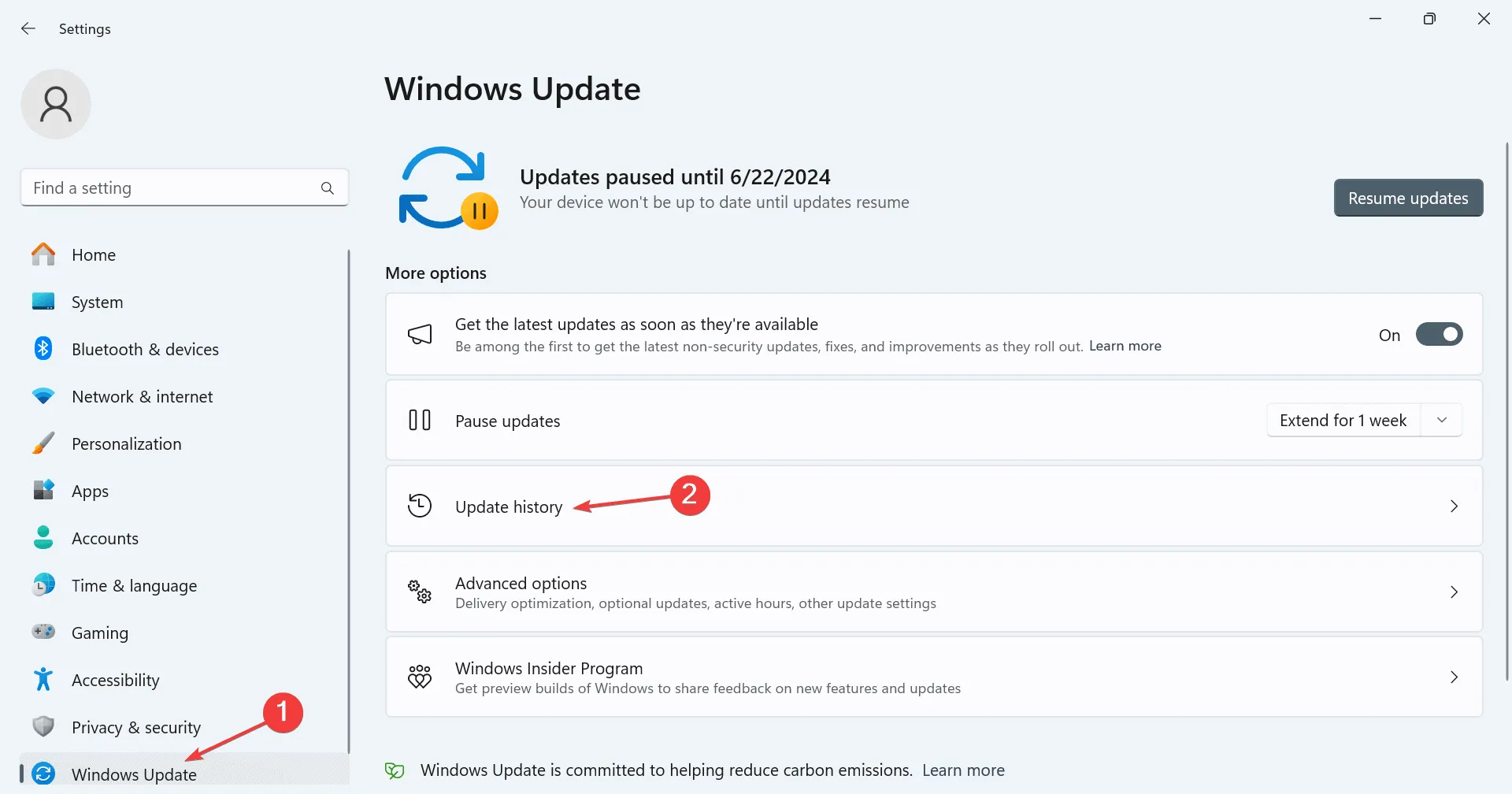
- Scrollen Sie nach unten und klicken Sie auf Updates deinstallieren .
- Klicken Sie nun neben dem kürzlich heruntergeladenen Update auf „Deinstallieren“ .
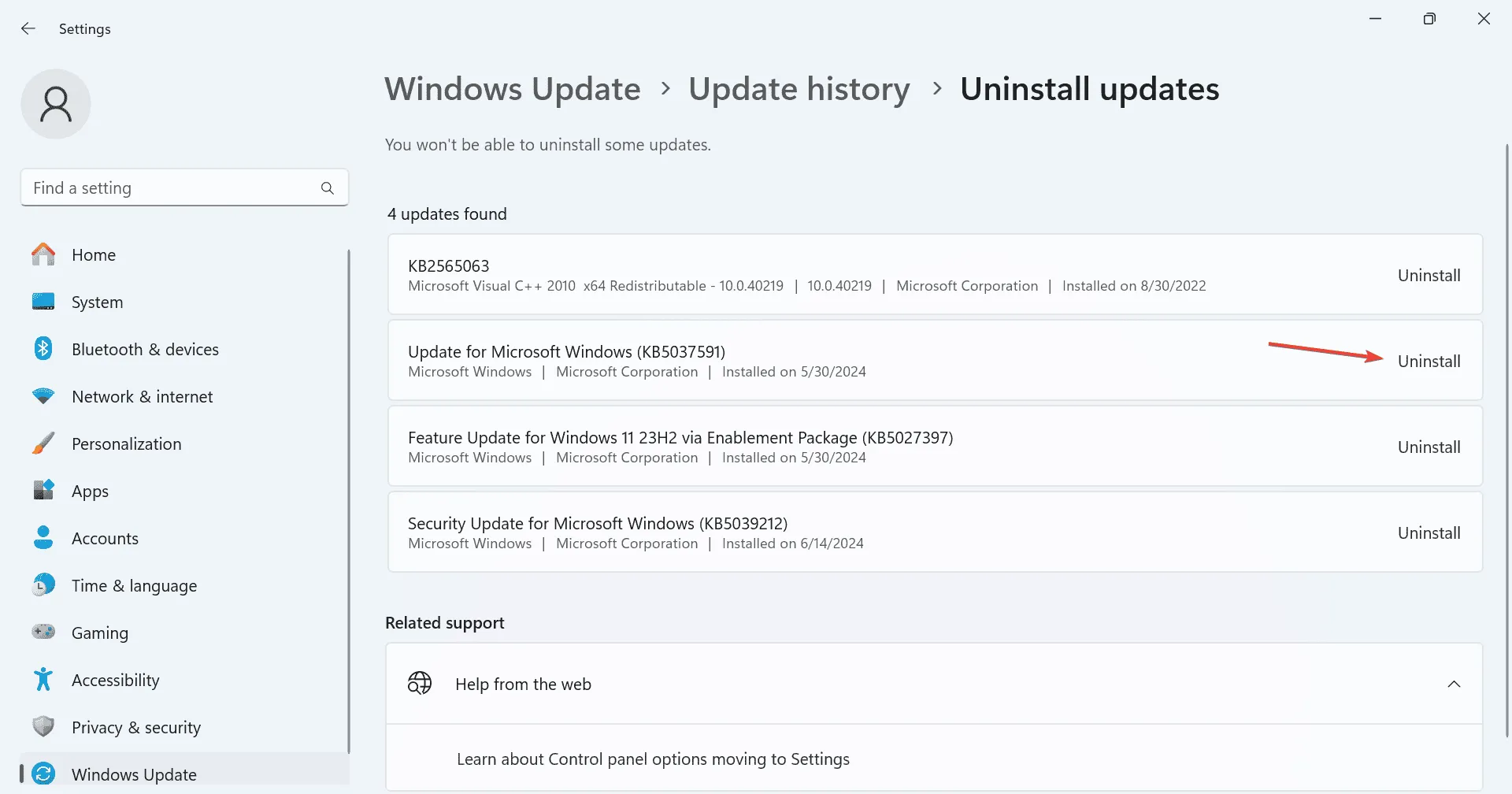
- Klicken Sie in der Bestätigungsaufforderung erneut auf „Deinstallieren“ .
- Starten Sie den PC neu und prüfen Sie, ob Verbesserungen vorliegen. Wenn die Fehlermeldung erneut angezeigt wird, deinstallieren Sie einige andere aktuelle Updates, bis Sie das problematische gefunden haben.
7. Führen Sie ein direktes Upgrade durch
- Gehen Sie zur offiziellen Website von Microsoft , wählen Sie die Betriebssystem-Edition und Sprache aus und laden Sie dann die Windows 11-ISO herunter .
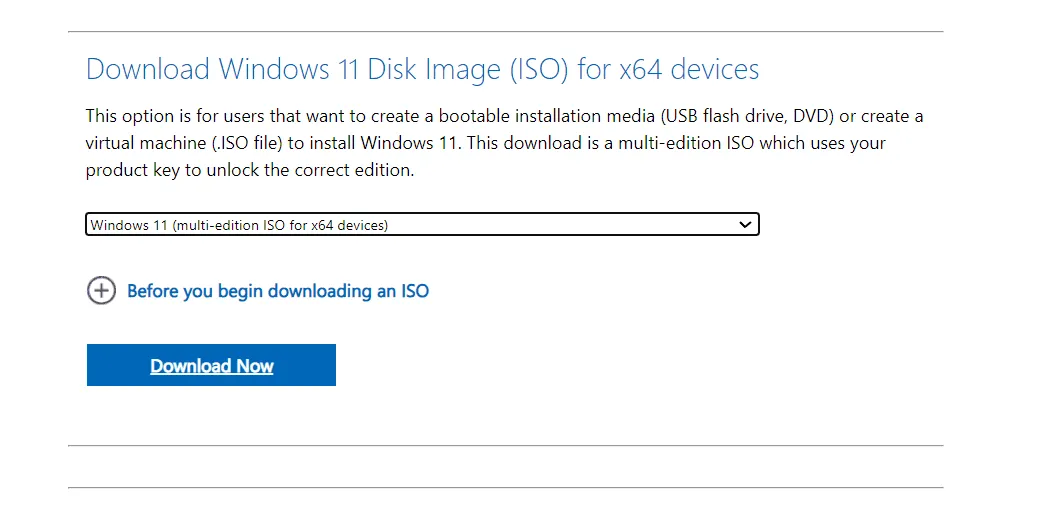
- Klicken Sie mit der rechten Maustaste auf die ISO-Datei, wählen Sie „Mounten“ und klicken Sie in der Bestätigungsaufforderung auf „Öffnen“.
- Führen Sie die Datei setup.exe aus .

- Klicken Sie in der UAC-Eingabeaufforderung auf „Ja“ .
- Klicken Sie auf „Weiter“ , um fortzufahren.
- Klicken Sie nun auf „Akzeptieren“ , um den Lizenzbedingungen von Microsoft zuzustimmen.
- Überprüfen Sie abschließend, ob im Setup-Programm „Persönliche Dateien und Apps behalten“ angezeigt wird, und klicken Sie auf „ Installieren“ .
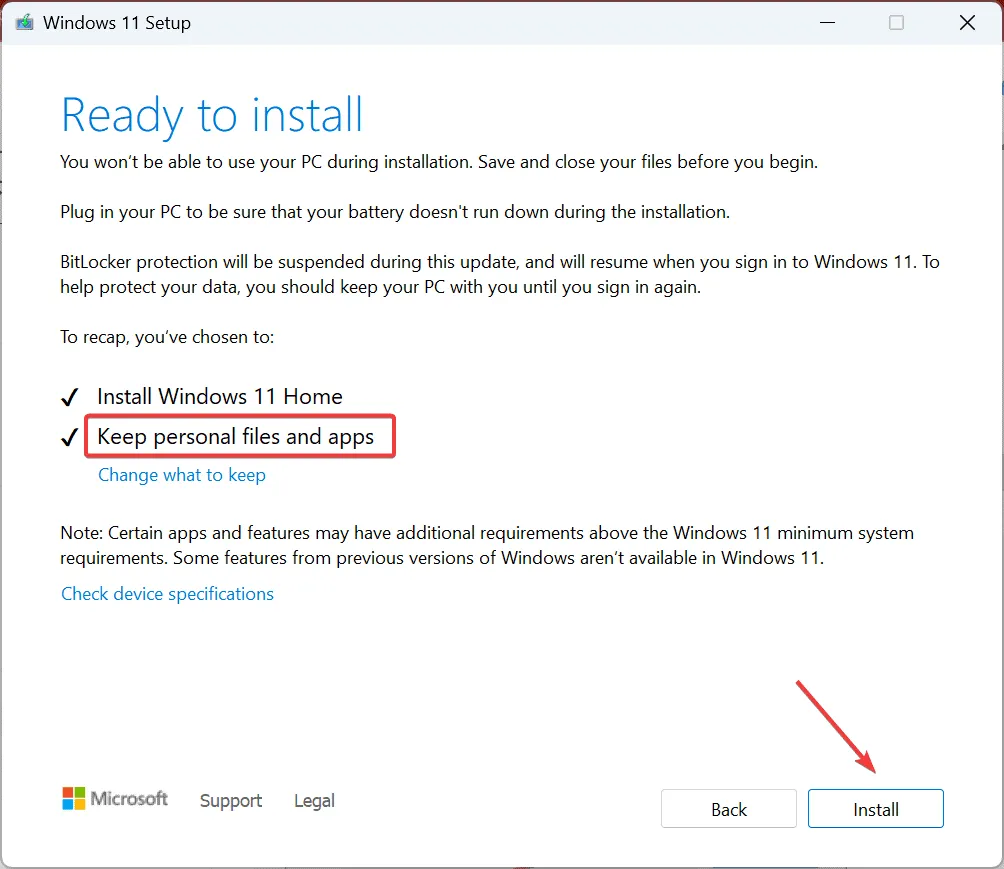
- Warten Sie, bis der Vorgang abgeschlossen ist. Dies kann zwischen 1 und 3 Stunden dauern.
Ein direktes Upgrade ist praktisch dasselbe wie eine Neuinstallation von Windows, außer dass Ihre gespeicherten Dateien und Apps davon unberührt bleiben. Und es kann die meisten Probleme beheben, einschließlich des gefürchteten Bluescreen-Fehlers MUST_SUCCEED_POOL_EMPTY, wenn dieser durch die Softwarekomponenten verursacht wird!
Wenn auch dies nicht funktioniert, wenden Sie sich an einen Fachmann.
Wenn Sie Fragen haben oder uns mitteilen möchten, welche Lösung bei Ihnen funktioniert hat, hinterlassen Sie unten einen Kommentar.



Schreibe einen Kommentar