Music.UI.Exe: Am besten getestete Lösungen zum Deaktivieren oder Beheben

Wenn zu viele Hintergrundprozesse ausgeführt werden, beeinträchtigt dies häufig die Leistung des PCs und führt zu einer Verlangsamung. Aber einige sind problematischer als andere. music.ui.exe fällt in diese Kategorie!
Bei einigen Benutzern führt dies zu einer hohen CPU-Auslastung, während andere einen Anstieg des RAM-Verbrauchs feststellen, was sich beides negativ auf die Leistung des PCs auswirkt. Lesen Sie weiter, um alles über den Prozess und die funktionierenden Lösungen zu erfahren!
Was sind die Anzeichen dafür, dass music.ui.exe Probleme in Windows verursacht?
Hier sind die Gründe, warum Sie Probleme mit Music.UI.exe haben, dem mit dem Music Player verknüpften Prozess:
- Hohe CPU-Auslastung : Während ein Prozentsatz der CPU-Auslastung unter 10 % kein Problem darstellen sollte, sollte alles über 25 % aufgrund der Musikbibliothek besorgniserregend sein. Und in den meisten Fällen lag der Prozentsatz der CPU-Auslastung bei etwa 50–60 %.
- App-Abstürze : Wenn der PC aufgrund erhöhter Festplatten- oder Ressourcennutzung langsamer wird, beginnen Apps abzustürzen. Und es wurde festgestellt, dass music.ui.exe das Problem verursacht.
- Der PC ist mit Malware infiziert : Auch wenn dies selten der Fall ist, können prozessbedingte Probleme durch Malware verursacht werden, die als Music.UI.exe getarnt ist. Die Sicherheitsrisikoeinstufung ist relativ niedrig, Sie sollten sich jedoch nicht zurücklehnen, bevor Sie den Speicherort der Datei überprüft und sie mit Sicherheitssoftware gescannt haben.
Wo befindet sich die Music UI EXE-Datei?
Die Datei „music.ui.exe“ ist mit der von Microsoft erstellten Entertainment Platform verknüpft und Teil der Standardinstallation des Betriebssystems. Groove Music oder die Zune-Software lösen den Vorgang häufig aus und werden in ihrem speziellen Verzeichnis unter WindowsApps gespeichert.
Der Dateispeicherort für den Music Player-Prozess ist (Version kann variieren):C:\Program Files\WindowsApps\Microsoft.ZuneMusichttp://_10.18011.13411.0_x64__8wekyb3d8bbwe/
Allerdings müssen Sie möglicherweise den vollständigen Zugriff auf den Ordner sichern , um die ausführbare Datei zu finden und zu ändern. Und wenn Sie schon dabei sind, überprüfen Sie das Groove Music-Verzeichnis auf den Prozess, wenn der Task-Manager eine erhöhte CPU-Auslastung anzeigt.
Was hat Groove Music ersetzt?
Nach langer Vorfreude ersetzte Microsoft Groove Music durch den allzeit beliebten Media Player. Ein aktuelles Windows-Update erledigt die Aufgabe und ersetzt die App auf allen Windows-Geräten.
Ursprünglich sollte es nur PCs mit Windows 11 betreffen, nun will Microsoft Groove Music auch auf Windows 10 ersetzen, und das ist in vollem Gange!
Was sind die besten Lösungen, um häufige Probleme mit music.ui.exe zu beheben?
Bevor wir zu den etwas komplexen Lösungen übergehen, hier die schnellen Lösungen:
- Starte den Computer neu.
- Wenn Sie Groove Music und music.ui.exe immer wieder beenden und es immer noch im Task-Manager läuft, empfehlen viele, das Programm einige Minuten lang laufen zu lassen, bevor Sie es beenden.
- Scannen Sie den PC mit einem zuverlässigen Antiviren-Tool . Sie sollten zum Speicherpfad der Datei gehen und die Dateigröße überprüfen. Sie liegt ungefähr im Bereich von 12-13 MB.
Wenn keines funktioniert, fahren Sie mit den als nächstes aufgeführten Korrekturen fort.
1. Entfernen Sie Groove Music aus Start-Apps
- Drücken Sie Ctrl+ Shift+ Esc, um den Task-Manager zu öffnen, und navigieren Sie zur Registerkarte Start-Apps .
- Wählen Sie Groove Music aus der Liste aus und klicken Sie unten auf Deaktivieren .
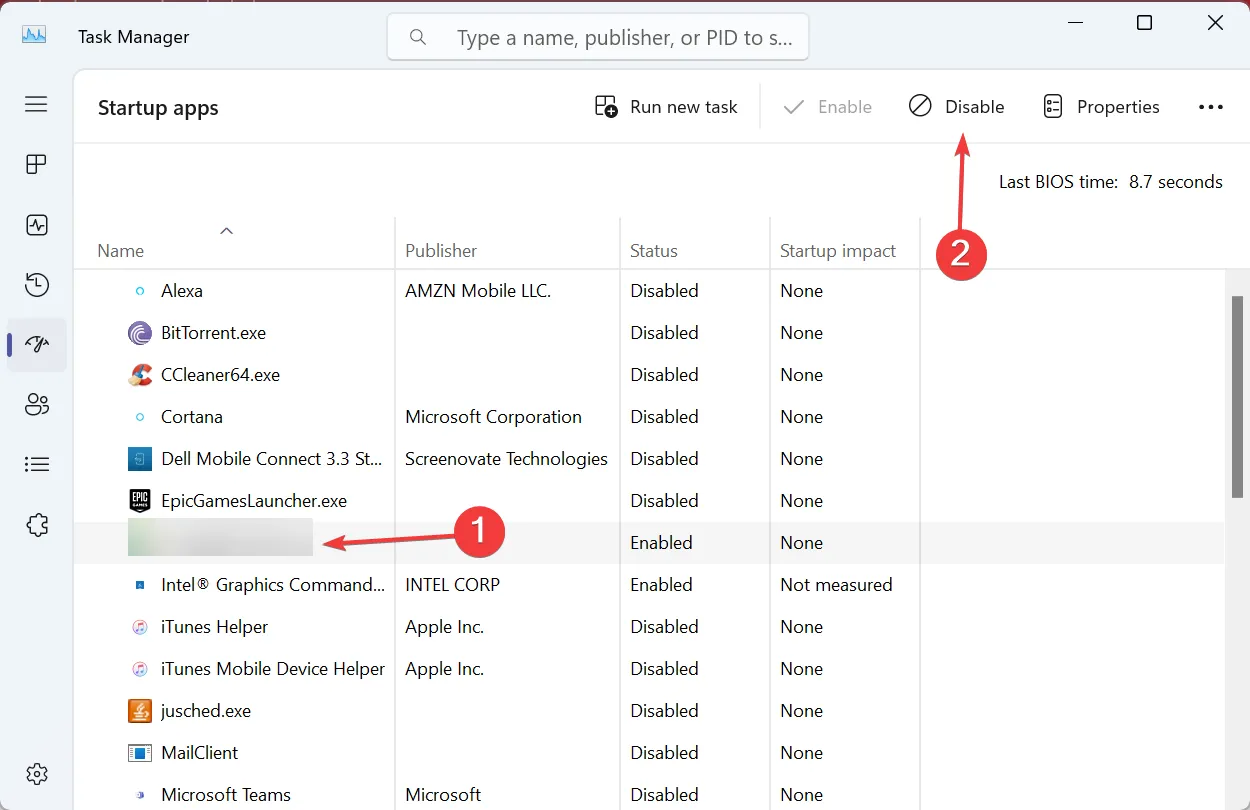
Das Entfernen von Groove Music aus der Liste der Autostart-Programme , also derjenigen, die beim Booten von Windows gestartet werden, sollte hilfreich sein, wenn aufgrund von Music.UI.exe eine hohe Festplatten- oder CPU-Auslastung auftritt.
2. Deaktivieren Sie die Ausführung von Groove Music im Hintergrund
- Drücken Sie Windows + , um EinstellungenI zu öffnen , gehen Sie im Navigationsbereich zu Apps und klicken Sie auf Installierte Apps .
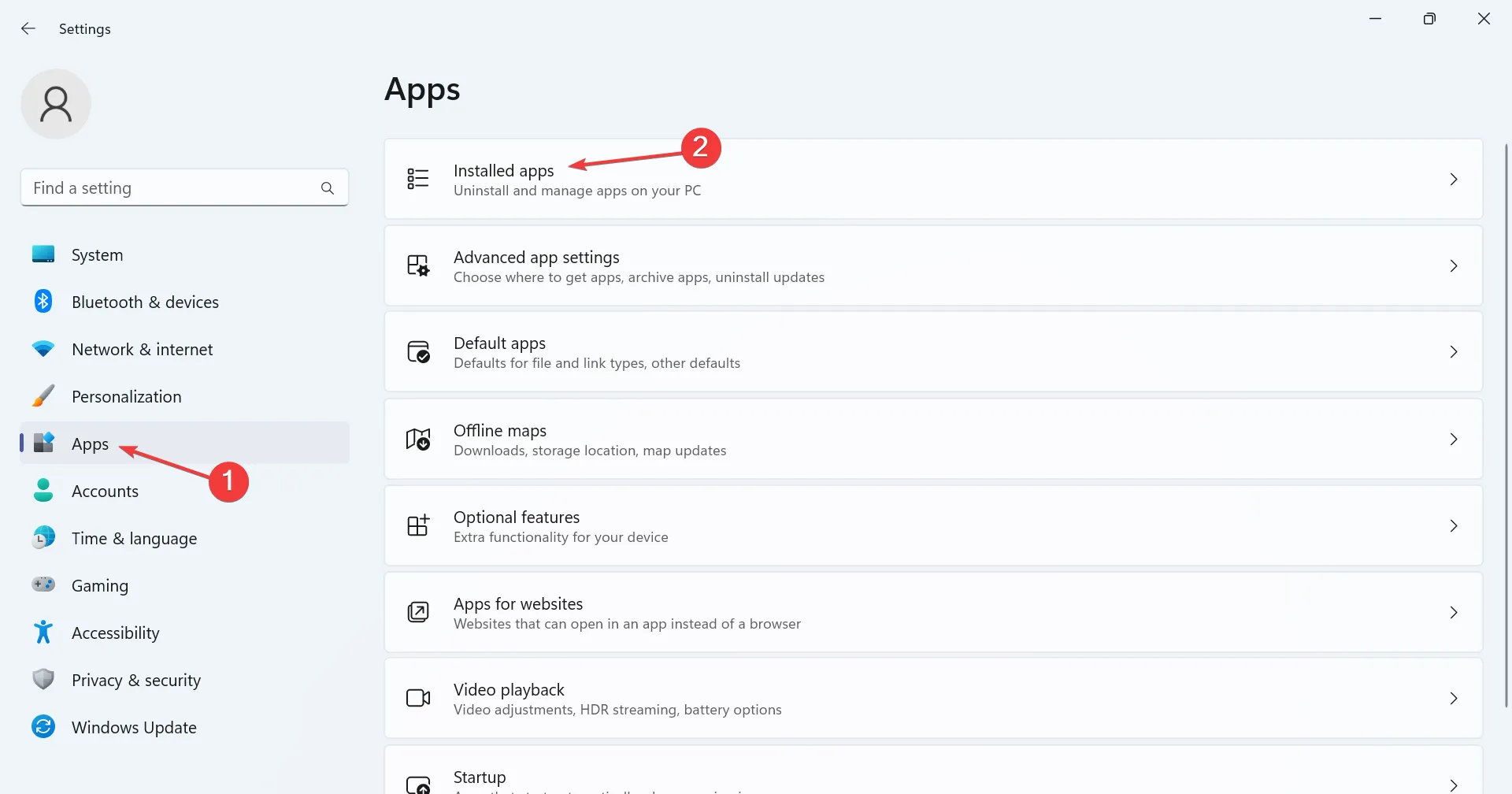
- Suchen Sie nun nach Groove Music , klicken Sie auf die Auslassungspunkte daneben und wählen Sie Erweiterte Optionen.
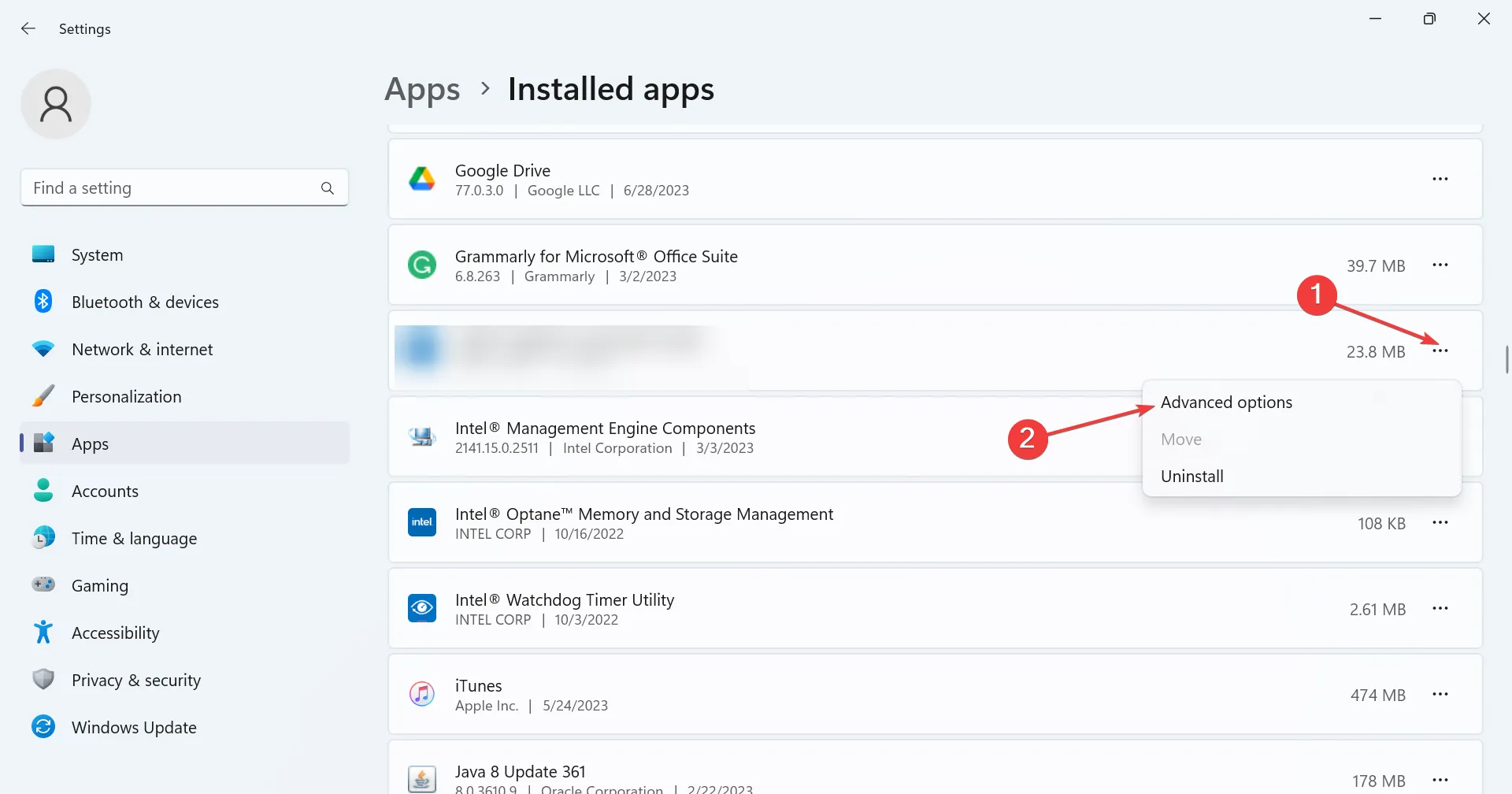
- Wählen Sie „Nie“ aus dem Dropdown-Menü „Diese App im Hintergrund ausführen lassen“ aus.

- Wenn Sie fertig sind, starten Sie den Computer neu, damit die Änderungen wirksam werden.
Das ist es! Bei Groove Music verhindert das Deaktivieren der Ausführung der App im Hintergrund, dass Prozesse automatisch gestartet werden, und behebt den lästigen Windows-Ressourcenverbrauch.
Einige Benutzer konnten das Problem auch beheben, indem sie einfach die Standard-Musik-App in Windows änderten.
3. Deinstallieren Sie die Groove Music- und Zune-Software
- Drücken Sie Windows+ , um die EinstellungenI zu öffnen , navigieren Sie zur Registerkarte „Apps“ und wählen Sie rechts „ Installierte Apps“ aus.
- Suchen Sie Groove Music in der Liste der Programme, klicken Sie auf die Auslassungspunkte und wählen Sie dann Deinstallieren .
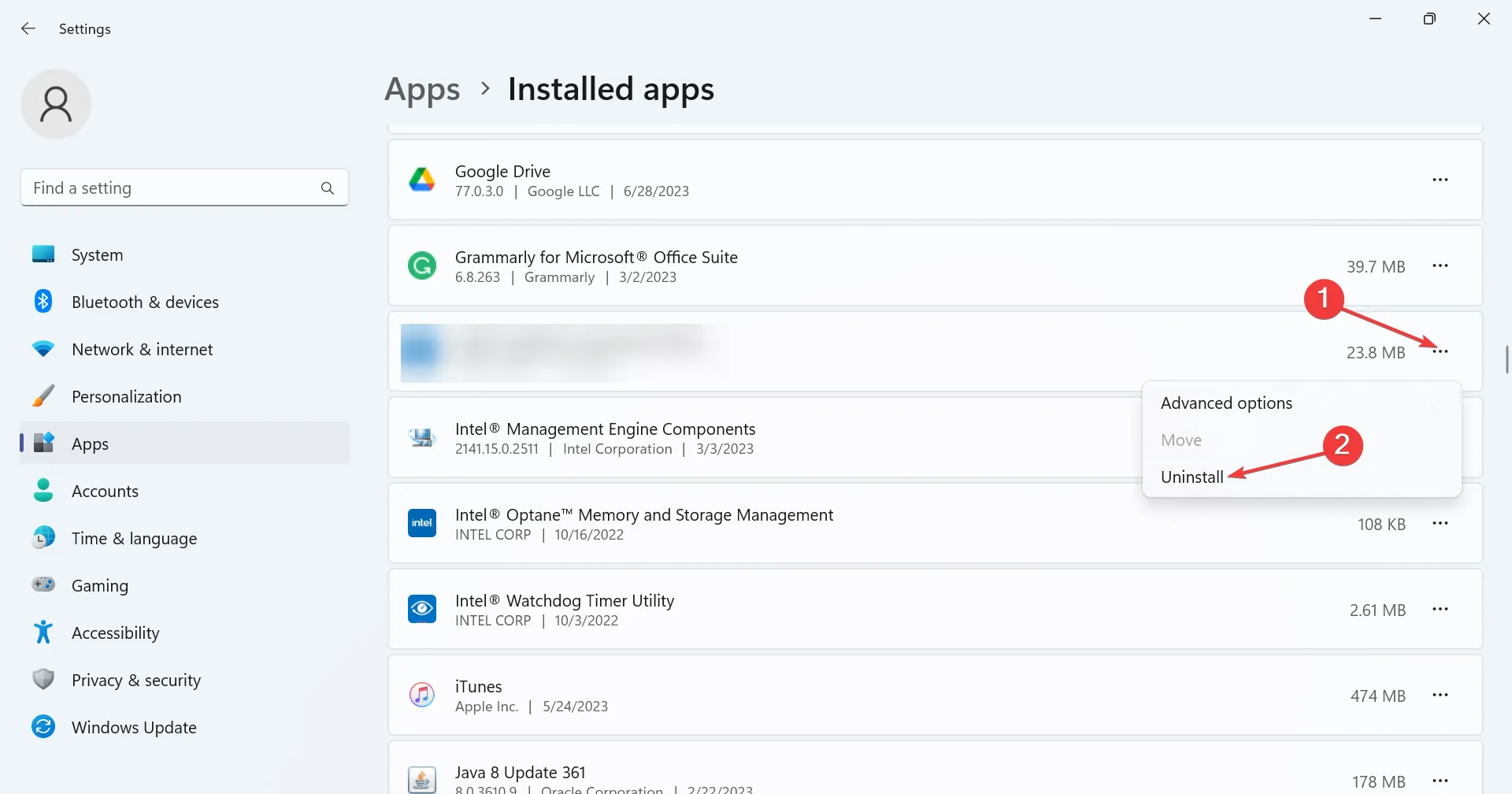
- Klicken Sie in der Bestätigungsaufforderung erneut auf Deinstallieren .
- Deinstallieren Sie auf ähnliche Weise auch die Zune- Software vom PC.
Eine schnelle Lösung für alle music.ui.exe-Fehler besteht oft darin, die Anwendung zu deinstallieren , die sie auslöst, in diesem Fall Groove Music oder Zune-Software.
4. Wechseln Sie zu einem anderen Mediaplayer
Dadurch werden nicht nur etwaige Fehler bei music.ui.exe behoben, sondern es wird auch sichergestellt, dass Sie Ihre Lieblingsmusik mit mehr Anpassungsmöglichkeiten hören und ein weitaus besseres Erlebnis genießen können.
Wie können Sie music.ui.exe sicher und effektiv deaktivieren?
Ja, Sie können music.ui.exe deaktivieren, solange Groove Music nicht der primäre oder Standard-Musikplayer des Geräts ist. Es schadet nicht, den Vorgang abzubrechen oder das Programm zu deinstallieren .
Laut einem Benutzerbeitrag verbrauchte der Prozess 12 % des Prozessors, was in Kombination mit den anderen Programmen auf dem PC einen ganzen Teil ausmachte. Und laut einer führenden Website liegt die technische Sicherheitsbewertung der Datei bei 18 %, also ein Grund mehr, sie zu deaktivieren!
Laut einer zuverlässigen Quelle betrachten 35 % der Experten diese Datei als Bedrohung, da Hacker häufig Malware erstellen, die mit music.ui.exe identisch zu sein scheint und denselben Namen trägt. Und als eine Umfrage durchgeführt wurde , unterstützten 92 % der Benutzer das Entfernen der Datei.
Wie können Benutzer zukünftige Probleme mit music.ui.exe verhindern?
Nachdem Sie nun alles über den Prozess wissen, ist es wichtig zu verstehen, wie Sie ähnliche Probleme in Zukunft verhindern können. Ein idealer Ansatz wäre, das Programm zu deinstallieren, um die integrierte CPU-Auslastung unter Kontrolle zu halten , und zu einer Alternative wie Apple Music oder YouTube Music zu wechseln.
Denken Sie daran, dass Sie das Problem in den meisten Fällen ohne fachmännische Hilfe in kürzester Zeit beheben können. Und wenn Sie die App deinstallieren, eliminiert dies die Wahrscheinlichkeit, dass in Zukunft Probleme mit music.ui.exe auftreten.
Wenn Sie Fragen haben oder weitere Lösungen mit uns teilen möchten, schreiben Sie unten einen Kommentar.



Schreibe einen Kommentar