Minecraft Multiplayer funktioniert nicht auf dem PC
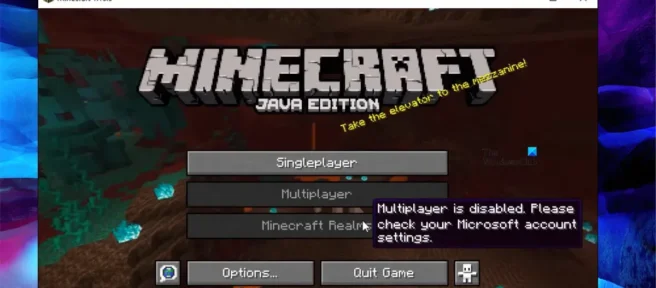
Minecraft ist eines der beliebtesten Spiele der Welt. Einer der Hauptgründe für seine Popularität ist die Tatsache, dass es Benutzer einlädt, mit ihren Freunden zu spielen. Jetzt funktioniert Minecraft Multiplayer laut zahlreichen Beschwerden nicht auf ihrem PC. Beim Verbinden mit einem Online-Server wird die folgende Fehlermeldung angezeigt.
Multiplayer ist deaktiviert. Bitte überprüfen Sie Ihre Microsoft-Kontoeinstellungen.
Oder
Sie können das Online-Multiplayer-Spiel aufgrund der Einrichtung Ihres Microsoft-Kontos nicht spielen.
In diesem Beitrag werden wir über Möglichkeiten zur einfachen Lösung dieses Problems sprechen.
Warum ist der Minecraft-Online-Modus deaktiviert?
Wenn die Multiplayer-Option in Minecraft deaktiviert ist, ist Ihr Xbox- oder Microsoft-Profil möglicherweise nicht richtig eingerichtet. Zuerst müssen Sie sicherstellen, dass Sie über 18 Jahre alt sind, sonst können Sie keine Multiplayer-Spiele spielen, und in Ihren Xbox-Einstellungen müssen Sie die Option „Sie können an Multiplayer-Spielen teilnehmen“ aktivieren. Es gibt andere Gründe wie langsames Internet oder nicht funktionierender Minecraft-Server. Wir empfehlen Ihnen, die unten genannten Lösungen zu befolgen, um alle Gründe zu beheben.
Es wurde ein Problem behoben, das verhinderte, dass Minecraft Multiplayer auf dem PC funktionierte.
Wenn Minecraft Multiplayer auf Ihrem Windows-PC nicht funktioniert, befolgen Sie die vorgeschriebenen Lösungen.
- Prüfe deine Internetverbindung
- Überprüfen Sie den Minecraft-Serverstatus
- Stellen Sie sicher, dass Ihr Alter auf 18+ eingestellt ist
- Ändern Sie Ihre Xbox-Profileinstellungen
- Führen Sie Minecraft ohne Mods aus
- Minecraft durch die Firewall zulassen
Lassen Sie uns im Detail darüber sprechen.
1] Überprüfen Sie Ihre Internetverbindung
Da Sie nicht auf das Internet zugreifen können, überprüfen Sie zunächst Ihre Internetverbindung. Sie müssen sicherstellen, dass Ihre Bandbreite nicht niedrig ist. Um Ihre Internetgeschwindigkeit zu testen, verwenden Sie einen der genannten Internet-Geschwindigkeitstester. Wenn der Durchsatz niedrig ist, schalten Sie Ihren Router aus, trennen Sie ihn, warten Sie eine Minute, schließen Sie ihn wieder an, schließen Sie ihn wieder an und prüfen Sie, ob das Problem behoben ist. Wenn die Bandbreite immer noch niedrig ist, wenden Sie sich an Ihren ISP und bitten Sie ihn, das Problem zu beheben.
2] Überprüfen Sie den Minecraft-Serverstatus
Überprüfen Sie dann den Status des Servers, mit dem Sie sich verbinden möchten, und prüfen Sie, ob er heruntergefahren ist. Sie können einen der Down-Detektoren verwenden, um den Status des Servers zu überprüfen. Falls es nicht funktioniert, können Sie nur warten, bis das Problem behoben ist. Hoffen wir, dass es so schnell wie möglich behoben wird.
3] Stellen Sie sicher, dass Ihr Alter auf 18+ eingestellt ist.
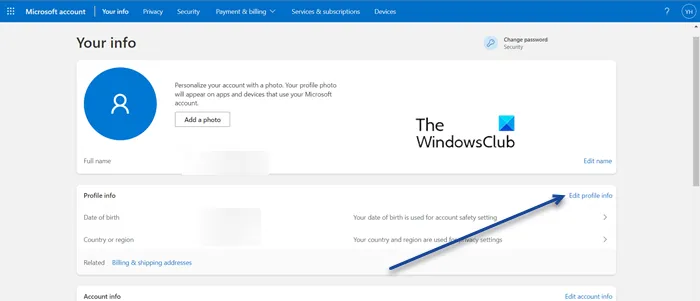
Minecraft erlaubt Benutzern über 18 Jahren nicht, das Multiplayer-Spiel zu spielen. Falls Ihr Geburtsdatum so ist, dass Sie jünger als 18 Jahre sind, müssen Sie die Microsoft-Einstellungen anpassen und Ihr Geburtsdatum ändern. Wechseln Sie dazu zu account.microsoft.com , melden Sie sich mit Ihren Anmeldeinformationen an (falls erforderlich), klicken Sie unter Profilinformationen auf Profilinformationen bearbeiten und ändern Sie dann Ihr Geburtsdatum. Überprüfen Sie nach dem Vornehmen der Änderungen, ob das Problem behoben ist.
4] Ändern Sie Ihre Xbox-Profileinstellungen
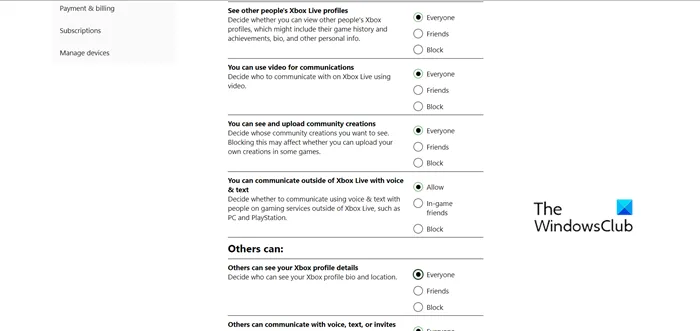
Wenn das Alter kein Problem war, überprüfen wir Ihre Xbox-Profileinstellungen und sehen, ob sie falsch eingerichtet sind. Wenn Ihr Xbox-Profil nicht richtig eingerichtet ist, ändern wir es und beheben das Problem. Befolgen Sie die vorgeschriebenen Schritte, um dasselbe zu tun.
- Melden Sie sich bei Ihrem Microsoft-Konto an (gehen Sie zu account.microsoft.com).
- Scrollen Sie nach unten, um „Ihre Profile“ zu finden, und klicken Sie auf die Schaltfläche „Xbox-Profil“.
- Klicken Sie auf die Schaltfläche „ Datenschutzeinstellungen “ .
- Stellen Sie dann jede Option auf „Jeder“ und „Alle gesperrten Einstellungen zulassen“.
- Klicken Sie abschließend auf die Schaltfläche Senden.
Versuchen Sie nun, eine Verbindung zum Minecraft-Multiplayer-Server herzustellen, und prüfen Sie, ob das Problem behoben ist. Hoffe das hilft dir.
5] Starten Sie Minecraft ohne Mods
Die von Ihnen verwendeten Mods können Sie daran hindern, auf Minecraft Multiplayer zuzugreifen, oder sie sind beschädigt oder haben ein Problem. Außerdem können Sie nur Mods verwenden, die vom Serveradministrator installiert wurden. Wenn Sie zusätzliche Mods haben, die nicht auf dem Server sind, werden Sie rausgeschmissen.
Denken Sie daran, dass selbst wenn Sie keine Mods manuell installiert haben, einige Mods in Vanilla Minecraft namens clientseitige Mods vorhanden sind, die den Server normalerweise nicht stören. Da wir uns nicht sicher sind, welcher Modus der Übeltäter ist, greifen wir in diesem Fall auf Vanilla Minecraft zurück und verbinden uns dann mit einem Server. Befolgen Sie die vorgeschriebenen Schritte, um dasselbe zu tun.
- Starten Sie den Minecraft-Launcher.
- Gehen Sie zur Versionsauswahl und wählen Sie Neueste Version.
- Klicken Sie auf die Wiedergabeschaltfläche.
Hoffe das hilft dir.
6] Minecraft durch die Firewall zulassen
Es wurde festgestellt, dass das Windows-Sicherheitsprogramm verhindert, dass sich das Spiel mit seinem Server verbindet. Jetzt gibt es zwei Dinge, die Sie tun können, entweder die Firewall vollständig deaktivieren oder Minecraft durchlassen, da ersteres Ihren Computer anfällig macht, unsere beste Option ist, letzteres zu tun. Befolgen Sie die vorgeschriebenen Schritte, um Minecraft durch die Windows-Firewall zuzulassen.
- Suchen Sie im Startmenü nach „Windows-Sicherheit“ und starten Sie dann die Anwendung.
- Navigieren Sie zum Abschnitt „Firewall- und Netzwerkschutz“ und klicken Sie auf „App durch Firewall zulassen“.
- Klicken Sie auf Einstellungen ändern.
- Finden Sie Minecraft und fügen Sie es über öffentliche und private Netzwerke hinzu.
- Wenn Sie sie nicht finden können, klicken Sie auf „Andere App zulassen“ > „Durchsuchen“, navigieren Sie zu dem Ordner, in dem die App installiert ist, wählen Sie die ausführbare Datei aus und fügen Sie sie hinzu.
- Nachdem Sie Minecraft hinzugefügt haben, können Sie es über beide Netzwerke zulassen.
Sobald du Minecraft durch die Firewall zugelassen hast, öffne das Spiel und verbinde dich mit dem Server. Wenn Sie ein Antivirenprogramm eines Drittanbieters installiert haben, lassen Sie das Spiel auch durch.
Ich hoffe, Sie können das Problem mit den in diesem Beitrag erwähnten Lösungen beheben.
So beheben Sie den deaktivierten Multiplayer. Bitte überprüfen Sie Ihre Microsoft-Kontoeinstellungen?
Wenn Sie „Multiplayer deaktiviert. Bitte überprüfen Sie Ihre Microsoft-Kontoeinstellungen.“, befolgen Sie die in diesem Beitrag genannten Lösungen, um das Problem zu beheben. Sie müssen mit der ersten Lösung beginnen und dann nach unten gehen. Ich hoffe, Sie können diesen Fehler so schnell wie möglich beheben.
Quelle: Der Windows-Club



Schreibe einen Kommentar