Mehrere Verbindungen zu einem Server oder einer freigegebenen Ressource durch denselben Benutzer
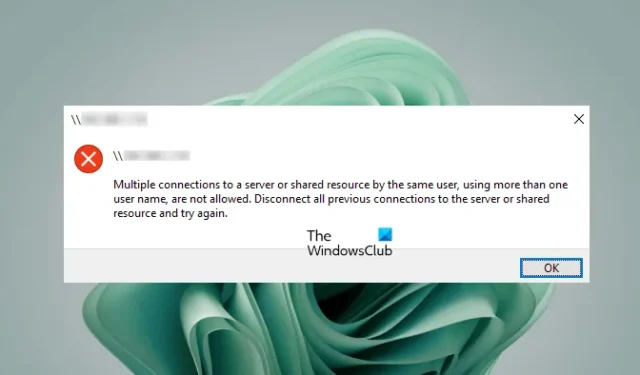
Die komplette Fehlermeldung lautet:
Mehrere Verbindungen zu einem Server oder einer freigegebenen Ressource durch denselben Benutzer mit mehr als einem Benutzernamen sind nicht zulässig. Trennen Sie alle vorherigen Verbindungen zum Server oder zur freigegebenen Ressource und versuchen Sie es erneut.
Mehrere Verbindungen zu einem Server oder einer freigegebenen Ressource durch denselben Benutzer
Die folgenden Lösungen helfen Ihnen, den Fehler „Mehrere Verbindungen zu einem Server oder einer freigegebenen Ressource durch denselben Benutzer“ zu beheben, während Sie ein Laufwerk in Ihrem Netzwerk zuordnen.
- Starten Sie den Windows-Explorer neu
- Starten Sie den Arbeitsstationsdienst neu
- Stellen Sie sicher, dass der freigegebene Ordner nicht geöffnet ist
- Löschen Sie die Anmeldedaten Ihrer Netzwerkfreigabe über den Anmeldedaten-Manager
- Erstellen Sie einen anderen DNS für den Remoteserver
- Löschen Sie die Laufwerke, mit denen Sie Probleme haben
Sehen wir uns all diese Korrekturen im Detail an.
1] Starten Sie den Windows-Explorer neu
Das erste, was Sie versuchen sollten, ist, den Windows Explorer neu zu starten. Wenn ein Computer einfriert oder ein anderes Problem auf einem Computer auftritt, wird das Problem durch einen Neustart von Windows Explorer behoben. Folgende Schritte helfen Ihnen dabei:
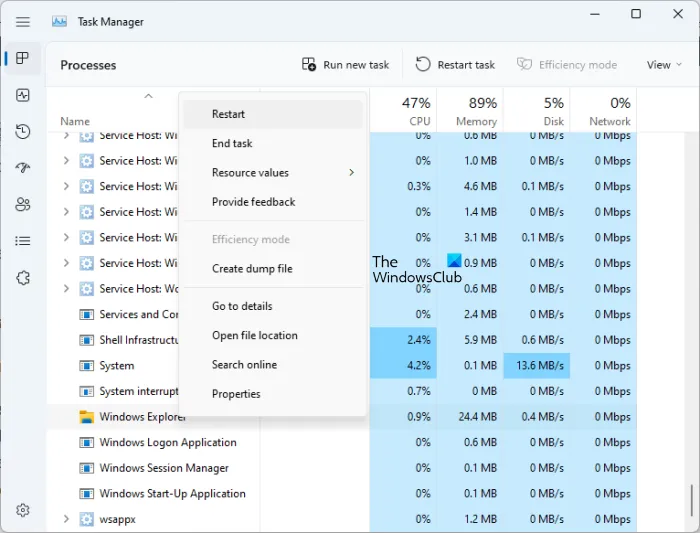
- Öffnen Sie den Task-Manager.
- Wechseln Sie zur Registerkarte Prozesse .
- Scrollen Sie nach unten und suchen Sie Windows Explorer .
- Sobald Sie es gefunden haben, klicken Sie mit der rechten Maustaste darauf und wählen Sie Neustart .
Darüber hinaus empfehlen wir Ihnen, den Client-Computer neu zu starten. Wenn das Problem dadurch nicht behoben wird, fahren Sie fort und verwenden Sie die anderen unten aufgeführten Lösungen.
2] Starten Sie den Arbeitsstationsdienst neu
Ein Arbeitsstationsdienst ist ein Dienst auf dem Microsoft Windows Server-Betriebssystem, der es dem Client-Computer ermöglicht, Dateien und andere Ressourcen von den Servern anzufordern. Starten Sie den Arbeitsstationsdienst auf Ihrem Client-Computer neu und prüfen Sie, ob er hilft. Starten Sie dazu die Eingabeaufforderung als Administrator und führen Sie die folgenden Befehle nacheinander aus.
Kopieren Sie die folgenden Befehle nacheinander und fügen Sie sie in die Eingabeaufforderung (Admin) ein und drücken Sie die Eingabetaste , nachdem Sie jeden Befehl eingegeben haben.
net stop workstation /y
net start workstation
Überprüfen Sie nun, ob der Fehler auftritt. Wenn der obige Befehl nicht funktioniert, verwenden Sie den folgenden Befehl, um den Neustart des Arbeitsstationsdienstes zu erzwingen.
Get-Service workstation | Restart-Service -Force
3] Stellen Sie sicher, dass der freigegebene Ordner nicht geöffnet ist
Wenn der freigegebene Ordner, auf den Sie zugreifen, in einem anderen Fenster geöffnet wird, erhalten Sie möglicherweise diese Fehlermeldung. Überprüfen Sie dies. Wenn der Ordner geöffnet ist, schließen Sie ihn und versuchen Sie es erneut.
4] Löschen Sie die Anmeldeinformationen Ihrer Netzwerkfreigabe über den Anmeldeinformationen-Manager
Eine effektive Lösung zur Behebung dieses Problems besteht darin, die Anmeldeinformationen für Ihre Netzwerkfreigabe zu löschen. Dazu müssen Sie den Credentials Manager öffnen. Gehen Sie die folgenden Anweisungen durch:
- Öffnen Sie die Systemsteuerung .
- Schalten Sie den Modus Anzeigen nach auf Große Symbole um .
- Klicken Sie auf den Zugangsdaten-Manager .
- Suchen Sie im Abschnitt Windows-Anmeldeinformationen nach den Anmeldeinformationen für Ihre Netzwerkfreigabe und löschen Sie sie.
Nach dem Löschen der Anmeldeinformationen sollten Sie Ihr Netzlaufwerk zuordnen können.
5] Erstellen Sie einen anderen DNS für den Remote-Server
Laut Microsoft ist dieses Verhalten beabsichtigt. Wenn der Fehler weiterhin besteht, müssen Sie das Laufwerk daher so zuordnen, dass Windows denkt, als würde es sich mit einem anderen Server verbinden. Dazu können Sie eine der beiden folgenden Problemumgehungen verwenden:
- Verwenden Sie die IP-Adresse des Remoteservers, wenn Sie versuchen, eine Verbindung zur Netzwerkfreigabe herzustellen.
- Erstellen Sie einen anderen DNS-Alias (Domain Name System) für den Remote-Server. Verwenden Sie nun diesen DNS-Alias, um eine Verbindung zur Netzwerkfreigabe herzustellen.
Die beiden obigen Problemumgehungen sollten funktionieren und das Problem sollte behoben werden.
6] Löschen Sie die Laufwerke, mit denen Sie Probleme haben
Wenn das Problem weiterhin besteht, löschen Sie die Laufwerke, bei denen die Probleme auftreten. Öffnen Sie die Eingabeaufforderung als Administrator und geben Sie den folgenden Befehl ein. Danach drücken Sie die Eingabetaste .
net use
Suchen Sie nun nach den Laufwerken, bei denen das Problem auftritt. Geben Sie nun den folgenden Befehl ein und drücken Sie die Eingabetaste .
net use /delete \\servername\foldername
Im obigen Befehl ist der Servername\Ordnername das Laufwerk, das Sie löschen möchten.
Wie kann ich mich mit verschiedenen Benutzerkonten mit dem freigegebenen Ordner verbinden?
Um mit unterschiedlichen Benutzerkonten auf den freigegebenen Ordner zuzugreifen, wählen Sie die Option Mit anderen Anmeldeinformationen verbinden , während Sie den Zielordner während der Netzlaufwerkzuordnung auswählen. Aktivieren Sie nicht das Kontrollkästchen Meine Anmeldeinformationen speichern, wenn Sie das nächste Mal mit einem anderen Benutzerkonto auf den freigegebenen Ordner zugreifen möchten.
Wie gebe ich Dateien zwischen Benutzern auf demselben Computer frei?
Sie können Dateien zwischen verschiedenen Benutzern auf demselben Computer freigeben oder übertragen, indem Sie die Methode „Kopieren und Einfügen“ verwenden. Wenn Sie ein Administratorkonto verwenden, können Sie die Dateien einfach von einem Benutzerkonto kopieren und in das andere Benutzerkonto einfügen. Eine andere Methode beinhaltet die Verwendung des öffentlichen Ordners .



Schreibe einen Kommentar