Msmdsrv.exe hohe CPU- und Speicherauslastung oder Anwendungsfehler
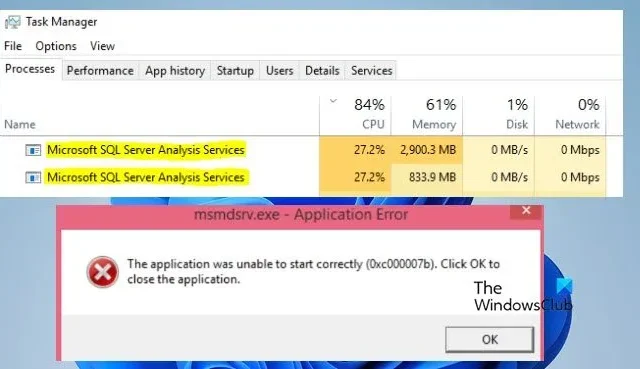
Die Datei msmdsrv.exe ist mit Microsoft SQL Server verknüpft und eine Komponente von SQL Server Analysis Services (SSAS). Viele Benutzer berichteten jedoch, dass Msmdsrv.exe eine hohe CPU- und Speicherauslastung verursacht , und einige haben auch den Msmdsrv.exe-Anwendungsfehler erhalten . In diesem Beitrag werden wir über all diese Fehler sprechen und sehen, was Sie tun können, um sie zu beheben.
Die Anwendung konnte nicht ordnungsgemäß gestartet werden ( 0xc00007b ). Klicken Sie auf OK, um die Anwendung zu schließen
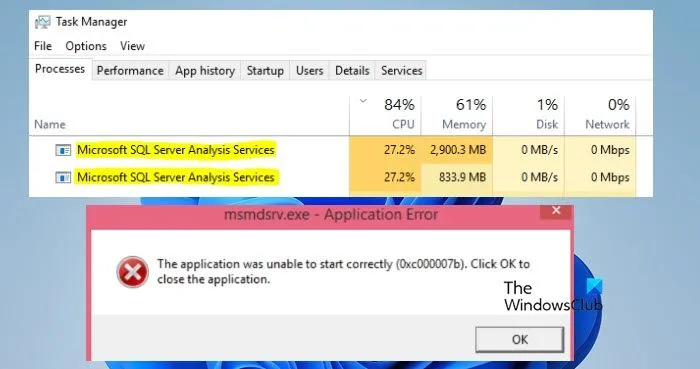
Was ist Msmdsrv?
Wenn Sie Microsoft Power BI verwenden, wird dieser Dienst auf Ihrem System ausgeführt. Wenn mit Power BI etwas nicht stimmt, kann es manchmal zu einem Msmdsrv.exe-Fehler kommen. Im Folgenden werden wir prüfen, wie wir mit dieser Situation umgehen können.
Die Dateigröße von Msmdsrv.exe liegt im Bereich von 2 bis 14 MB und befindet sich am folgenden Speicherort.
- C:\Programme\Microsoft Analysis Services\Bin
- C:\Programme\Microsoft Power BI Desktop\Bin
Behebung der hohen CPU- und Speicherauslastung sowie des Anwendungsfehlers von Msmdsrv.exe
Wenn Msmdsrv.exe eine hohe CPU- und Speicherauslastung oder Anwendungsfehler verursacht, befolgen Sie die unten aufgeführten Lösungen.
- Stellen Sie sicher, dass es sich bei dem Prozess nicht um einen Virus handelt
- Installieren Sie die neueste Version von Visual Studio C++ Redistributable
- Erhöhen Sie den Speicher Ihres Systems
- Reparieren Sie Power BI
Lassen Sie uns ausführlich darüber sprechen.
1] Stellen Sie sicher, dass der Prozess kein Virus ist
Zunächst müssen wir sicherstellen, dass der auf Ihrem System ausgeführte Prozess kein Virus ist. Um dasselbe zu tun, öffnen Sie den Task-Manager und klicken Sie mit der rechten Maustaste auf Status. Wählen Sie nun im Kontextmenü „Publisher“ aus. Überprüfen Sie nach dem Hinzufügen der Spalte „Herausgeber“, wer der Herausgeber von „Msmdsrv.exe“ ist. Wenn es sich um Microsoft handelt, fahren Sie mit der nächsten Lösung fort.
Wenn jedoch „Überprüfung nicht möglich“ oder etwas anderes angezeigt wird, ist es sehr wahrscheinlich, dass es sich bei dem Prozess um einen Virus handelt. In diesem Fall können Sie ein Antivirenprogramm verwenden oder mit der Microsoft-Sicherheits-App scannen .
2] Installieren Sie die neueste Version von Visual Studio C++ Redistributable
Falls die auf Ihrem Computer vorhandene Datei Msmdsrv.exe nicht schädlich ist, müssen Sie mit der Fehlerbehebung fortfahren. Und die erste besteht darin, die neueste Version von Visual Studio C++ Redistributable zu installieren. Das Tool ist bereits auf Ihrem Computer installiert. Es ist nur so, dass es nicht aktualisiert wurde. Daher müssen wir aktualisieren. Um dasselbe zu tun, installieren Sie einfach die neueste Version von Visual Studio C++ Redistributable .
3] Erhöhen Sie den Speicher Ihres Systems
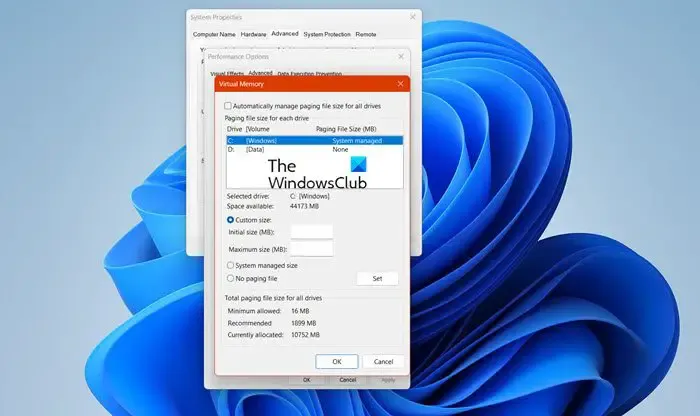
Speicher ist die Fähigkeit Ihres Systems, eine laufende Anwendung festzuhalten. Wenn Ihr System über wenig Arbeitsspeicher verfügt, kann es keine anspruchsvollen Apps speichern und diese stürzen ab. Da Power BI eine anspruchsvolle Anwendung ist, benötigt es Speicher. Dies ist einer der Gründe, warum Sie einen Msmdsrv-Anwendungsfehler erhalten. Wenn Sie können, installieren Sie also mehr Speicher in Ihrem System. Aber wenn Ihnen das zu viel ist, erhöhen Sie zumindest den virtuellen Speicher . Befolgen Sie die unten aufgeführten Schritte, um dasselbe zu tun.
- Suchen Sie im Startmenü nach „Erweiterte Systemeinstellungen“.
- Klicken Sie nun im Abschnitt „Leistung“ auf „Einstellungen“.
- Gehen Sie dann zur Registerkarte „Erweitert“.
- Klicken Sie im Abschnitt „Virtueller Speicher“ auf die Schaltfläche „Ändern“.
- Deaktivieren Sie die Option „Größe der Auslagerungsdatei für alle Laufwerke automatisch verwalten“.
- Klicken Sie auf „Benutzerdefinierte Größe“ und stellen Sie die Parameter wie unten aufgeführt ein.
- Anfangsgröße : 2 x RAM (Megabyte (MB) binär)
- Endgültige Größe : 4 x RAM (Megabyte (MB) binär)
- Klicken Sie abschließend auf „Übernehmen“ > „OK“.
Starten Sie abschließend Ihr System neu und prüfen Sie, ob das Problem behoben ist.
4] Reparieren Sie Power BI
Sie erhalten den Anwendungsfehler, wenn die Power BI- App selbst beschädigt ist. In diesem Fall müssen Sie die App reparieren. Befolgen Sie dazu die unten aufgeführten Schritte.
- Einstellungen öffnen.
- Gehen Sie zu Apps > Installierte Apps oder Apps & Funktionen.
- Suchen Sie nach Microsoft Power BI.
- Windows 11: Klicken Sie auf die drei Punkte und wählen Sie Erweiterte Optionen.
- Windows 10: Wählen Sie die App aus und klicken Sie dann auf Erweiterte Optionen.
- Klicken Sie nun auf Reparieren.
Lassen Sie es reparieren und prüfen Sie, ob das Problem behoben ist.
Wir hoffen, dass Sie das Problem mit den in diesem Beitrag genannten Lösungen lösen können.
Wie kann die CPU-Auslastung in SQL Server reduziert werden?
Wenn Sie die CPU-Auslastung in SQL Server reduzieren möchten, achten Sie am besten auf die Hintergrundanwendungen. Sie können den Task-Manager öffnen und alle redundanten oder unnötigen Anwendungen beenden, die im Hintergrund ausgeführt werden.



Schreibe einen Kommentar