MSI Mystic Light funktioniert nicht? 4 Möglichkeiten, das Problem schnell zu beheben
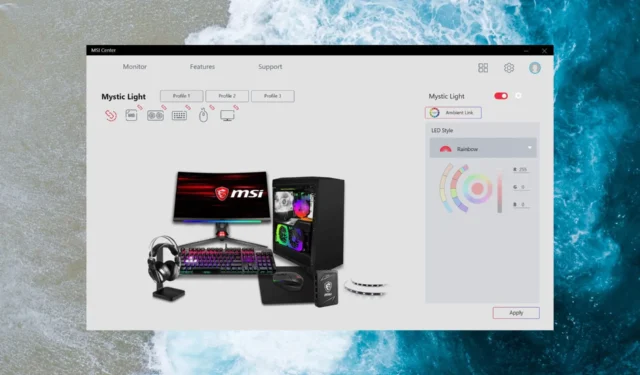
MSI Mystic Light ist eine Lichtsteuerungssoftware, die einzeln oder im Dragon Center erhältlich ist und es Ihnen ermöglicht, die RGB-Beleuchtung zu steuern, um das Spielerlebnis zu verbessern.
Die Software erfreut sich großer Beliebtheit. Benutzer haben jedoch berichtet, dass MSI Mystic Light auf ihren Windows-PCs nicht funktioniert, sodass eine Steuerung der RGB-Beleuchtung nicht möglich ist.
Warum funktioniert das MSI Mystic Light nicht?
Es ist sehr schwierig, die genaue Ursache des Problems zu ermitteln. Aber einer der folgenden Gründe kann die Ursache sein:
- Veraltete Systemtreiber – Veraltete oder beschädigte Systemtreiber beschädigen Ihren Computer und verursachen eine Reihe von Fehlern.
- Inkompatible Apps – Einige ressourcenintensive Apps von Drittanbietern können die Funktion des MSI Mystic Light beeinträchtigen und dessen Funktionsfähigkeit beeinträchtigen.
- Widersprüchliche BIOS-Einstellungen – Die RGB-Beleuchtungseinstellungen im System-BIOS können mit denen der MSI Center-App in Konflikt geraten, wodurch MSI Mystic Light nicht funktioniert.
- Veraltetes Dragon Center – Die Verwendung einer veralteten Version des Dragon Center und des MSI Center führt zu Leistungsproblemen , wie Sie sie derzeit haben.
- Beschädigte Installation – Ebenso funktioniert MSI Mystic Light möglicherweise nicht, weil der Installationsvorgang unterbrochen wurde, wodurch es beschädigt wurde.
Unabhängig von den Gründen für das nicht funktionierende MSI Mystic Light können Sie das Problem einfach beheben, indem Sie die unten aufgeführten Lösungen anwenden.
Wie kann ich das MSI Mystic Light reparieren, wenn es nicht funktioniert?
Bevor Sie mit den unten aufgeführten Lösungen fortfahren, führen Sie die folgenden vorbereitenden Schritte aus:
- Stellen Sie sicher, dass die Hardwarekomponenten wie das Motherboard und die Anschlüsse richtig eingesetzt sind.
- Installieren Sie alle für Ihren Windows-PC verfügbaren Windows-Updates .
- Stellen Sie sicher, dass das BIOS Ihres Windows-PCs auf dem neuesten Stand ist.
- Überprüfen Sie, ob optionale Updates verfügbar sind, und installieren Sie diese ebenfalls.
Wenn das MSI Mystic Light immer noch nicht funktioniert, probieren Sie die unten aufgeführten Lösungen aus.
1. Aktualisieren Sie die Gerätetreiber
- Verwenden Sie die Tastenkombination „ Windows +“ , um das Menü „Schnelllinks“ zu öffnen , und wählen Sie die Option „Geräte-Manager“.X
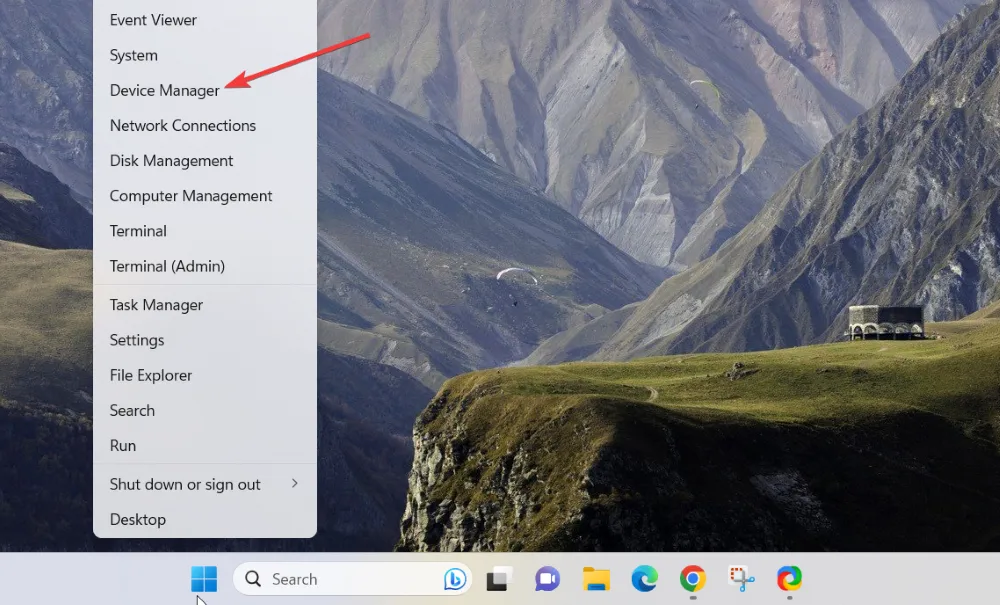
- Suchen Sie im Geräte-Manager-Fenster nach einem Warnzeichen neben der Gerätekategorie und erweitern Sie es.
- Klicken Sie mit der rechten Maustaste auf den veralteten Treiber und wählen Sie im Kontextmenü die Option Treiber aktualisieren .
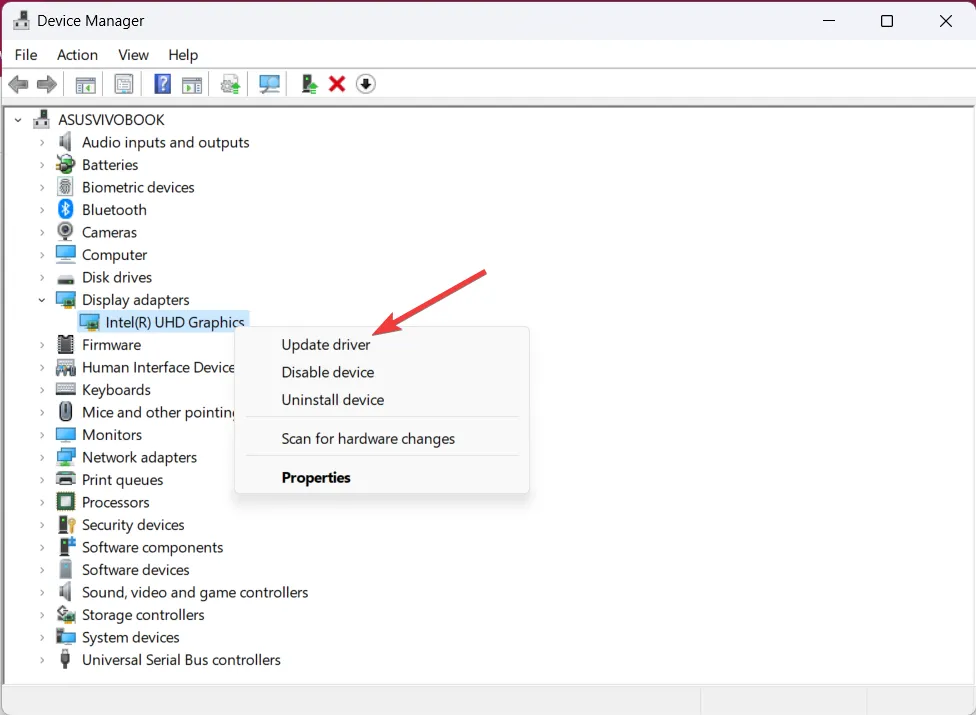
- Wählen Sie im angezeigten Popup die Option „ Automatisch nach dem Treiber suchen“ .
Warten Sie, bis Microsoft nach verfügbaren Treiberaktualisierungen sucht und diese automatisch installiert. Alternativ können Sie auch die Website des Herstellers besuchen, um die veralteten Treiber zu aktualisieren.
2. Aktualisieren Sie Dragon Center
- Drücken Sie die Windows Taste, um das Startmenü zu öffnen , geben Sie „Dragon Center“ in das Suchfeld ein und wählen Sie im Kontextmenü die Option „ Als Administrator ausführen“ .

- Wählen Sie das Support- Symbol im linken Navigationsmenü aus, um auf das Live-Update-Menü zuzugreifen.
- Klicken Sie oben rechts auf die Schaltfläche „Scannen“ , um nach Updates für Dragon Center oder Mystic Light zu suchen.
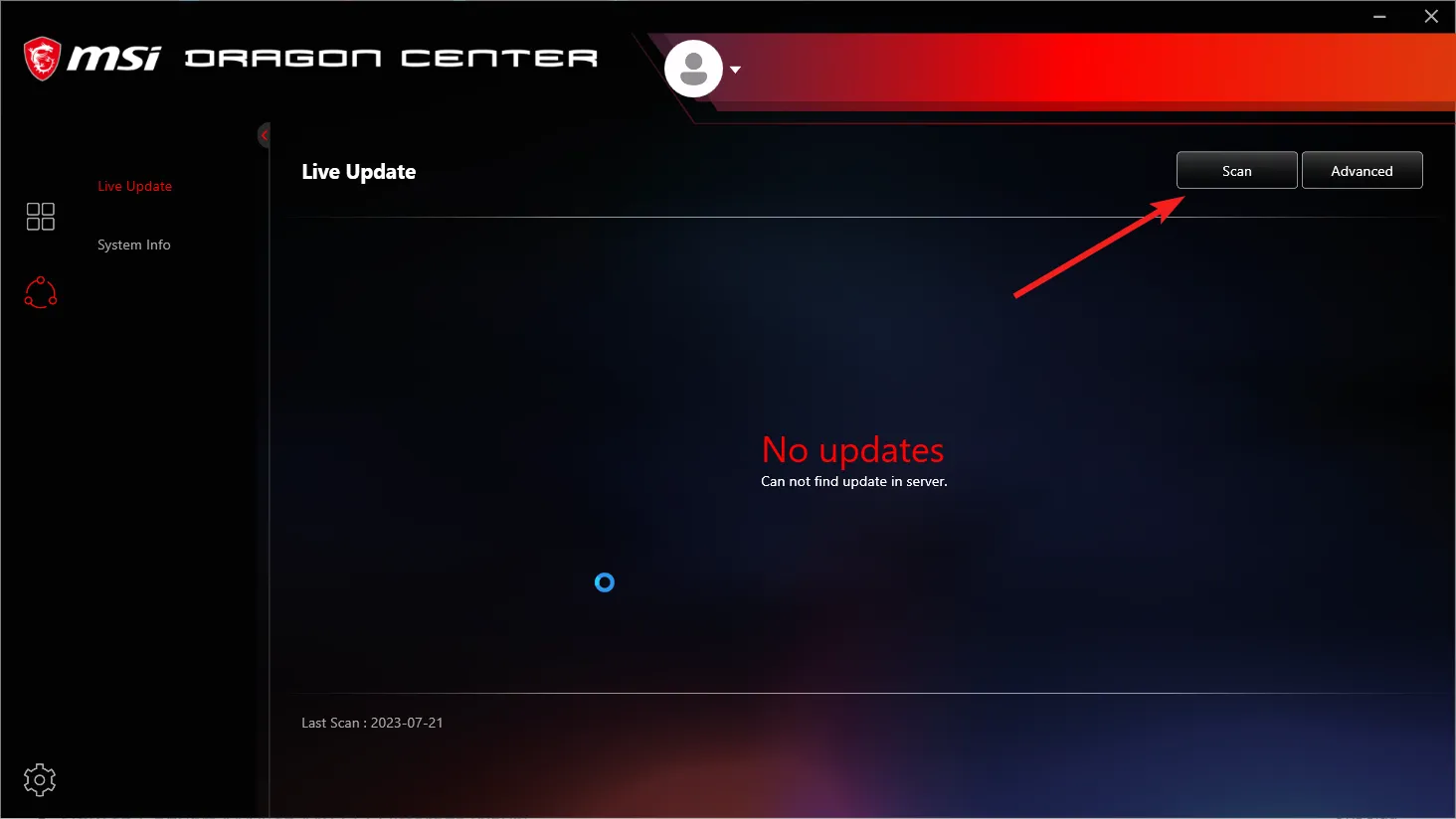
- Wenn ein Update aufgeführt ist, klicken Sie auf die Schaltfläche „Installieren“ daneben, um den Downloadvorgang zu starten.
- Nachdem der Download und die Installation erfolgreich abgeschlossen wurden, starten Sie Ihren PC neu und hoffentlich funktioniert MSI Mystic Light jetzt einwandfrei.
MSI veröffentlicht regelmäßig neue Updates für Dragon Center und Mystic Light mit Leistungsverbesserungen und Fehlerbehebungen. Versuchen Sie also, es stets auf dem neuesten Stand zu halten.
3. Minimieren Sie die Beeinträchtigung durch Drittanbieter-Apps
- Verwenden Sie die Tastenkombination Windows „+“ , um das Dialogfeld „Ausführen“R aufzurufen . Geben Sie den folgenden Befehl in das Befehlsfeld ein und klicken Sie, um auf das Systemkonfigurationsfenster zuzugreifen: Enter
Msconfig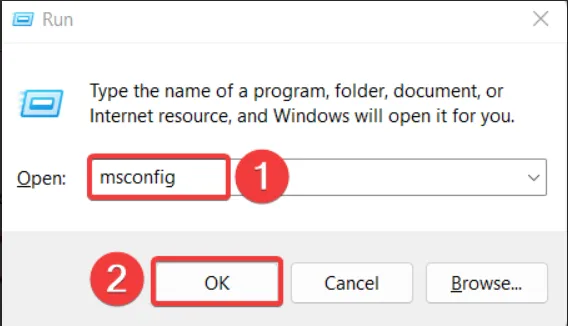
- Deaktivieren Sie das Kontrollkästchen vor „ Startelemente laden“ und aktivieren Sie das Kontrollkästchen für die Option „Systemdienste laden“.
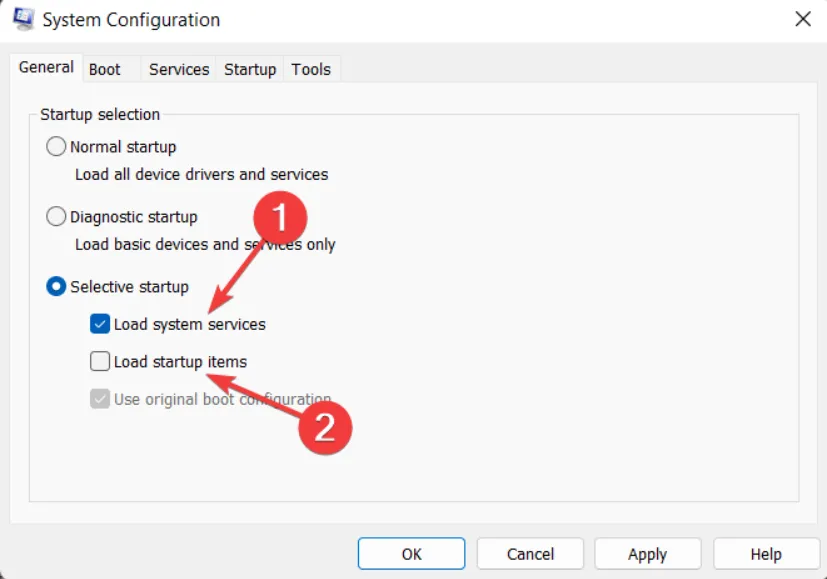
- Gehen Sie nun zur Registerkarte „Dienste“ und aktivieren Sie das Kontrollkästchen „Alle Microsoft-Dienste ausblenden“ unten links.

- Klicken Sie auf die Schaltfläche „Alle deaktivieren“ und klicken Sie auf „Übernehmen“, um die Änderungen zu speichern.
- Verlassen Sie nun das Systemkonfigurationsfenster und starten Sie Ihren PC normal neu. Beim Neustart wird Ihr PC im sauberen Startzustand gestartet.
Bei unserer umfangreichen Recherche haben wir herausgefunden, dass das Vorhandensein von Konflikten verursachenden Apps und Anti-Cheat-Software zu einem Ressourcenmangel auf Ihrem System führt und die Funktion von MSI Mystic Light beeinträchtigt.
Sie können Ihren PC in einem sauberen Zustand starten, um festzustellen, ob Störungen durch Apps von Drittanbietern vorliegen.
Wenn Mystic Light im Clean-Boot-Modus funktioniert, aktivieren Sie jeden dieser Prozesse nacheinander erneut, um die problematische App abzufangen. Sobald Sie den Täter identifiziert haben, können Sie ihn problemlos von Ihrem Windows-PC deinstallieren .
4. Setzen Sie die RGB-Beleuchtungseinstellungen zurück
- Starten Sie Ihr System neu und sobald der Startbildschirm erscheint, drücken Sie die F2Taste (oder eine andere BIOS-Taste), um auf die BIOS- Einstellungen zuzugreifen.
- Gehen Sie zum Abschnitt „Erweitert“ und suchen Sie nach der Option „LED-Beleuchtung“.
- Deaktivieren Sie die Optionen „Wenn das System im Betriebszustand ist“ und „Wenn sich das System im Ruhezustand, Ruhezustand oder im Soft-Off-Zustand befindet“.
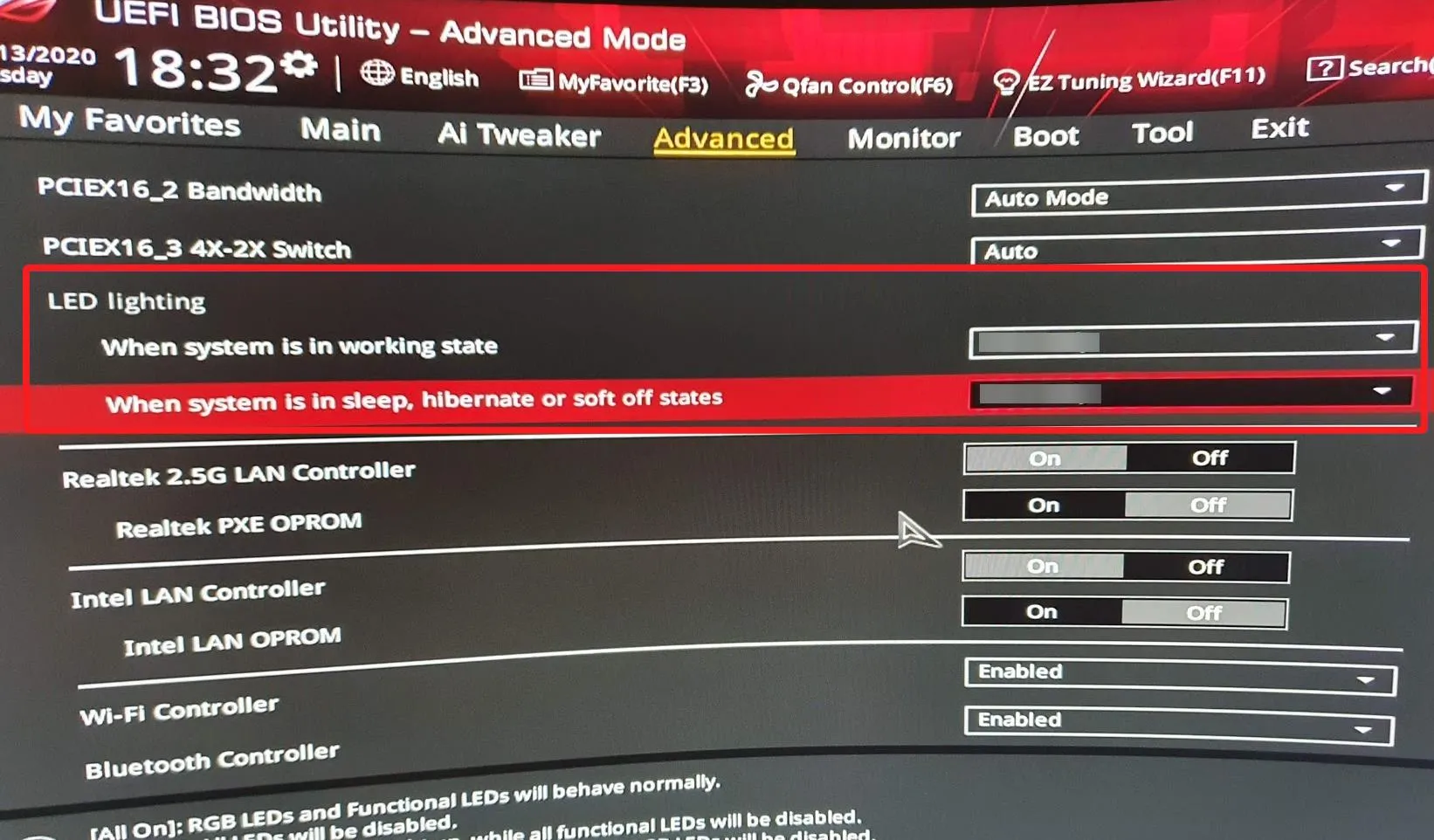
- Speichern Sie die Änderungen und starten Sie dann Ihren Windows-PC neu.
- Greifen Sie erneut auf die BIOS-Einstellungen zu und aktivieren Sie beide Optionen, die Sie zuvor deaktiviert haben.
- Starten Sie nun Ihren Windows-PC neu und prüfen Sie, ob das MSI Mystic Light funktioniert.
Es ist möglich, die Mystic Light-Funktion zu verwenden, wenn Ihr Motherboard eine andere Konfiguration hat. Allerdings kann es zu Konflikten zwischen den RGB-Einstellungen im BIOS und denen des Dragon Centers kommen. Das Zurücksetzen der RGB-Einstellungen im BIOS sollte das Problem beheben.
Los geht’s! Das MSI Mystic Light sollte jetzt auf Ihrem Windows-PC funktionieren.
Falls Sie immer noch Schwierigkeiten damit haben, es zum Laufen zu bringen, sollten Sie Dragon Center von Ihrem System deinstallieren und dann die Software von der offiziellen Website herunterladen und neu installieren.
Wenn Sie in diesem Zusammenhang weitere Fragen haben, schreiben Sie uns bitte unten eine Nachricht.



Schreibe einen Kommentar