MSConfig Maximaler Speicher löst BSOD aus oder wird auf 0 zurückgesetzt [Fix]
![MSConfig Maximaler Speicher löst BSOD aus oder wird auf 0 zurückgesetzt [Fix]](https://cdn.thewindowsclub.blog/wp-content/uploads/2024/09/msconfig-maximum-memory-triggers-bsod-1-640x375.webp)
Wenn die Einstellung „Maximaler Arbeitsspeicher“ in MSConfig einen Bluescreen auslöst oder auf 0 zurückgesetzt wird , helfen Ihnen die in diesem Artikel bereitgestellten Lösungen. MSConfig oder die Systemkonfiguration ermöglicht es uns, Probleme auf unseren Windows-Computern zu diagnostizieren und zu beheben. Wir können damit in den abgesicherten Modus, den Clean Boot-Zustand usw. wechseln. Wir können damit auch mehrere Dienste gleichzeitig aktivieren oder deaktivieren.
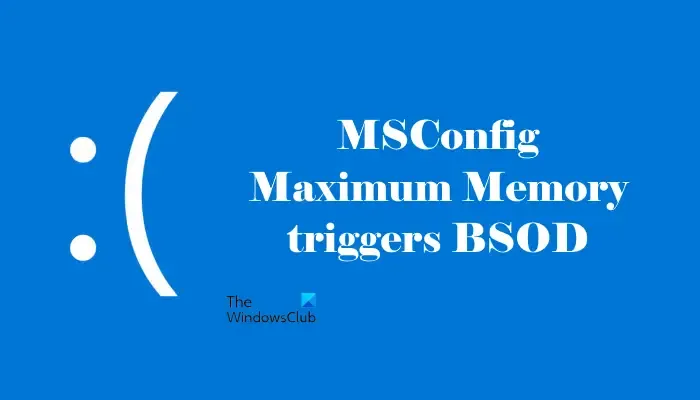
MSConfig Maximum Memory löst BSOD aus oder wird auf 0 zurückgesetzt
Wenn das Festlegen des maximalen Arbeitsspeichers in MSConfig einen BSOD auslöst oder dieser auf 0 zurückgesetzt wird, können Sie die hier bereitgestellten Lösungen ausprobieren. Die erweiterten Optionen in der Systemkonfiguration legen die Anzahl der Prozessoren und den maximalen Arbeitsspeicher bzw. RAM fest. Die Funktion „Maximaler Arbeitsspeicher“ begrenzt, wie viel RAM Ihr Windows-Computer verwenden kann.
Diese erweiterten Funktionen dienen zu Debugging-Zwecken und werden von Entwicklern zur Fehlerbehebung verwendet. Daher wird empfohlen, sie in ihrem Standardzustand zu belassen.
- Als Administrator anmelden
- Machen Sie die Änderungen in der Windows-Wiederherstellungsumgebung rückgängig
- Reparieren Sie Ihren PC
- Führen Sie eine Systemwiederherstellung durch oder setzen Sie Ihren PC zurück
- Installieren Sie Windows neu
Sehen wir uns alle diese Korrekturen im Detail an.
1] Als Administrator anmelden
Wenn der maximale Speicher nach dem Neustart immer wieder auf 0 zurückgesetzt wird, stellen Sie sicher, dass Sie als Administrator bei Ihrem System angemeldet sind. Es wird nicht empfohlen, Änderungen an diesen erweiterten Funktionen vorzunehmen, wenn Sie einen Schul- oder Arbeits-PC verwenden.
2] Machen Sie die Änderungen in der Windows-Wiederherstellungsumgebung rückgängig
Wenn nach dem Einrichten des maximalen Speichers in MSConfig der BSOD-Fehler auftritt und Sie Ihren Computer nicht verwenden können, müssen Sie die erweiterten Einstellungen in MSConfig über die Windows-Wiederherstellungsumgebung zurücksetzen.
Da Sie Ihr System aufgrund des BSOD-Fehlers nicht verwenden können, können Sie die Windows-Wiederherstellungsumgebung aufrufen, indem Sie den normalen Startvorgang unterbrechen. Befolgen Sie die unten angegebenen Schritte:
- Schalten Sie Ihren Computer ein.
- Wenn das Windows-Logo oder das Logo des Computerherstellers auf dem Bildschirm erscheint, halten Sie die Einschalttaste gedrückt, bis Ihr Computer ausgeschaltet wird.
Wiederholen Sie die beiden obigen Schritte, bis der Bildschirm „Automatische Reparatur wird vorbereitet“ angezeigt wird. Ihr System hat die Windows-Wiederherstellungsumgebung nicht aufgerufen. Wählen Sie nun Erweiterte Optionen > Problembehandlung > Erweiterte Optionen > Eingabeaufforderung .
Kopieren Sie die folgenden Befehle, fügen Sie sie nacheinander in die Eingabeaufforderung ein und drücken Sie nach der Eingabe jedes Befehls die Eingabetaste:
bcdedit /deletevalue {current} removememory bcdedit /deletevalue {current} truncatememory bcdedit /deletevalue {default} removememory bcdedit /deletevalue {default} truncatememory
Schließen Sie nun die Eingabeaufforderung und starten Sie Ihren Computer neu. Der BSOD-Fehler sollte behoben sein und Sie sollten Ihren Computer dieses Mal verwenden können.
3] Reparieren Sie Ihren PC
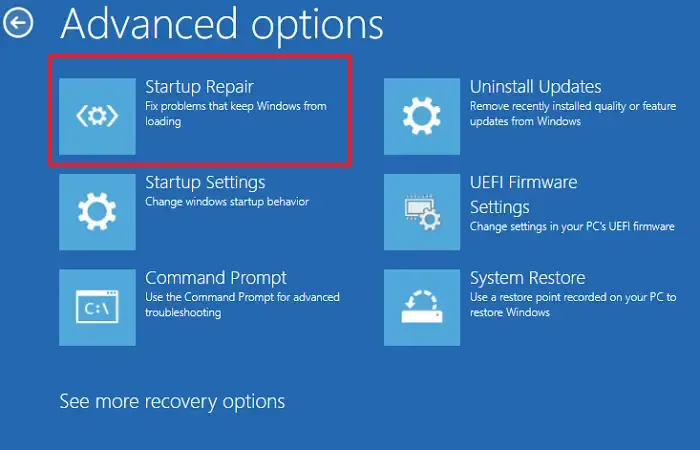
Wenn das Problem weiterhin besteht, können Sie Ihren Computer mit dem integrierten Tool „Startup-Reparatur“ reparieren. Sie können über die Windows-Wiederherstellungsumgebung auf dieses Tool zugreifen. Befolgen Sie die obigen Schritte, um die Windows-Wiederherstellungsumgebung aufzurufen, und gehen Sie zu Erweiterte Optionen > Problembehandlung > Erweiterte Optionen > Startup-Reparatur .
4] Führen Sie eine Systemwiederherstellung durch oder setzen Sie Ihren PC zurück
Windows erstellt automatisch Systemwiederherstellungspunkte, wenn es Änderungen an Ihrem System feststellt. Es empfiehlt sich jedoch, Systemwiederherstellungspunkte manuell zu erstellen. Wenn die Wiederherstellungspunkte auf Ihrem System vorhanden sind, können Sie sie verwenden, um Ihren Computer in den vorherigen Betriebszustand zurückzusetzen.
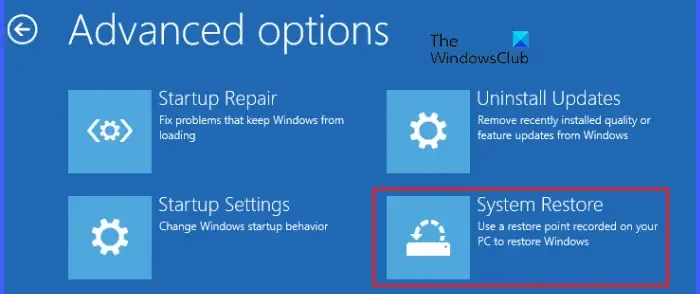
Rufen Sie die Windows-Wiederherstellungsumgebung auf und wählen Sie Erweiterte Optionen > Problembehandlung > Erweiterte Optionen > Systemwiederherstellung . Wählen Sie nun den Wiederherstellungspunkt aus, der an dem Datum erstellt wurde, vor dem Ihr System einwandfrei funktionierte. Folgen Sie den Anweisungen auf dem Bildschirm, um Ihr System wiederherzustellen.
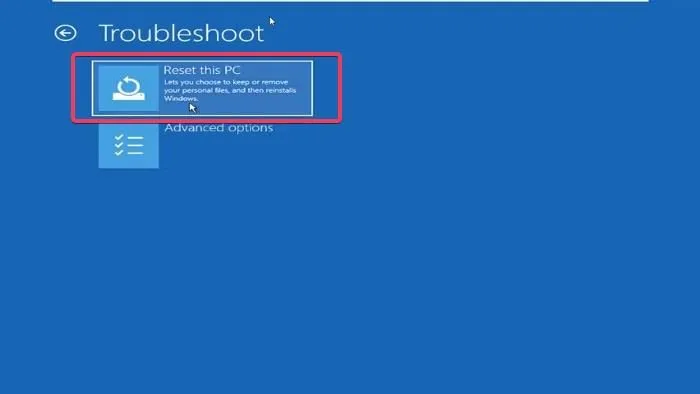
Wenn auf Ihrem System keine Wiederherstellungspunkte vorhanden sind, können Sie Ihr System nicht in den vorherigen Betriebszustand zurückversetzen. In diesem Fall können Sie Ihren PC zurücksetzen. Auch hier müssen Sie dazu die Windows-Wiederherstellungsumgebung aufrufen. Wenn Sie sich in WinRE befinden, wählen Sie Erweiterte Optionen > Diesen PC zurücksetzen . Wählen Sie während dieser Aktion die Option Meine Dateien behalten . Dadurch wird Ihr PC auf die Werkseinstellungen zurückgesetzt, ohne dass Ihre Daten gelöscht werden.
5] Windows neu installieren
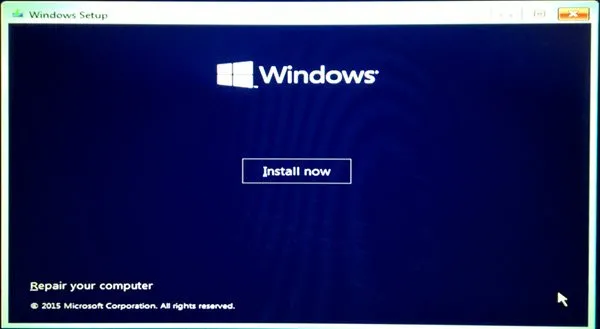
Der letzte Ausweg zur Behebung des BSOD-Fehlers besteht in der Neuinstallation von Windows. Dadurch werden alle Daten auf der Festplattenpartition gelöscht, auf der Sie Windows installieren. Wählen Sie die Festplattenpartition daher sorgfältig aus.
Sie können das Media Creation Tool verwenden, um die Windows-ISO-Datei herunterzuladen. Verwenden Sie nach dem Herunterladen der Windows-ISO-Datei ein Drittanbietertool wie Rufus, um ein bootfähiges USB-Flash-Laufwerk zu erstellen.
Ich hoffe, das hilft.
Kann RAM einen Bluescreenfehler verursachen?
Ja, fehlerhafter RAM kann auf einem Windows-Computer einen Bluescreen-Fehler verursachen. Ein fehlerhafter RAM weist einige Anzeichen oder Symptome auf. Wenn Sie diese Anzeichen oder Symptome auf Ihrem System bemerken, testen Sie Ihren RAM, um zu bestätigen, ob das Problem beim RAM oder einer anderen Hardware liegt.
Was bedeutet maximaler Speicher in msconfig?
Die Funktion „Maximaler Arbeitsspeicher“ in MSConfig begrenzt die RAM-Nutzung Ihres Systems. Ihr System wird nicht mehr RAM nutzen als den hier eingegebenen Wert. Diese Funktion dient zu Trainings- und Debuggingzwecken. Daher ist es besser, die Werkseinstellungen beizubehalten.



Schreibe einen Kommentar