MS Paint funktioniert unter Windows nicht? Probieren Sie diese Korrekturen aus


Microsoft Paint, einst ein einfaches Grafiktool, ist heute eine eigenständige Designanwendung, die durch neuere Funktionen wie den KI-gestützten Cocreator unterstützt wird. Es kann sein, dass die App irgendwann Probleme beim Öffnen oder ordnungsgemäßen Ausführen hat. Dieses Tutorial listet sowohl Standard- als auch Nicht-Standard-Korrekturen für MS Paint auf, die unter Windows nicht funktionieren.
1. Starten Sie Ihren Windows-PC sauber
Wenn sich Microsoft Paint nicht öffnen lässt, obwohl es mit Ihnen als Administrator ausgeführt wird, liegt möglicherweise ein Hintergrundprogramm vor, das die Anwendung stört. Ein sauberer Neustart, wie hier gezeigt, löst diese Softwarekonflikte und ermöglicht Ihnen einen Neuanfang.
Öffnen Sie die Systemkonfiguration über die Windows-Suche, die Sie als Administrator ausführen müssen . Sie können es auch öffnen, indem Sie msconfig.exedas Befehlsmenü „Ausführen“ eingeben, das Sie mit Win+ aufrufen können R.
Gehen Sie zur Registerkarte „Dienste“ und aktivieren Sie das Menü „Alle Microsoft-Dienste ausblenden“ . Dadurch werden alle Nicht-Microsoft-Dienste im Fenster ausgefüllt. Klicken Sie auf „Alle deaktivieren“ , gefolgt von „Übernehmen“ und „OK“ .
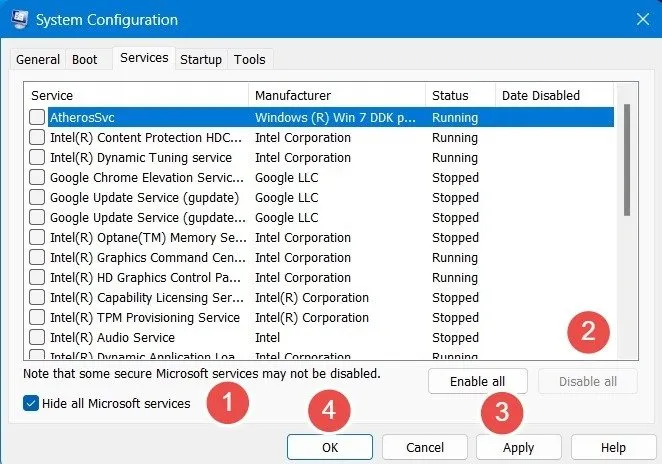
2. Schauen Sie sich die neuesten Windows-Updates an
Eine veraltete MS Paint-Anwendung neigt häufig dazu, abzustürzen und einzufrieren. Es ist sehr einfach, es über den Microsoft Store zu aktualisieren, damit es ordnungsgemäß funktioniert.
Ein weiterer Grund besteht jedoch darin, dass Microsoft während eines kumulativen oder optionalen Updates möglicherweise einige Laufzeitfehler in verschiedenen Anwendungen, einschließlich Paint, einführt. Diese Probleme bleiben bis zum nächsten Update bestehen, das in der Regel einen Fix einführt. Die Lösung besteht darin, in den Windows Update- Einstellungen weiterhin nach Updates zu suchen .
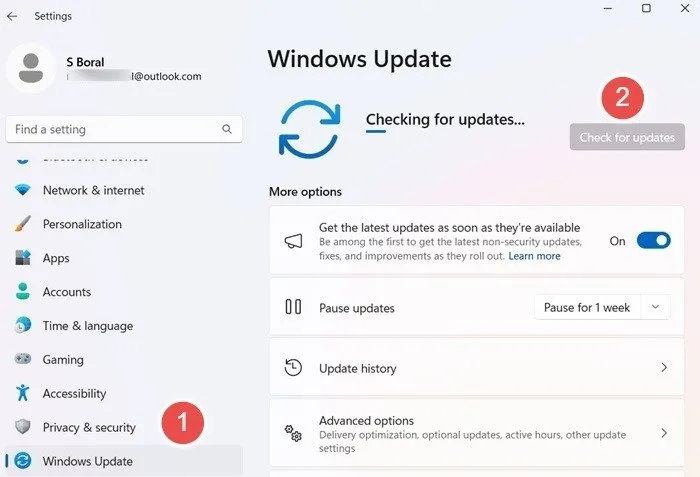
3. Löschen Sie SID-Einträge für Paint
Wenn Ihr MS Paint nicht richtig funktioniert, sind möglicherweise seine SID-Einträge (Security Identifier) beschädigt und Sie müssen sie löschen. Wenn Sie die Anwendung erneut installieren, werden diese SID-Einträge neu gestartet.
Öffnen Sie den Windows-Registrierungseditor, indem Sie regedit.exein der Eingabeaufforderung „Ausführen“ ( Win+ R) verwenden. Navigieren Sie als Nächstes zum folgenden Pfad:
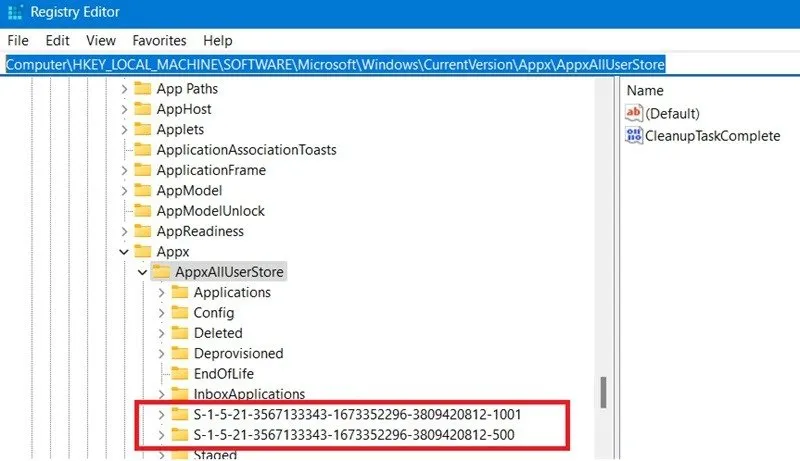
Wenn Sie den AppxAllUserStore -Schlüssel öffnen, können verschiedene SID-Einträge über Präfixe identifiziert werden, z. B. „S-1-S“. Erweitern Sie die Unterschlüssel, um nach SID-Einträgen im Zusammenhang mit MS Paint zu suchen.
Sobald Sie den SID-Eintrag für Paint identifiziert haben, klicken Sie mit der rechten Maustaste darauf, um den Eintrag zu löschen , und schließen Sie den Registrierungseditor . Deinstallieren Sie das Programm und installieren Sie es anschließend über die Systemsteuerung neu. Das beschädigte SID-Profil wird selbst gelöscht.
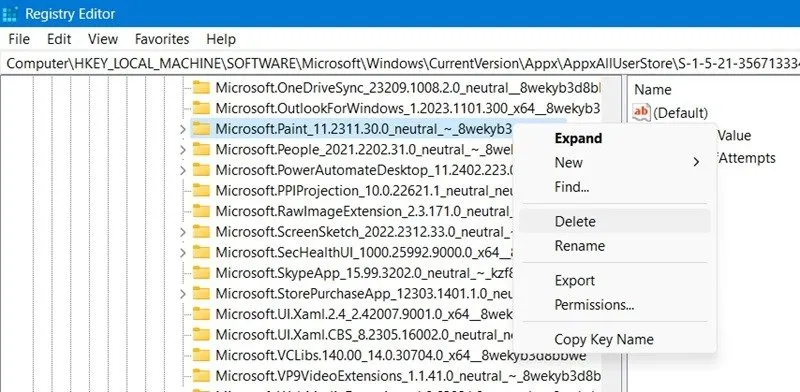
4. Entfernen Sie Paint mit PowerShell und installieren Sie es erneut
Möglicherweise haben Sie erfolglos versucht, MS Paint zu deinstallieren und erneut zu installieren, damit es wieder funktioniert. Als Skriptsprache kann PowerShell alle Hintergrundprogramme oder -prozesse überschreiben, die Ihre Anwendung stören, da es leistungsfähiger ist als die herkömmlichen Deinstallationsprozesse. Es gibt zwei Möglichkeiten, PowerShell zum Deinstallieren/Neuinstallieren von MS Paint zu verwenden.
Methode 1: Verwenden von Get-AppxPackage
Öffnen Sie PowerShell im Administratormodus und geben Sie den folgenden Befehl ein.
Installieren Sie das Paket wie hier gezeigt neu.
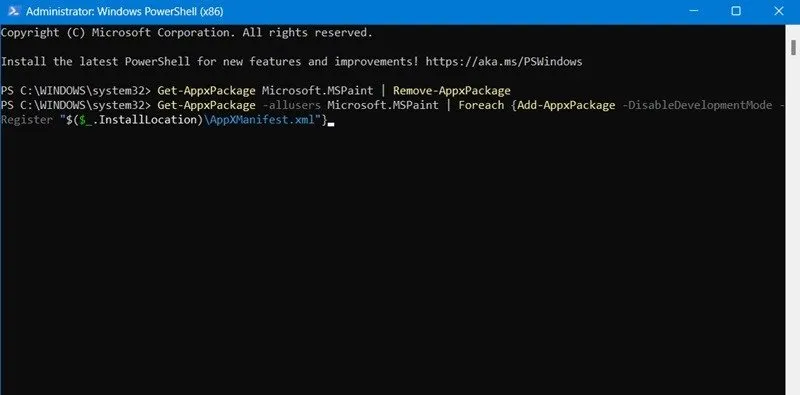
Methode 2: Verwenden von Get-WmiObject und MyApp
Dies ist die herkömmliche Methode zum Deinstallieren von Anwendungen in PowerShell. Es eignet sich eher für ältere Windows 10- und frühere Systeme.
Geben Sie Folgendes ein, um den PowerShell-Bildschirm mit allen Ihren Anwendungen im Administratormodus zu füllen.

Rufen Sie den Namen der Microsoft Paint-Anwendung auf, der möglicherweise auf dem PowerShell-Bildschirm angezeigt wird.
Nachdem die Anwendung erfolgreich aufgerufen wurde, deinstallieren Sie sie mit dem folgenden Befehl:
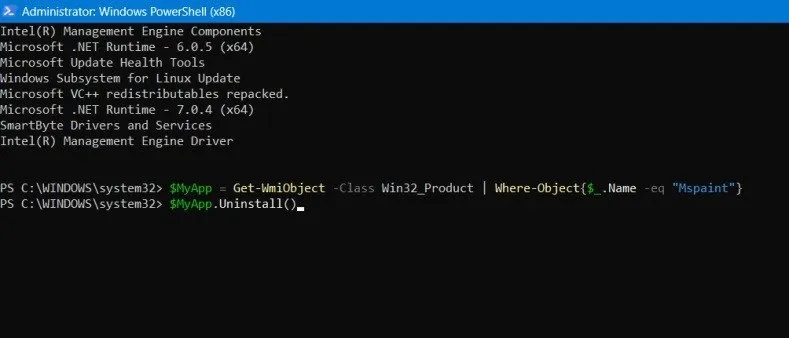
Die Anwendung kann über ein Get-PackageCmdlet neu installiert werden.
5. Farbe zurücksetzen
Kurz nach einer Neuinstallation können Sie manchmal einfach die Paint-Anwendung in PowerShell neu initialisieren. Geben Sie den folgenden Befehl in PowerShell im Administratormodus ein.
Der Bildschirm aktualisiert sich automatisch, wenn MS Paint neu initialisiert wird, wodurch sichergestellt wird, dass er problemlos geöffnet werden kann.
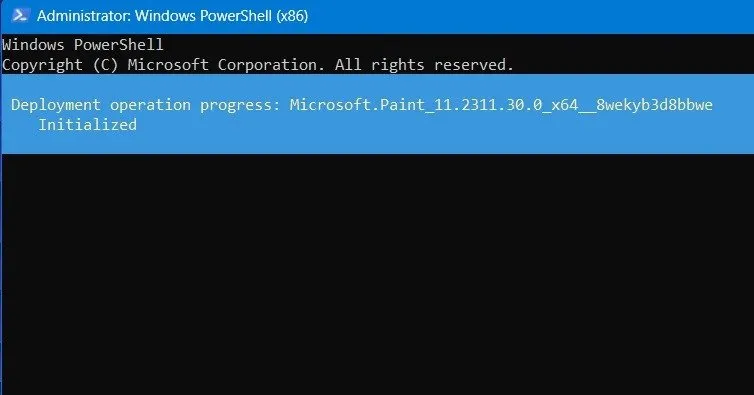
6. Entfernen Sie den Microsoft Store Cache
Paint ist als Microsoft Store-Anwendung anfällig für die Ansammlung von Cache. Dies kann dazu führen, dass es plötzlich nicht mehr funktioniert. Das gelegentliche Leeren des Caches ist wichtig, um die Anwendung wieder freizugeben.
Verwenden Sie den Befehl „Ausführen“, Win+ R und geben Sie ein wsrest.exe. Dadurch wird zunächst die Microsoft Store-Anwendung gestartet. Außerdem wird der Cache automatisch geleert.
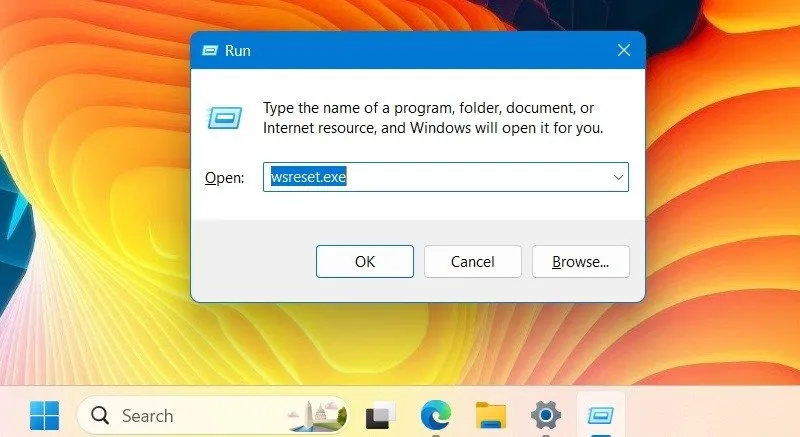
7. Deaktivieren Sie alle lokalen Gruppenrichtlinien, die Paint nicht zulassen
Wenn MS Paint nicht funktioniert oder nicht geöffnet wird, erhalten Sie verschiedene Arten von Systemfehlern wie „Windows kann C:\Windows\System32\Mspaint.exe nicht finden“ oder „Dieser Vorgang wurde aufgrund von Einschränkungen auf diesem Computer abgebrochen.“ ”
Möglicherweise gibt es eine lokale Gruppenrichtlinie, die Ihnen den Zugriff auf die Anwendung verwehrt. Sie können sich entweder an einen Systemadministrator in einem gemeinsam genutzten Netzwerk wenden oder, falls Sie der PC-Besitzer sind, den lokalen Gruppenrichtlinien-Editor mit dem gpedit.mscBefehl „Ausführen“ öffnen.
Navigieren Sie zu „Lokale Computerrichtlinie“ -> „Benutzerkonfiguration“ -> „Administrative Vorlagen“ -> „ System “. Doppelklicken Sie auf „ Angegebene Windows-Anwendungen nicht ausführen“ .
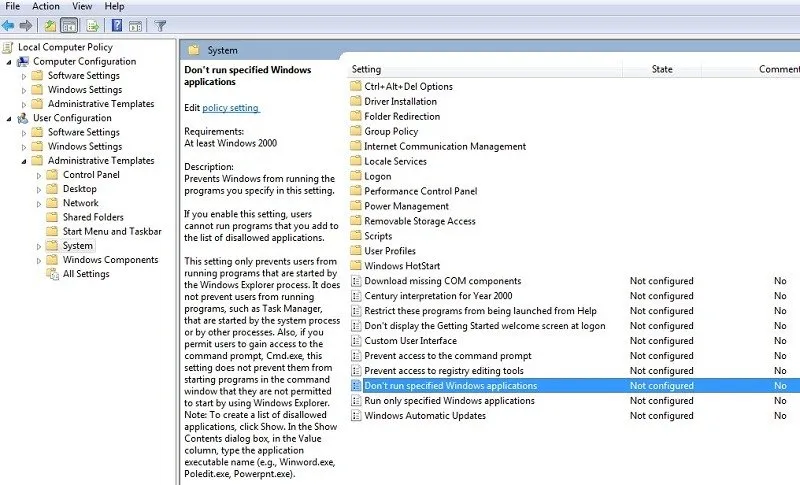
Wenn die Gruppenrichtlinie im neuen Fenster aktiviert ist, klicken Sie auf Liste unzulässiger Anwendungen . Dadurch wird ein neues Popup-Fenster geöffnet, in dem Sie prüfen können, ob es Systemeinschränkungen für MS Paint gibt.
Um diese Einschränkungen rückgängig zu machen, ändern Sie die Einstellung auf „ Deaktiviert“ und klicken Sie dann auf „Übernehmen“ und anschließend auf „OK“ . Schließe das Programm.
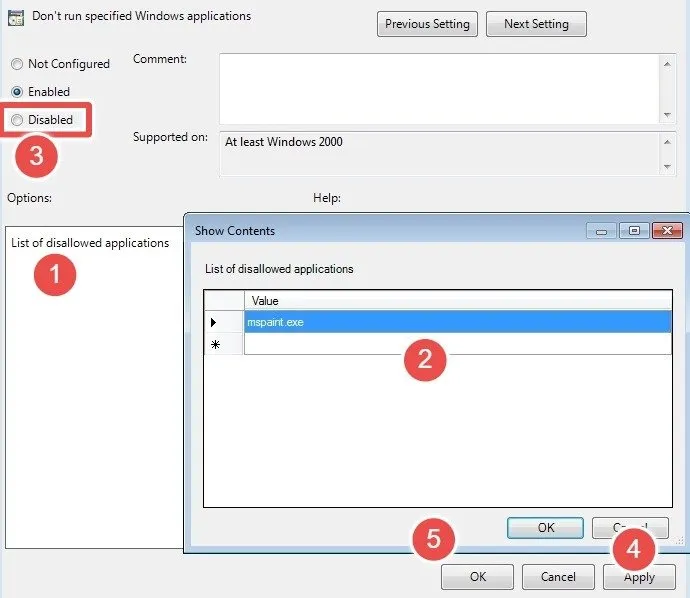
8. Löschen Sie kürzlich installierte Schriftarten
Wenn Sie neue Schriftarten installiert haben, besteht die Möglichkeit, dass diese die MS Paint-Anwendung im Hintergrund beeinträchtigen, Abstürze verursachen und das Öffnen verhindern. Um dies zu vermeiden, müssen Sie möglicherweise die kürzlich installierten Schriftarten löschen. Gehen Sie mit + zu den Windows- Einstellungen , gefolgt von Personalisierung -> Schriftarten . Deinstallieren Sie alle aktuellen Schriftarten.WinI
Eine kleinere Ursache für das Problem, dass MS Paint unter Windows nicht funktioniert, ist, dass das .NET Framework nicht ordnungsgemäß funktioniert. Dies können Sie mit DISM und anderen Sicherheitsbefehlen beheben.
Bildnachweis: DALL-E. Alle Screenshots von Sayak Boral.



Schreibe einen Kommentar