MS Paint funktioniert unter Windows 11 nicht

Funktioniert Microsoft Paint unter Windows 11/10 nicht ? Nun, das scheint ein häufiges Problem zu sein, und wir haben einige großartige Lösungen, um dieses Problem zu beheben.
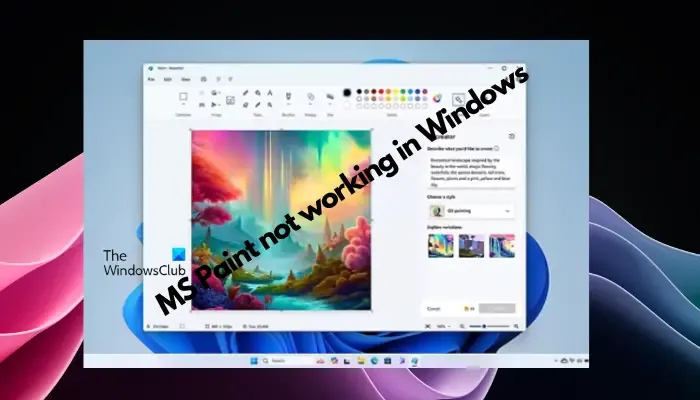
Benutzer haben sich darüber beschwert, dass beim Versuch, MS Paint zu verwenden , es nicht funktioniert oder geöffnet wird. Die Bildlaufleiste in der App funktioniert nicht, das Einfügen-Symbol wird nicht angezeigt, es stürzt ab und so weiter. Glücklicherweise haben wir einige der effektivsten Methoden zur Fehlerbehebung zusammengestellt, die Ihnen bei der Behebung der Probleme mit der Microsoft Paint-Anwendung helfen sollen.
Warum funktioniert Microsoft Paint nicht?
Einige der möglichen Gründe, warum MS Paint auf einem Windows 11/10-PC nicht funktioniert, sind folgende:
- Beschädigte Sicherheitskennung.
- Ausstehende Systemaktualisierungen.
- Störungen durch installierte Schriftarten.
- Angesammelter Cache im Microsoft Store.
- Veraltete Paint-App-Version.
- Beschädigte Systemdateien.
- Es liegt ein Problem mit der Paint-App selbst vor.
Behebung, dass MS Paint unter Windows 11/10 nicht funktioniert
MS Paint ist seit langem ein einfaches, aber sehr nützliches Werkzeug zur Bildbearbeitung oder zum Entwerfen neuer Bilder. Es wurde auch mit neuen Funktionen wie dem KI-basierten Cocreator ausgestattet . Allerdings ist die App nicht von Störungen und Abstürzen verschont. Wenn Sie also auf Probleme mit der Microsoft Paint-Anwendung stoßen, können Sie das Problem wie folgt beheben.
- Löschen Sie die SID-Einträge für Paint in der Registrierung
- Entfernen Sie nicht unterstützte Schriftarten
- Leeren Sie den Microsoft Store-Cache
- Paint über PowerShell zurücksetzen
- Reparieren Sie die Paint-App
- Paint mit PowerShell deinstallieren und neu installieren
- Andere Vorschläge.
Bevor Sie beginnen, aktualisieren Sie die Paint-App auf die neueste Version.
1] Löschen Sie die SID-Einträge für Paint in der Registrierung
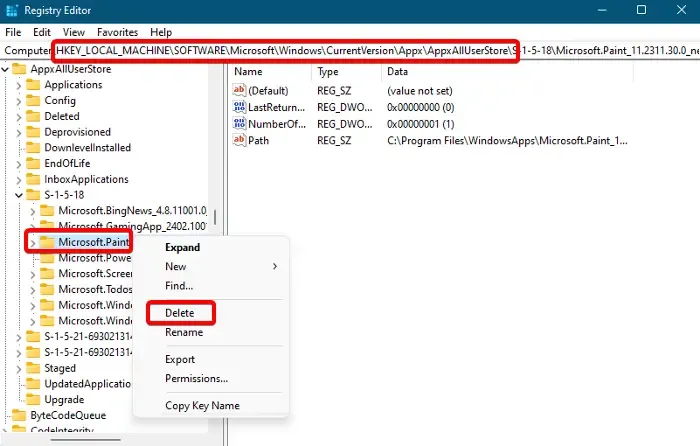
Es besteht die Möglichkeit, dass die Sicherheitskennungseinträge für die Paint-App beschädigt sind und daher das Problem auftritt. In diesem Fall wird empfohlen, die beschädigten SID-Einträge aus dem Registrierungseditor zu entfernen, um das Problem zu beheben. Sichern Sie jedoch zuvor Ihre Registrierungseinstellungen , um verlorene Daten in Zukunft wiederherzustellen.
Öffnen Sie den Registrierungseditor und navigieren Sie zum folgenden Pfad:
Computer\HKEY_LOCAL_MACHINE\SOFTWARE\Microsoft\Windows\CurrentVersion\Appx\AppxAllUserStore
Hier sollten Sie unter dem AppxAllUserStore -Schlüssel auf der linken Seite die SID-Einträge finden, beginnend mit S-1-5 .
Erweitern Sie jeden dieser Schlüssel, um alle Einträge zu finden, die sich auf die Paint- App beziehen.
Sobald Sie die Einträge für die Paint- App gefunden haben, klicken Sie mit der rechten Maustaste darauf und wählen Sie „Löschen“ , um sie zu entfernen.
Beenden Sie nun den Registrierungseditor, deinstallieren Sie die Paint-App und installieren Sie sie erneut, um das beschädigte SID-Profil zu löschen.
2] Entfernen Sie nicht unterstützte Schriftarten
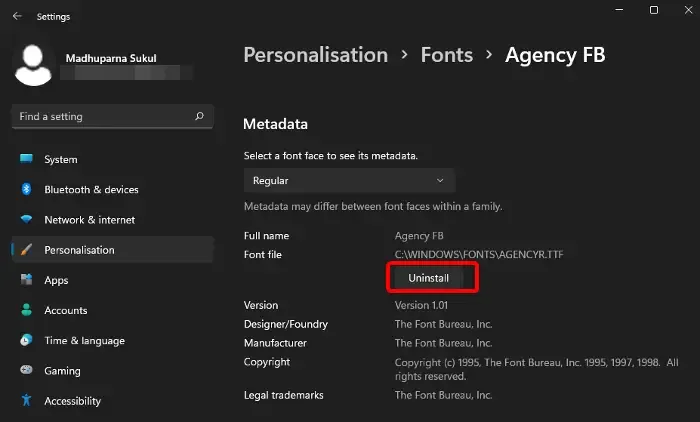
Ja, sogar einige Schriftarten können die Paint-App stören und zum Absturz oder anderen Problemen führen. In diesem Fall empfehlen wir Ihnen, alle kürzlich auf Ihrem System installierten Schriftarten zu deinstallieren.
Öffnen Sie die Windows- Einstellungen ( Win + I ) > Personalisierung > Schriftarten > wählen Sie die Schriftart aus, die Sie entfernen möchten > Deinstallieren .
3] Leeren Sie den Microsoft Store-Cache
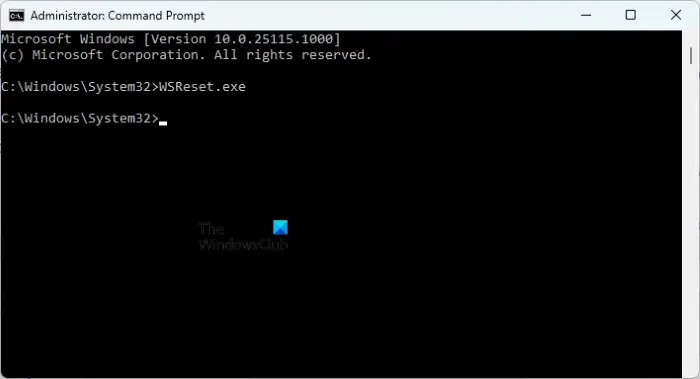
Da es sich bei Paint um eine Microsoft Store-App handelt, sammelt sich bekanntermaßen Cache an, was die Funktion der Paint-App beeinträchtigen kann. In diesem Fall wird empfohlen, den Microsoft Store-Cache in regelmäßigen Abständen zu leeren, um etwaige Probleme im Zusammenhang mit dem Store und der Paint-App zu beheben.
4] Paint über PowerShell zurücksetzen
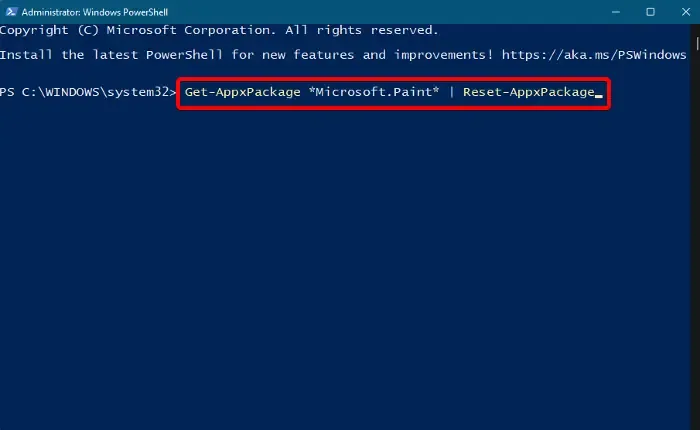
Sie können die MS Paint-App mit Windows PowerShell zurücksetzen, um sie in den Standardzustand zurückzusetzen.
Öffnen Sie dazu die Run- Konsole ( Win + R ) > geben Sie PowerShell ein > drücken Sie die Tastenkombination Strg + Umschalt + Eingabetaste , um das PowerShell-Fenster mit erhöhten Rechten zu öffnen.
Führen Sie nun den folgenden Befehl im PowerShell-Fenster aus und drücken Sie die Eingabetaste :
Get-AppxPackage *Microsoft.Paint* | Reset-AppxPackage
5] Reparieren Sie die Paint-App
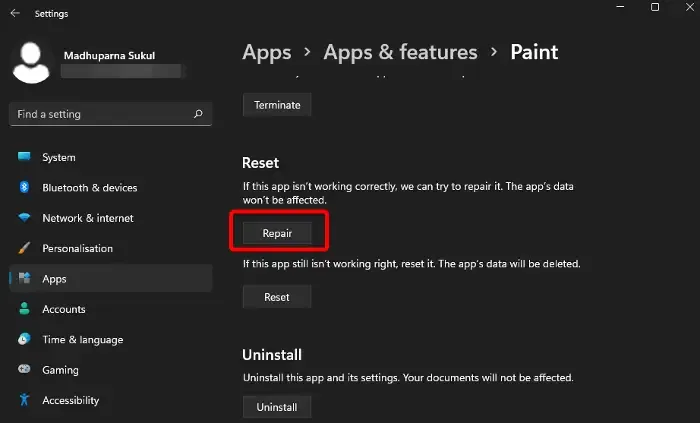
Sie können die Paint-App-Dateien auch über die Einstellungen- App reparieren oder zurücksetzen und die Probleme mit der Microsoft Paint-Anwendung beheben.
Öffnen Sie Windows- Einstellungen ( Win + I ) > Apps > Apps & Funktionen > App-Liste > Paint > drei Punkte > Erweiterte Optionen > Zurücksetzen oder Reparieren .
6] Deinstallieren Sie Paint mit PowerShell und installieren Sie es erneut
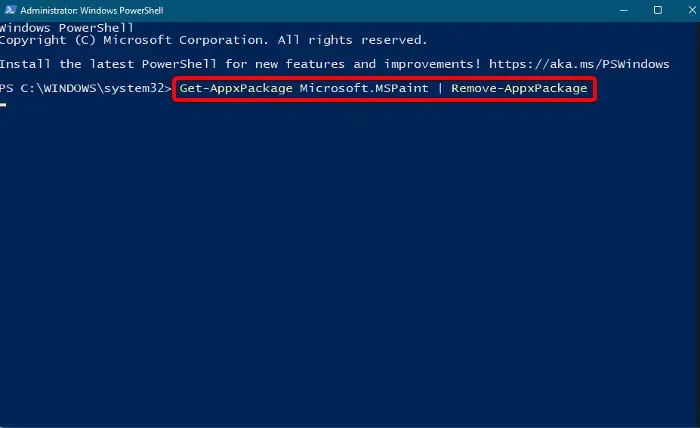
Sie können die Paint-App zwar unter „Apps & Funktionen“ in den Einstellungen deinstallieren , dies hilft Ihnen jedoch möglicherweise nicht dabei, das Problem erfolgreich zu beheben, wenn die App nicht funktioniert. In solchen Situationen können Sie die Paint-App mit Windows PowerShell als narrensichere Methode deinstallieren.
Öffnen Sie dazu Windows PowerShell im Administratormodus und führen Sie den folgenden Befehl aus:
Get-AppxPackage Microsoft.MSPaint | Remove-AppxPackage
Sobald die App erfolgreich entfernt wurde, installieren Sie die Paint-App erneut, indem Sie den folgenden Befehl ausführen:
Get-AppxPackage -allusers Microsoft.MSPaint | Foreach {Add-AppxPackage -DisableDevelopmentMode -Register "$($_.InstallLocation)\AppXManifest.xml"}
7] Weitere Vorschläge
Bevor Sie mit den primären Fehlerbehebungsmethoden fortfahren, finden Sie hier einige vorläufige Techniken, mit denen Sie versuchen können, das Problem im Handumdrehen zu beheben:
- Führen Sie die Fehlerbehebung für Windows Store-Apps aus .
- Beenden Sie die App über den Task-Manager und starten Sie sie neu.
- Führen Sie einen sauberen Neustart durch , um das Problem zu identifizieren und zu beheben.
- Führen Sie den SFC-Befehl scannow aus , um die beschädigten Dateien zu finden und zu reparieren.
- Installieren Sie das neueste oder ein ausstehendes Windows-Update .
- Führen Sie die Paint-App als Administrator aus .
Wie behebe ich Paint unter Windows 11?
Um MS Paint unter Windows 11 zu reparieren, öffnen Sie die Einstellungen und navigieren Sie zu Apps . Wählen Sie dann Installierte Apps aus . Suchen Sie nach Microsoft Paint , wählen Sie das Dreipunktmenü und dann „Erweiterte Optionen“ aus . Scrollen Sie nun nach unten zum Abschnitt „Zurücksetzen“ und klicken Sie auf die Schaltfläche „Reparieren“ . Wenn dies fehlschlägt, verwenden Sie „Zurücksetzen“ , um die App neu zu installieren, wodurch die Probleme behoben werden können.
Was ist mit Paint in Windows 11 passiert?
In Windows 11 wurde Paint grundlegend überarbeitet und spiegelt die moderne Designsprache des neuen Betriebssystems wider. Zu den Verbesserungen gehören eine optimierte Benutzeroberfläche mit einer einfacheren Symbolleiste, einer erweiterten Farbauswahl und aktualisierten Textfunktionen, die an die frische Ästhetik und verbesserte Benutzerfreundlichkeit der Windows 11-Funktionen angepasst sind.



Schreibe einen Kommentar