Maus bleibt in der Mitte des Bildschirms hängen Windows 11/10

Einige Windows-Benutzer haben berichtet, dass ihre Maus in der Mitte des Bildschirms hängen bleibt . Es kann auftreten, wenn keine Anwendung geöffnet ist oder manchmal die Maus bei der Verwendung von Apps wie Roblox oder Steam hängen bleibt. In diesem Beitrag werden wir über dieses Problem sprechen und sehen, was Sie tun müssen, wenn Ihre Maus auf einem Windows 11/10-Computer in der Mitte des Bildschirms hängen bleibt.
Behebung: Maus bleibt in der Mitte des Bildschirms hängen Windows 11/10
Wenn Ihre Maus in der Mitte des Bildschirms hängen bleibt, starten Sie zunächst Ihren Computer neu. Da Sie die Maus nicht verwenden können, drücken Sie Alt + F4 und verwenden Sie die Abwärtspfeiltaste, um „Neustart“ auszuwählen, und führen Sie dann einen Neustart durch. Falls Sie nicht neu starten möchten oder der Neustart nicht funktioniert, befolgen Sie die unten aufgeführten Lösungen.
- Nehmen Sie Ihre Maus ab und befestigen Sie sie
- Aktivieren Sie das Touchpad
- Installieren Sie den Treiber neu
- Führen Sie die Fehlerbehebung für Hardware und Geräte aus
Bevor Sie beginnen, stellen Sie sicher, dass die Batterien Ihrer Maus nicht leer sind.
1] Nehmen Sie Ihre Maus ab und befestigen Sie sie
Wenn Sie eine externe Maus verwenden, entfernen Sie diese und schließen Sie sie wieder an, wenn sie in der Mitte des Bildschirms hängen bleibt. In manchen Fällen ist das Problem auf einen Fehler zurückzuführen, und schon das Nötigste, also das erneute Anschließen des Zeigegeräts, reicht aus. Sie können das Gerät auch an einen anderen USB-Anschluss anschließen, da in Ihrem Fall der fehlerhafte Anschluss das Problem sein könnte. Machen Sie dasselbe und prüfen Sie, ob sich die Maus zu bewegen beginnt.
2] Touchpad aktivieren
Wir sollten auch prüfen, ob das Touchpad aktiviert ist oder nicht. Manchmal gibt es auf Ihrem Laptop eine Taste, die beim Drücken das Touchpad deaktiviert. Dies kann auch in Ihrem Fall die Ursache sein. Aktivieren Sie also einfach das Touchpad über die Tastatur Ihres Laptops und prüfen Sie, ob das Problem behoben ist.
3] Installieren Sie den Maustreiber neu
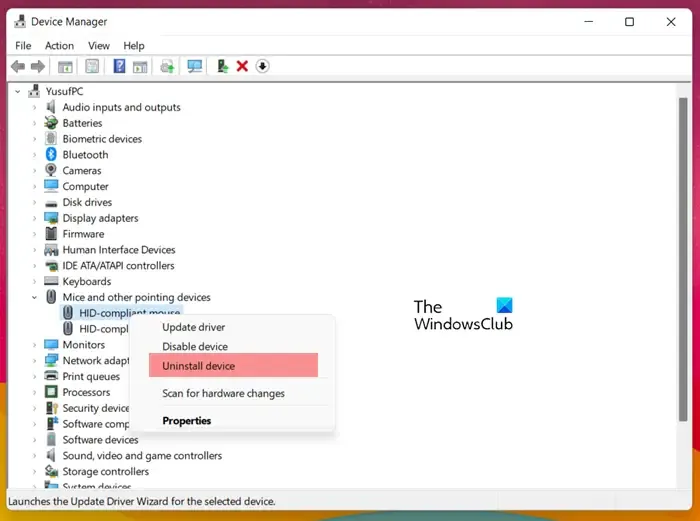
Als nächstes installieren wir den auf Ihrem Computer installierten Maustreiber neu. Wenn Sie an einem Laptop arbeiten und das Touchpad nicht funktioniert, leihen Sie sich eine externe Maus, und wenn die externe Maus nicht funktioniert, nur das Touchpad. Um nun den Treiber neu zu installieren, befolgen Sie die unten aufgeführten Schritte.
- Drücken Sie Win + X und klicken Sie auf Geräte-Manager.
- Gehen Sie zum Treiber, der das Problem verursacht.
- Wenn Ihr Touchpad nicht funktioniert, gehen Sie zu Human Interface Devices. Dort finden Sie den Touchpad-Treiber. Je nach OEM heißt er „HID-complaint touch pad“ oder anders.
- Benutzer externer Mäuse sollten zu „Mäuse und andere Zeigegeräte“ gehen und dort nach dem HID-kompatiblen Maustreiber suchen.
- Klicken Sie mit der rechten Maustaste auf den Treiber und wählen Sie Gerät deinstallieren.
- Klicken Sie erneut auf Deinstallieren, um Ihre Aktion zu bestätigen.
- Sobald der Geräte-Manager aktualisiert ist, klicken Sie mit der rechten Maustaste auf „Benutzerschnittstellengeräte“ oder „Mäuse und andere Zeigegeräte“ und wählen Sie „Nach Hardwareänderungen suchen“ aus.
Dadurch wird der Treiber neu installiert. Bewegen Sie nun die Maus und prüfen Sie, ob das funktioniert.
4] Führen Sie die Fehlerbehebung für Hardware und Geräte aus
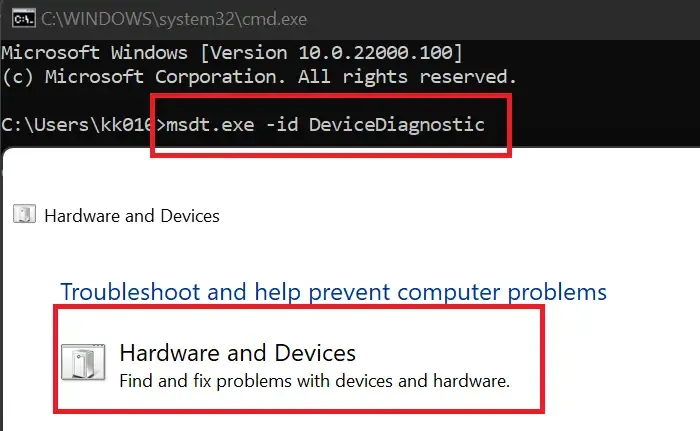
Jetzt scannen wir Ihren Computer mit dem integrierten Windows-Dienstprogramm, um herauszufinden, was mit ihm nicht stimmt und warum das Zeigegerät nicht reagiert, und wenden dann die empfohlene Lösung an.
Da wir die Maus nicht benutzen können, holen wir uns Hilfe von der Tastatur. Öffnen Sie „Run by Win + R“, geben Sie „cmd“ ein und drücken Sie Strg + Umschalt + Eingabetaste. Klicken Sie auf Ja, wenn die UAC-Eingabeaufforderung angezeigt wird. Geben Sie nun den folgenden Befehl ein und drücken Sie die Eingabetaste, um den Hardware-Fehlerbehebungstool zu öffnen .
msdt.exe -id DeviceDiagnostic
Befolgen Sie abschließend die Anweisungen auf dem Bildschirm, um die Aufgabe abzuschließen.
Wir hoffen, dass Sie das Problem mithilfe der in diesem Artikel genannten Lösungen beheben können.
Was tun, wenn die Maus in der Mitte des Bildschirms hängen bleibt?
Wenn Ihre Maus in der Mitte des Bildschirms hängen bleibt, stellen Sie sicher, dass Ihr Touchpad nicht deaktiviert ist. Sie müssen die Tastatur Ihres Laptops überprüfen und feststellen, ob eine solche Taste vorhanden ist. Falls eine Touchpad-Taste aktiviert ist, schalten Sie sie aus und prüfen Sie, ob das Problem behoben ist. Wenn Sie eine externe Maus verwenden, ziehen Sie den Stecker heraus und schließen Sie ihn wieder an. Ihr Problem sollte gelöst sein. Wenn nichts funktioniert hat, überprüfen Sie die oben genannten Lösungen, um das Problem zu beheben.
Warum bleibt mein Mauszeiger in Windows 11 hängen?
Wenn Ihr Mauszeiger auf dem Bildschirm hängen bleibt und von Zeit zu Zeit einfriert, stellen Sie sicher, dass Ihre Touchpad-Treiber auf dem neuesten Stand sind . Darüber hinaus kann eine Beschädigung des Maustreibers auch zu einer Besonderheit im Verhalten der Maus führen. Es gibt noch andere Ursachen, wie z. B. versehentliches Auslösen der Touchpad-Sperrtaste und Fehlkonfiguration in den Touchpad- oder Mauseinstellungen.



Schreibe einen Kommentar