Der Mauszeiger verschwindet auf dem zweiten Monitor unter Windows 11/10
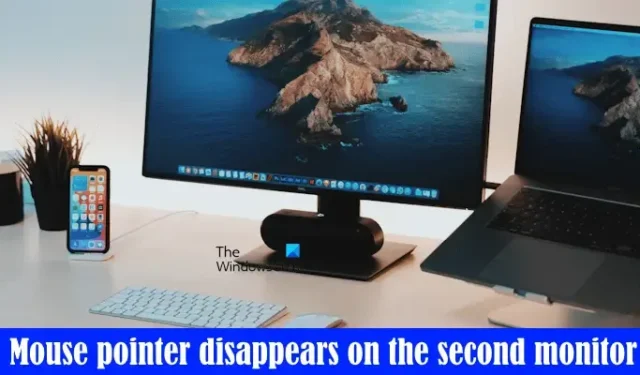
Wir können mehrere Displays an unsere Windows 11/10-Computer anschließen. Normalerweise funktioniert eine Konfiguration mit mehreren Displays einwandfrei, manchmal können jedoch Probleme auftreten. In diesem Artikel besprechen wir eines der von Benutzern gemeldeten Probleme mit der doppelten Anzeige: Der Mauszeiger verschwindet auf dem zweiten Monitor unter Windows 11/10 . Dieses Problem macht die zweite Anzeige unbrauchbar, da der Mauszeiger auf der zweiten Anzeige fehlt.
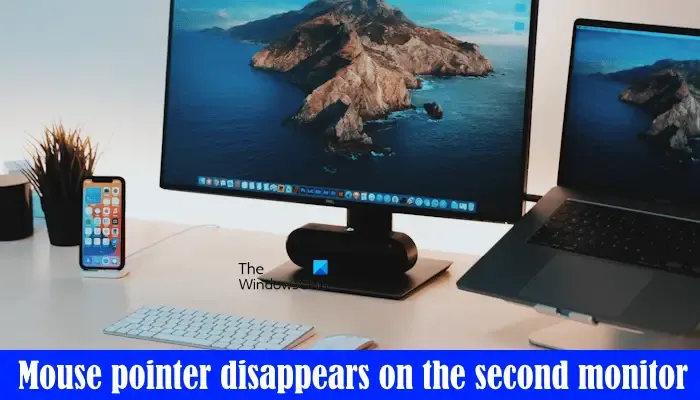
Der Mauszeiger verschwindet auf dem zweiten Monitor unter Windows 11/10
Wenn der Mauszeiger auf dem zweiten Monitor unter Windows 11/10 verschwindet, verwenden Sie die unten aufgeführten Lösungen. Einige Benutzer berichteten, dass sie das Problem durch Umschalten der Lupe beheben könnten. Mit der Windows-Taste und der Plus-Taste können Sie die Lupe einschalten. Um es auszuschalten, drücken Sie die Windows-Taste und die Esc-Taste. Dies ist jedoch nur eine Problemumgehung und keine dauerhafte Lösung.
- Trennen Sie Ihren Monitor und schließen Sie ihn wieder an
- Aktivieren oder deaktivieren Sie die Pointer Trails
- Ändern Sie Ihr Mausschema
- Aktualisieren Sie Ihren Grafikkartentreiber oder installieren Sie ihn neu
- Schalten Sie den Zeigerschatten aus
- Installieren Sie Ihren Maustreiber neu
- Fehlerbehebung im Clean Boot-Zustand

1] Trennen Sie Ihren Monitor und schließen Sie ihn wieder an

Dieses Problem trat auch auf, als ich ein externes Display drahtlos mit meinem Laptop verband. Ich habe einfach das Display abgeklemmt, meinen Laptop neu gestartet und dann das Display wieder angeschlossen. Diese einfache Lösung hat mein Problem gelöst. Das sollten Sie auch versuchen. Vielleicht funktioniert das für Sie.
2] Aktivieren oder deaktivieren Sie die Pointer Trails
Dem Feedback der Benutzer zufolge wurde das Problem durch die Deaktivierung der Pointer Trails behoben. Bei einigen Benutzern funktionierte die Aktivierung dieser Funktion hingegen. Sie können versuchen, diese Funktion zu aktivieren und zu deaktivieren und herauszufinden, welche das Problem für Sie behebt. Befolgen Sie die unten aufgeführten Anweisungen:
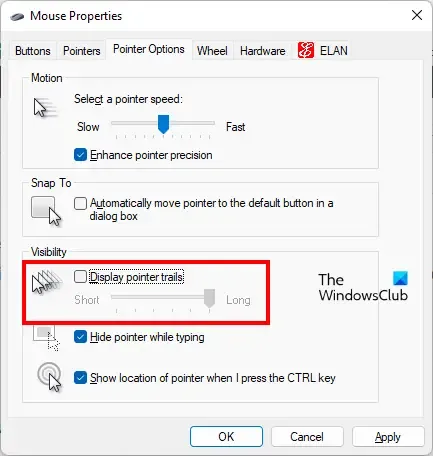
- Öffnen Sie die Systemsteuerung .
- Geben Sie „Maus“ in die Suchleiste der Systemsteuerung ein.
- Wählen Sie „Maus“ aus den Suchergebnissen aus.
- Das Fenster „Mauseigenschaften“ wird angezeigt.
- Gehen Sie nun zur Registerkarte Zeigeroptionen .
- Aktivieren Sie das Kontrollkästchen „ Zeigerspuren anzeigen “. Wenn Sie die Zeigerpfade bereits aktiviert haben, deaktivieren Sie dieses Kontrollkästchen.
- Klicken Sie auf „Übernehmen“ und dann auf „OK“ .
Kurz![]()
3] Ändern Sie Ihr Mausschema
Die nächste Lösung, die Sie ausprobieren können, besteht darin, Ihr Mausschema zu ändern . Sie können dies in Ihren Mauseinstellungen tun. Öffnen Sie dazu das Fenster „Mauseigenschaften“, indem Sie den Anweisungen im obigen Fix folgen und dann die folgenden Schritte ausführen:
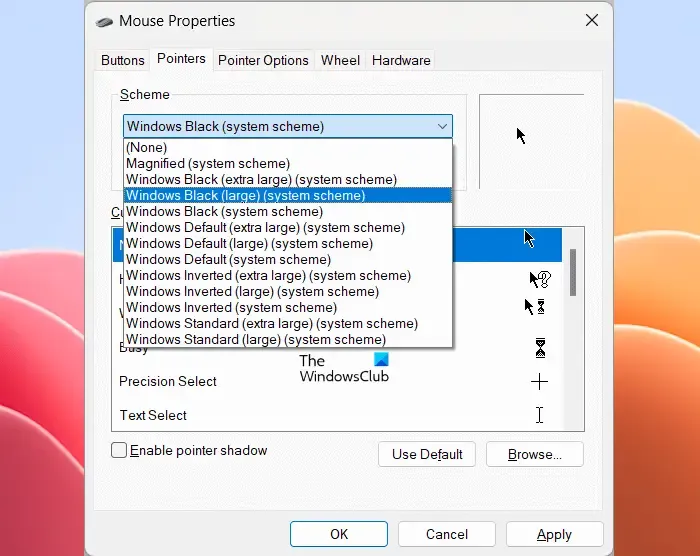
- Sobald Sie das Fenster „Mauseigenschaften“ öffnen, wechseln Sie zur Registerkarte „Zeiger“ .
- Klicken Sie auf das Dropdown- Menü „Schema“ und wählen Sie ein anderes Mausschema aus.
- Klicken Sie auf Übernehmen und dann auf OK , um die Einstellungen zu speichern.
Probieren Sie alle Mausschemata einzeln aus und finden Sie heraus, welches das Problem behebt.
4] Aktualisieren oder installieren Sie Ihren Grafikkartentreiber neu
Das Dual-Display-Problem kann auch aufgrund eines fehlerhaften Grafikkartentreibers auftreten. Wir empfehlen Ihnen, Ihren Grafikkartentreiber zu aktualisieren. Sie können die Seite „Optionale Updates“ in den Windows 11/10-Einstellungen überprüfen . Wenn dort das Treiberupdate für Ihre Grafikkarte verfügbar ist, installieren Sie es.
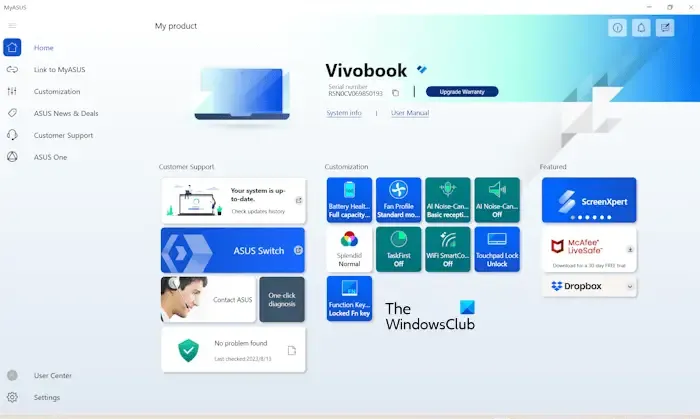
Sie können Ihren Grafikkartentreiber auch aktualisieren, indem Sie die neueste Version von der Website des Herstellers herunterladen . Alternativ können Sie spezielle Software installieren, um Ihren Grafikkartentreiber zu aktualisieren – zum Beispiel HP Support Assistant , Lenovo System Update , Dell SupportAssist , MyASUS App usw.
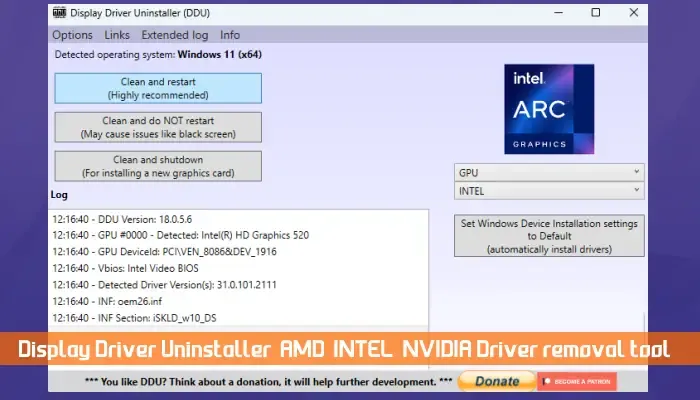
DDU-Dienstprogramme![]()
5] Schalten Sie den Zeigerschatten aus
Wenn das Problem weiterhin besteht, deaktivieren Sie den Zeigerschatten (falls zutreffend). Einige Benutzer berichteten, dass dieser Fix bei ihnen funktioniert hat. Die Schritte zum Deaktivieren des Mauszeigerschattens sind unten aufgeführt:
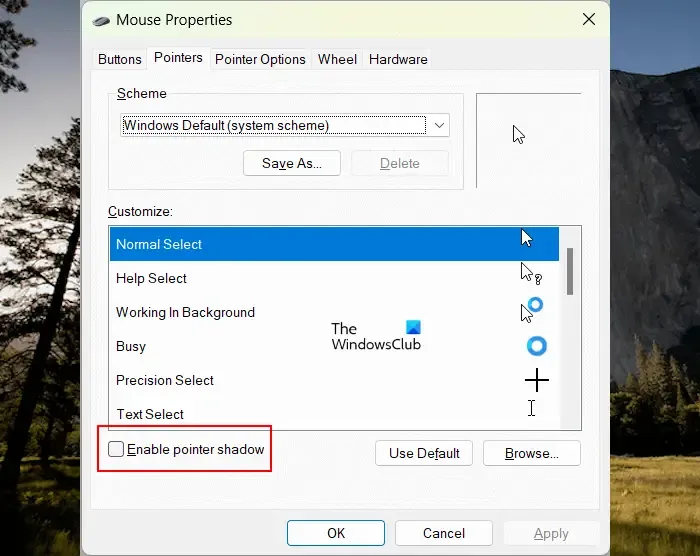
- Öffnen Sie Ihre Mauseigenschaften , indem Sie den Anweisungen weiter oben in diesem Artikel folgen.
- Wählen Sie die Registerkarte Zeiger .
- Deaktivieren Sie das Kontrollkästchen „ Zeigerschatten aktivieren “.
- Klicken Sie auf „Übernehmen“ und dann auf „OK“ .
6] Installieren Sie Ihren Maustreiber neu
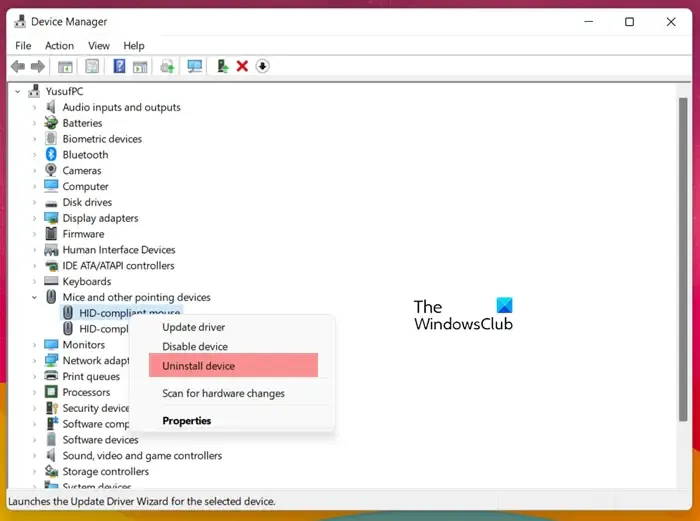
- Öffnen Sie den Geräte-Manager .
- Erweitern Sie den Zweig Mäuse und andere Zeigegeräte .
- Klicken Sie mit der rechten Maustaste auf Ihren Maustreiber und wählen Sie Gerät deinstallieren .
Nachdem Sie Ihren Maustreiber deinstalliert haben, starten Sie entweder Ihren Computer neu oder suchen Sie nach Hardwareänderungen . Windows installiert automatisch den fehlenden oder deinstallierten Maustreiber.
7] Fehlerbehebung im Clean Boot-Zustand
Eine mögliche Ursache für dieses Problem ist eine in Konflikt stehende Drittanbieteranwendung. Um es zu identifizieren, müssen Sie Ihr System in einem Clean Boot-Zustand beheben . Wenn alle Start-Apps und Dienste von Drittanbietern deaktiviert sind, wird dieser Status als „Clean Boot“-Status bezeichnet. Die zum Aufrufen dieses Status verwendete App ist MSConfig .
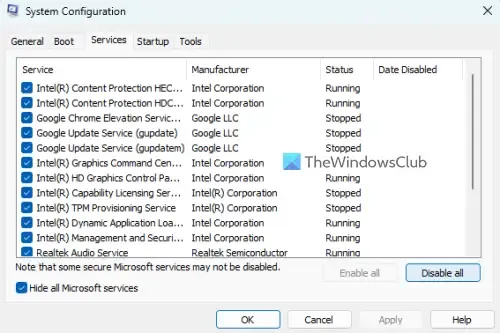
Verbinden Sie nun Ihr Display im Clean Boot-Zustand mit Ihrem System. Wenn Sie Ihren Mauszeiger auf dem zweiten Display sehen, erzeugt eine Anwendung einen Konflikt, aufgrund dessen Ihr Mauszeiger auf dem zweiten Display verschwindet. Sie müssen die problematische Drittanbieteranwendung oder den problematischen Dienst identifizieren.
Aktivieren Sie dazu einige Start-Apps und starten Sie Ihren Computer neu. Zu diesem Zweck können Sie den Task-Manager verwenden. Schließen Sie nun Ihr Display an. Wenn das Problem erneut auftritt, ist eine der Apps, die Sie gerade aktiviert haben, der Auslöser. Sie können diese App identifizieren, indem Sie die Start-Apps einzeln deaktivieren und Ihren Computer jedes Mal neu starten, nachdem Sie eine Start-App deaktiviert haben.
Auf ähnliche Weise können Sie auch den problematischen Drittanbieterdienst identifizieren.
Das ist es. Ich hoffe das hilft.
Warum verschwindet mein Cursor auf meinem Monitor?
Es kann viele Gründe dafür geben, dass Ihr Mauszeiger auf Ihrem Monitor verschwindet, z. B. ein beschädigter Grafikkartentreiber, ein beschädigter Maustreiber usw. Manchmal treten Probleme aufgrund eines kleinen Fehlers auf, der durch einen Neustart Ihres Computers und des Monitors behoben werden kann.
Was steuert den Cursor auf dem Monitor?
Mit der Maus wird der Zeiger bzw. Cursor auf dem Bildschirm gesteuert. Wenn Sie über den blinkenden Cursor sprechen, können Sie ihn mit den Pfeiltasten auf Ihrer Tastatur bewegen.



Schreibe einen Kommentar