Maus bleibt in Windows 11/10 an Ecken hängen: Behebung
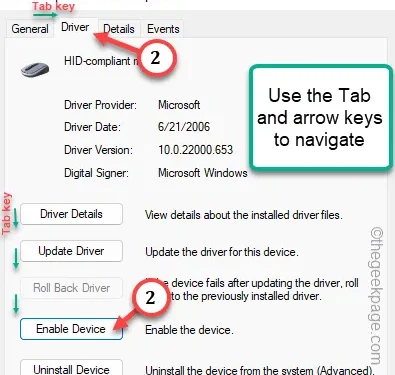
Schnelle Lösungen –
2. Versuchen Sie, die Tasten Fn+F5 , F7 , F8 und F9 gleichzeitig zu drücken, und testen Sie es.
3. Drücken Sie gleichzeitig die Tasten ⊞ Win+Strg+Umschalt+B, um den Grafiktreiber auf Ihrem System neu zu starten.
Fix 1 – Deaktivieren Sie die Maus und aktivieren Sie sie erneut
Schritt 1 – Drücken Sie einfach die Windows-Taste und die X- Taste auf der Tastatur.
Schritt 2 – Markieren Sie dann mit der Taste „⬆“ den Geräte-Manager . und drücken Sie die Eingabetaste, um es zu öffnen.
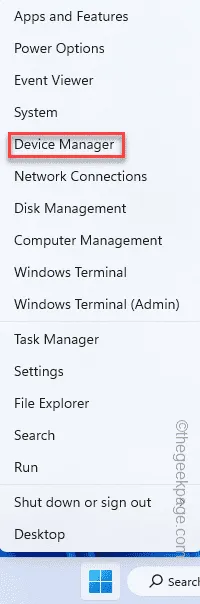
Schritt 3 – Navigieren Sie nach dem Öffnen des Geräte-Managers zu „ Mäuse und andere Zeigegeräte “.
Schritt 4 – Erweitern Sie es. Markieren Sie dann den aktuellen Mausgerätetreiber und drücken Sie die Eingabetaste .
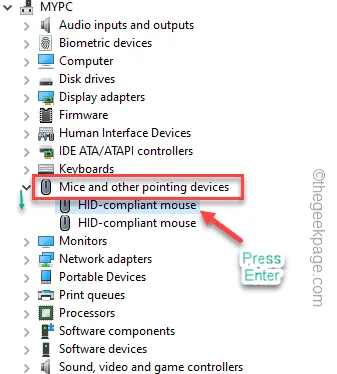
Schritt 3 – Navigieren Sie zur Registerkarte „ Treiber “.
Schritt 4 – Tippen Sie dann auf „ Gerät deaktivieren“ , um die Maus auf Ihrem Computer zu deaktivieren.
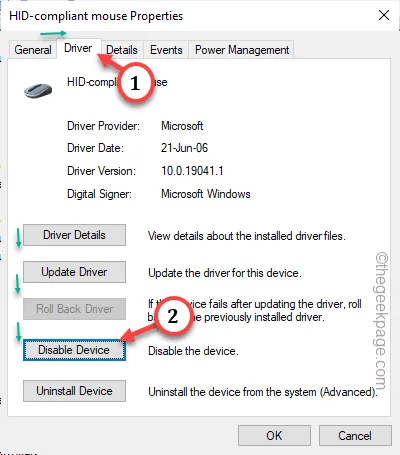
Schritt 5 – Auf Ihrem Bildschirm wird eine Bestätigungsaufforderung angezeigt. Tippen Sie anschließend auf „ Ja “, um das Gerät zu deaktivieren.
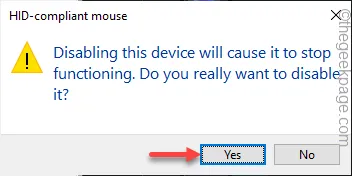
Schritt 6 – Sie müssen also die Schlüssel verwenden. Navigieren Sie mit den Pfeiltasten zum Mausgerät, markieren Sie es und drücken Sie die Eingabetaste , um die Eigenschaften zu öffnen.
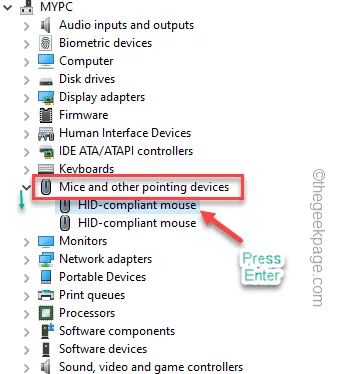
Schritt 7 – Drücken Sie nun die „ Tab “-Taste, bis die Registerkarte „ Allgemein “ ausgewählt ist.
Schritt 8 – Gehen Sie dann mit der Pfeiltaste zur Registerkarte „ Treiber “.
Schritt 9 – Sie sehen die Option „ Gerät aktivieren “. Halten Sie die „ Tab “-Taste gedrückt, um dorthin zu gelangen. Drücken Sie dann die „ Enter “-Taste, um die Maus wieder zu aktivieren.
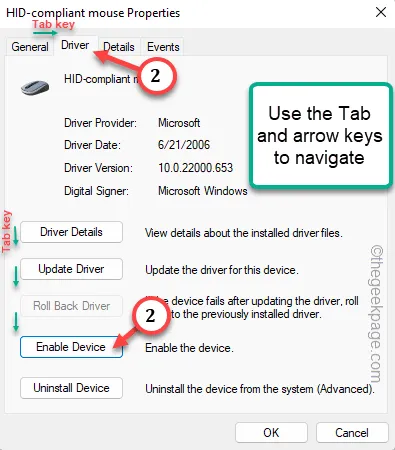
Fix 2 – Deinstallieren Sie den Maustreiber und installieren Sie ihn erneut
Schritt 1 – Sie müssen schnell auf die Tasten Windows-Taste+R zugreifen .
Schritt 2 – Geben Sie anschließend Folgendes ein. Klicken Sie abschließend auf „ OK “.
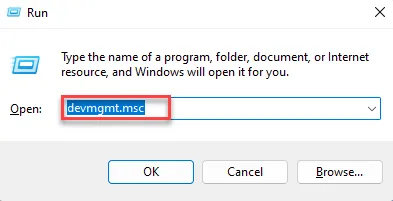
Schritt 3 – Verwenden Sie die Navigationstaste und die Tab-Tasten, um die Gerätegruppe „ Mäuse und andere Zeigegeräte “ zu erweitern.
Schritt 4 – Markieren Sie dann den problematischen Maustreiber und verwenden Sie die Eingabetaste , um zu den Mauseigenschaften zu gelangen.
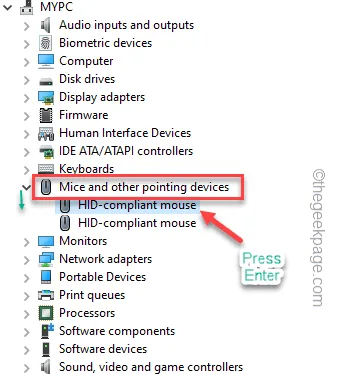
Schritt 5 – Rufen Sie den Abschnitt „ Treiber “ auf, indem Sie mehrmals die Tabulatortaste drücken.
Schritt 6 – Wählen Sie dann „ Treiber deinstallieren “, um mit der Deinstallation des Treibers zu beginnen.
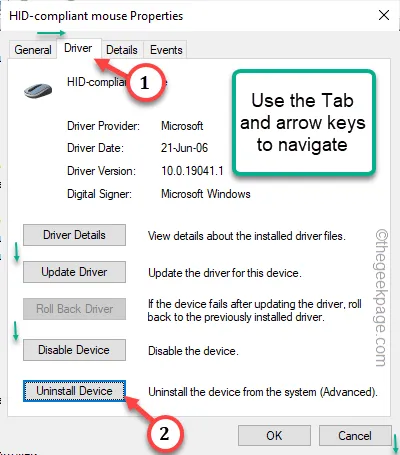
Schritt 7 – Wenn Sie eine Warnmeldung sehen, markieren Sie „ Deinstallieren “ und drücken Sie dann die Eingabetaste , um den Treiber von Ihrem Computer zu deinstallieren.
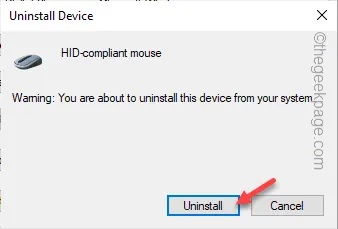
Schritt 8 – Benutzen Sie also einfach die Tastenkombination Alt+F4 , um alle Fenster zu schließen.
Drücken Sie abschließend gleichzeitig die Tasten Alt+F4 , um die Power-Konsole zu öffnen.
Schritt 9 – Wählen Sie mit den Pfeiltasten „ Neustart “ und drücken Sie die Eingabetaste .

Fix 3 – Schalten Sie das Touchpad aus
Schritt 1 – Öffnen Sie schnell die Power Console mit den Windows+X -Tasten.
Schritt 2 – Wählen Sie dort den „ Geräte-Manager “.
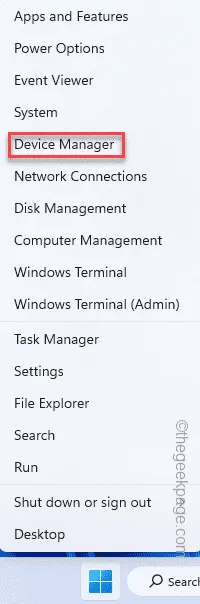
Schritt 3 – Erweitern Sie die Schaltfläche „ Mäuse und andere Zeigegeräte “.
Schritt 4 – Tippen Sie anschließend mit der rechten Maustaste auf das Touchpad und tippen Sie auf „ Gerät deinstallieren “, um den Touchpad-Treiber zu deinstallieren.
[Wenn Sie den Treiber nicht deinstallieren möchten, deaktivieren Sie ihn einfach. ]
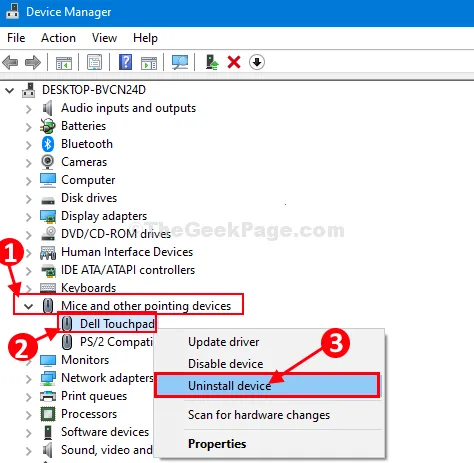
Fix 4 – Schalten Sie das System aus und wieder ein
Schritt 1 – Schalten Sie den Computer aus .
Schritt 2 – Sobald die Maschine vollständig heruntergefahren ist, ziehen Sie das Netzkabel ab.
Schritt 3 – Entfernen Sie nacheinander alle externen Peripheriegeräte (z. B. Mikrofon, Lautsprecher, externe SSDs oder andere Elemente). Nehmen Sie Maus und Tastatur jedoch nicht ab.
Schritt 4 – Stecken Sie das Netzkabel ein und schalten Sie das System ein.
Fix 5 – Hardware-Diagnose ausführen
Schritt 1 – Öffnen Sie ein Ausführen- Feld auf Ihrem Computer. Halten Sie die Windows- und die R- Taste einige Sekunden lang gedrückt.
Schritt 2 – Kopieren Sie diesen Code und fügen Sie ihn ein. Klicken Sie dann auf „ OK “.
msdt.exe -id DeviceDiagnostic
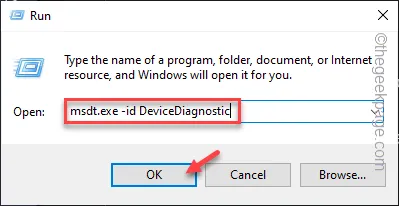
Schritt 3 – Wenn Ihr System die Fehlerbehebung startet, tippen Sie auf „ Weiter “.
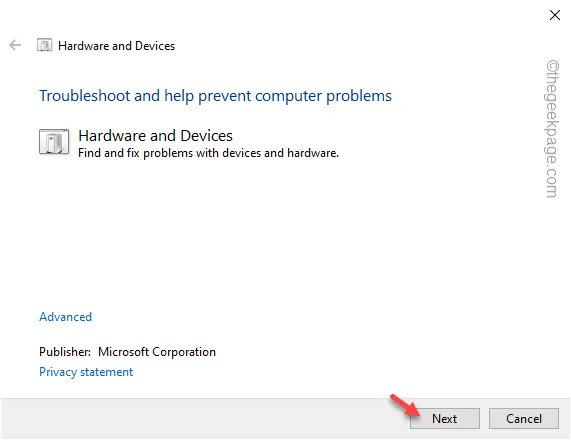
Fix 6 – Fahren Sie über den Maustreiber
Schritt 1 – Drücken Sie einmal einige Sekunden lang die Windows+X -Tasten.
Schritt 2 – Klicken Sie anschließend dort auf „ Geräte-Manager “.
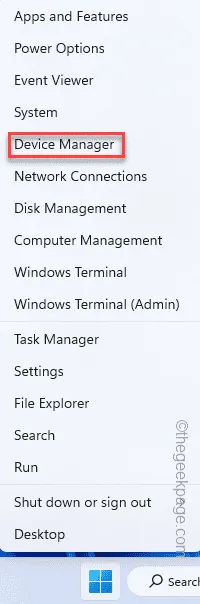
Schritt 3 – Erneut müssen Sie die Schaltfläche „ Mäuse und andere Zeigegeräte “ erweitern.
Schritt 4 – Öffnen Sie die Mauseinstellungen noch einmal.
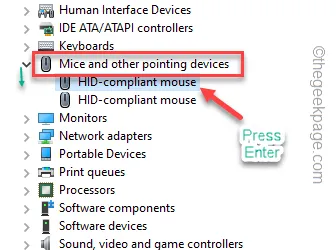
Schritt 5 – Besuchen Sie den Bereich „ Treiber “ mit der Tab- Taste und der Pfeiltaste .
Schritt 6 – Markieren Sie den „ Rollback-Treiber “ und drücken Sie die Eingabetaste, um den Rollover der Maus auf eine frühere Version zu starten.
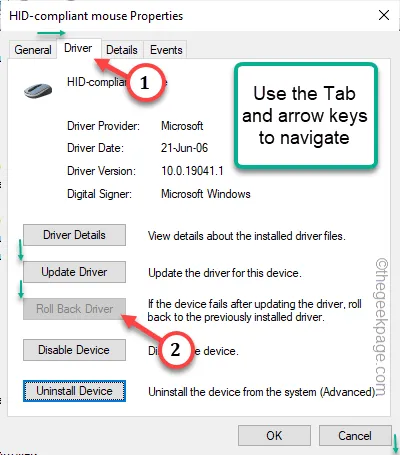
Fix 7 – Andere Maustreiber deaktivieren
Schritt 1 – Befolgen Sie eine der zuvor genannten Methoden, um den Geräte-Manager zu öffnen .
Schritt 2 – Erweitern Sie erneut „ Mäuse und andere Zeigegeräte “.
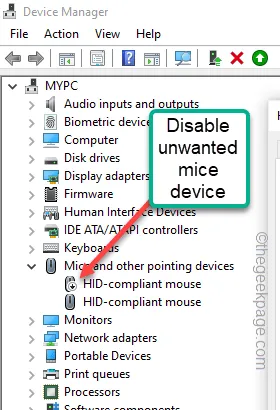
Schritt 3 – Verwenden Sie also die Tastaturtasten, um die nicht benötigten Treiber hervorzuheben und diese nacheinander zu deaktivieren.



Schreibe einen Kommentar