Der Mauszeiger wird weiß oder verschwindet in Chrome oder Edge

In diesem Artikel sehen wir Lösungen zur Behebung des Problems mit dem weißen Cursor in Chrome und Edge. Den Nutzern zufolge wird der Mauszeiger weiß oder verschwindet in Textfeldern in Chrome oder Edge . Dieses Problem tritt nur in den Webbrowsern Google Chrome und Microsoft Edge auf. Wenn bei Ihnen ein solches Problem auftritt, verwenden Sie die in diesem Artikel bereitgestellten Lösungen.
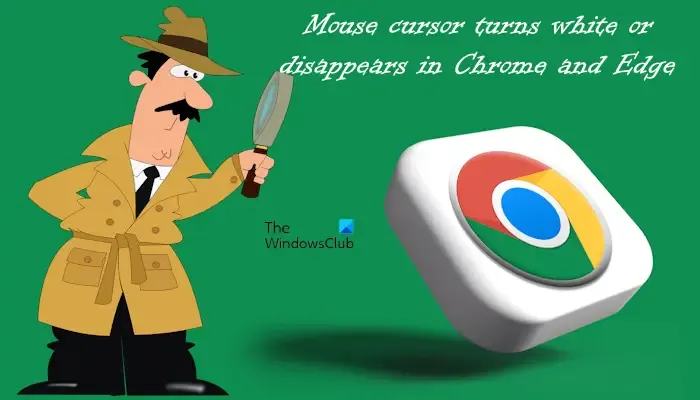
Der Mauszeiger wird weiß oder verschwindet in Textfeldern in Chrome oder Edge
Wenn Ihr Mauszeiger weiß wird oder in Textfeldern in Chrome oder Edge verschwindet, verwenden Sie die folgenden Lösungen, um dieses Problem zu beheben.
- Browser-Cache und Cookies löschen
- Deaktivieren Sie die Hardwarebeschleunigung im Browser
- Machen Sie einen Rollback oder installieren Sie Ihren Maustreiber neu
- Ändern Sie Ihr Mauszeigerschema
- Deaktivieren Sie die Option „Zeiger während der Eingabe ausblenden“.
- Multiplane Overlay (MPO) deaktivieren
- Browser zurücksetzen
Aktualisieren Sie Ihren Chrome- oder Edge-Browser![]()
1] Browser-Cache und Cookies löschen

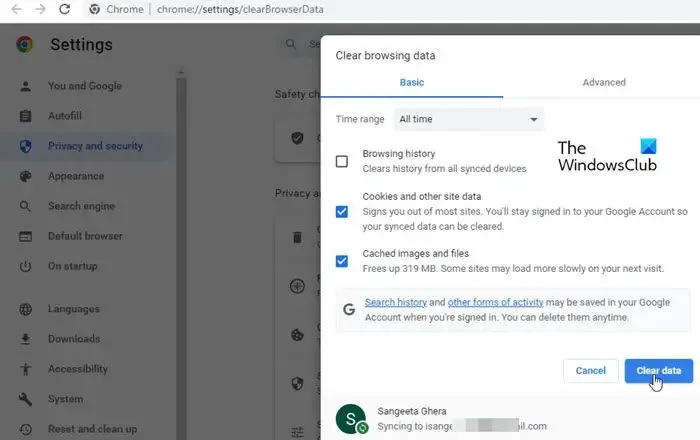
Sie sollten außerdem den Cache und die Cookies von Chrome und Edge löschen . Das Löschen des Caches und der Cookies kann helfen, dieses Problem zu beheben, da dadurch die beschädigten Dateien gelöscht werden.
Um Cache und Cookies zu löschen, drücken Sie die Tasten Strg + Umschalt + Entf . Dadurch wird das Fenster „Browserdaten löschen“ auf Ihrem Bildschirm angezeigt. Aktivieren Sie nun die Kontrollkästchen „Cache“ und „Cookies“ und wählen Sie „ Daten löschen“ aus . Wenn Sie Ihren Browserverlauf löschen möchten, können Sie auch das entsprechende Kontrollkästchen aktivieren.
2] Deaktivieren Sie die Hardwarebeschleunigung im Browser
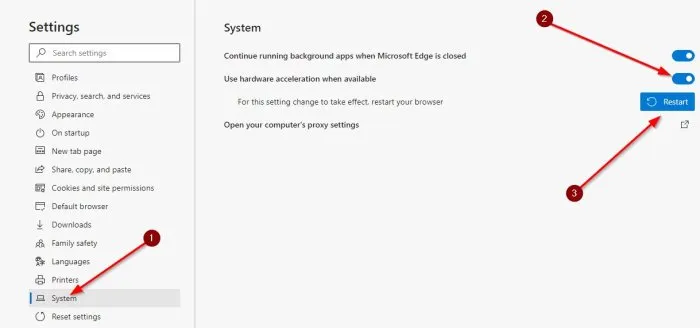
Wenn das Problem weiterhin besteht, deaktivieren Sie die Hardwarebeschleunigung in Edge und Chrome und prüfen Sie, ob das Problem dadurch behoben wird.
3] Führen Sie einen Rollback durch oder installieren Sie Ihren Maustreiber neu
Das Problem könnte auf einen fehlerhaften Maustreiber zurückzuführen sein. Wir empfehlen Ihnen, Ihren Maustreiber zurückzusetzen oder neu zu installieren . Wenn die Option „Rollback“ ausgegraut ist oder das Problem nach dem Zurücksetzen Ihres Maustreibers weiterhin besteht, können Sie Ihren Maustreiber neu installieren. Die Schritte dazu sind wie folgt:
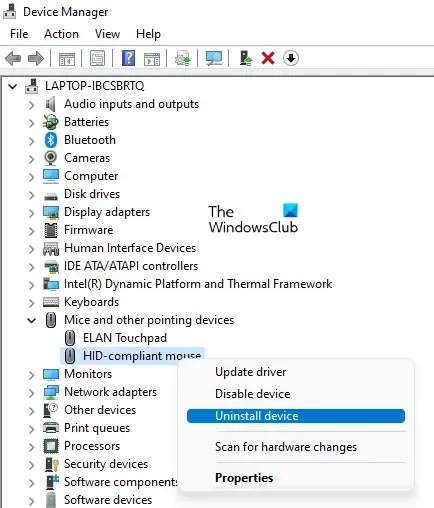
- Öffnen Sie den Geräte-Manager .
- Erweitern Sie den Zweig Mäuse und andere Zeigegeräte .
- Klicken Sie mit der rechten Maustaste auf Ihren Maustreiber und wählen Sie Gerät deinstallieren .
- Schließen Sie den Geräte-Manager und starten Sie Ihr System neu.
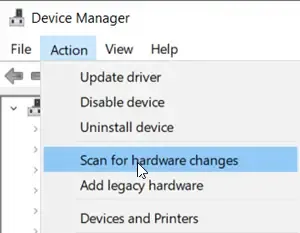
Scannen nach Hardwareänderungen![]()
4] Ändern Sie Ihr Mauszeigerschema
Ich habe dieses Problem auch in Edge und Chrome festgestellt. Dies ist ein sehr ärgerliches Problem, da Sie Chrome und Edge aufgrund des verschwindenden oder weißen Cursors nicht richtig verwenden können. Als ich mein Mauszeigerschema änderte , verschwand das Problem. Das sollten Sie auch versuchen.
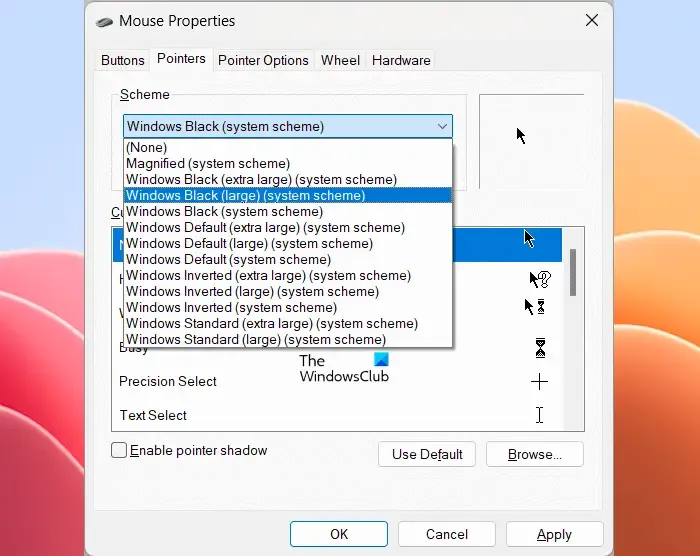

- Öffnen Sie die Systemsteuerung .
- Geben Sie „Maus“ in das Suchfeld der Systemsteuerung ein.
- Wählen Sie „Maus“ aus den Suchergebnissen aus.
- Wenn das Fenster „Mauseigenschaften“ angezeigt wird, wählen Sie die Registerkarte „Zeiger“ .
- Klicken Sie auf das Dropdown- Menü „Schema“ und wählen Sie ein anderes Mauszeigerschema aus.
- Klicken Sie nun auf „Übernehmen“ und dann auf „OK“ .
Überprüfen Sie, ob das Problem verschwindet. Wenn nicht, versuchen Sie es mit einem anderen Cursorschema. Sie müssen die Hit-and-Trial-Methode anwenden, bis das Problem verschwindet, oder Sie probieren alle verfügbaren Cursor-Schemata aus. Bei mir hat das Windows Black-Schema funktioniert.
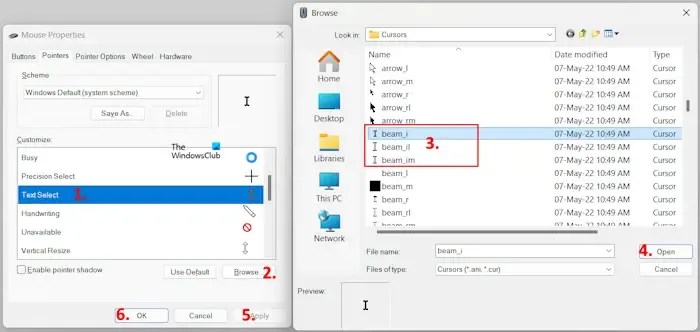
Sie können auch den schwarzen Cursor auswählen, anstatt das gesamte Mausschema zu ändern. Öffnen Sie das Fenster „Mauseigenschaften“, indem Sie die oben beschriebenen Schritte ausführen. Gehen Sie nun zur Registerkarte Zeiger. Klicken Sie in Ihrem aktuellen Schema im Feld „Anpassen“ auf die Option „Text auswählen“ . Klicken Sie auf Durchsuchen und wählen Sie eine der folgenden Optionen aus.
- beam_i
- beam_il
- beam_im
Klicken Sie nun auf Öffnen . Klicken Sie auf „Übernehmen“ und dann auf „OK“ . Das sollte funktionieren.
5] Deaktivieren Sie die Option „Zeiger während der Eingabe ausblenden“.
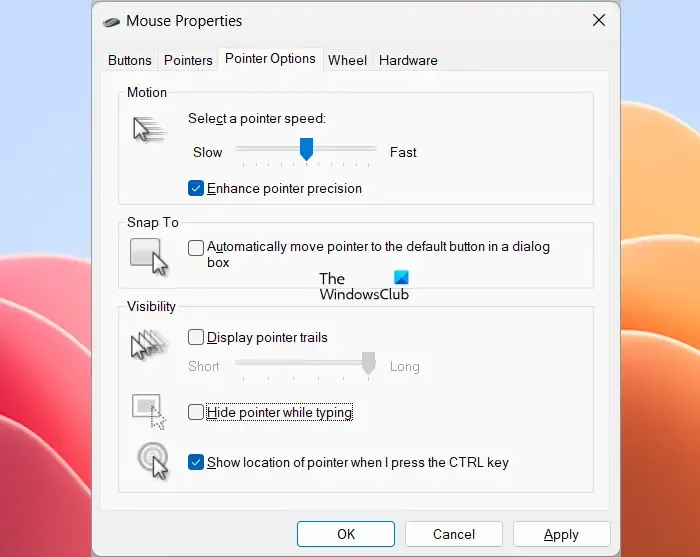
Wenn der Cursor in Edge oder Chrome immer noch weiß wird oder verschwindet, deaktivieren Sie in den Mauseigenschaften die Option „ Zeiger beim Tippen ausblenden“ . Öffnen Sie das Fenster „Mauseigenschaften“ über die Systemsteuerung, indem Sie die Schritte ausführen, die wir weiter oben in diesem Artikel beschrieben haben. Deaktivieren Sie nun das Kontrollkästchen „Zeiger während der Eingabe ausblenden“ auf der Registerkarte „Zeigeroptionen“ . Klicken Sie anschließend auf „Übernehmen“ und dann auf „OK“, um die Einstellungen zu speichern.
6] Deaktivieren Sie Multiplane Overlay (MPO)
MPO steht für Multiplane Overlay. Diese Funktion kann beim Spielen nützlich sein. Viele Benutzer fanden jedoch, dass diese Funktion die Ursache für dieses Problem ist. Sie können diese Funktion deaktivieren und prüfen, ob sie hilfreich ist. Um diese Funktion zu deaktivieren, müssen Sie Ihre Registrierung ändern. Bevor Sie fortfahren, erstellen Sie daher einen Systemwiederherstellungspunkt und sichern Sie Ihre Registrierung .
Öffnen Sie den Registrierungseditor . Kopieren Sie den folgenden Pfad und fügen Sie ihn in die Adressleiste Ihres Registrierungseditors ein. Drücken Sie anschließend die Eingabetaste .
HKEY_LOCAL_MACHINE\SOFTWARE\Microsoft\Windows\Dwm
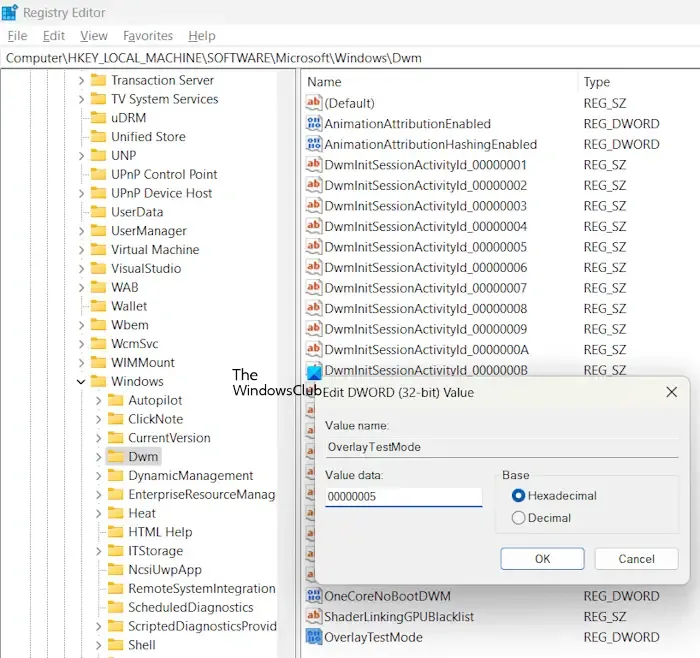
Stellen Sie sicher, dass auf der linken Seite die Taste Dwm ausgewählt ist. Klicken Sie mit der rechten Maustaste in den leeren Bereich auf der rechten Seite und wählen Sie Neu > DWORD-Wert (32-Bit) aus . Benennen Sie diesen neu erstellten Wert als OverlayTestMode . Wenn der Wert OverlayTestMode bereits auf der rechten Seite vorhanden ist, müssen Sie ihn nicht erstellen.
Klicken Sie nun mit der rechten Maustaste auf den OverlayTestMode-Wert und wählen Sie „Ändern“ . Geben Sie 00000005 in die Wertdaten ein und klicken Sie auf OK .
Starten Sie Ihren Computer neu und prüfen Sie, ob das Problem behoben ist. Wenn dies nicht hilft, machen Sie die in Ihrer Registrierung vorgenommenen Änderungen rückgängig, indem Sie den OverlayTestMode-Wert löschen.
7] Browser zurücksetzen
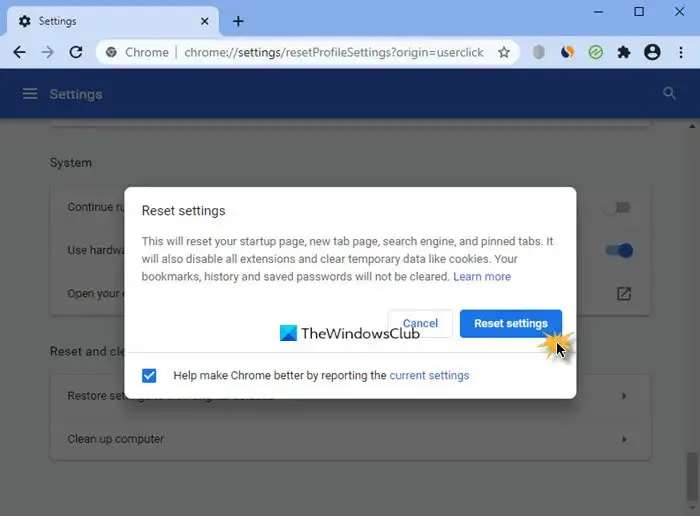
Das Zurücksetzen von Edge und Chrome auf die Standardeinstellungen kann ebenfalls zur Behebung dieses Problems beitragen. Durch diese Aktion werden Ihre Startseite, die Seite „Neuer Tab“, die Suchmaschine und die angehefteten Tabs zurückgesetzt. Die temporären Daten werden ebenfalls gelöscht und alle Ihre Erweiterungen werden deaktiviert. Durch das Zurücksetzen von Edge und Chrome werden Ihre gespeicherten Passwörter, Lesezeichen und Ihr Browserverlauf nicht gelöscht.
Das ist es. Ich hoffe das hilft.
Warum ist mein Google Chrome-Cursor weiß?
Die Hardwarebeschleunigung kann in Webbrowsern zu Problemen führen. Mehrere Benutzer haben festgestellt, dass dieses Problem in Chrome verursacht wird. Darüber hinaus kann auch die MPO-Funktion der Grafikkarte dieses Problem verursachen. Darüber hinaus wurde festgestellt, dass sein Problem mit bestimmten Mauszeigerschemata zusammenhängt.
Wie verhindere ich, dass mein Cursor beim Tippen verschwindet?
Standardmäßig blendet Windows den Mauszeiger beim Tippen aus. Es geht darum, Ablenkung zu vermeiden. Wenn Sie jedoch nicht möchten, dass Windows Ihren Mauszeiger ausblendet, können Sie diese Einstellung deaktivieren. Öffnen Sie Ihre Mauseigenschaften und deaktivieren Sie die Option „Zeiger während der Eingabe ausblenden“.



Schreibe einen Kommentar