Mobiler Hotspot verbunden, aber kein Internet unter Windows 11/10
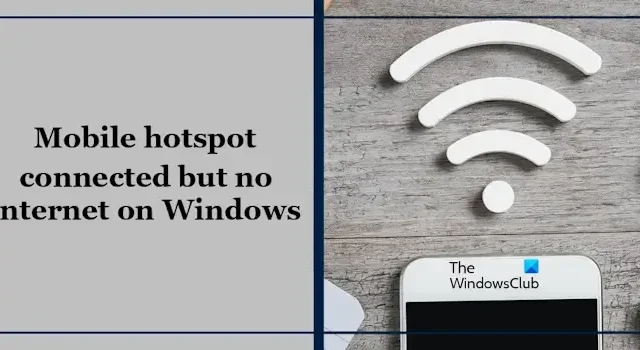
Wenn das WLAN nicht mehr funktioniert, haben wir eine zusätzliche Möglichkeit, unseren PC mit dem Internet zu verbinden. Dies geschieht über den mobilen Hotspot unseres Smartphones. Sie müssen den mobilen Hotspot Ihres Telefons einschalten und dann Ihren Computer mit Ihrem Telefon verbinden. Wenn Ihr mobiler Hotspot jedoch verbunden ist, aber kein Internet vorhanden ist , hilft Ihnen dieser Artikel, dieses Problem zu beheben.
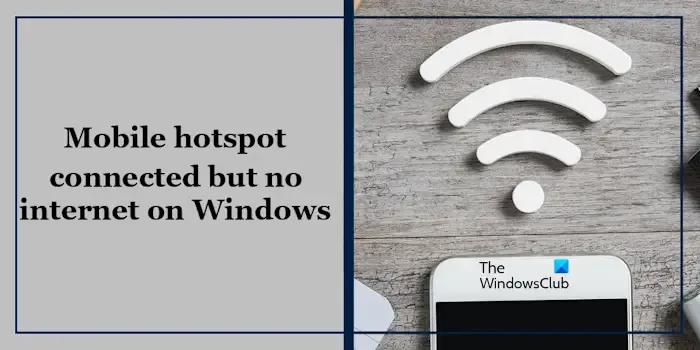
Mobiler Hotspot verbunden, aber kein Internet unter Windows 11/10
Bevor Sie mit weiteren Schritten zur Fehlerbehebung fortfahren, empfehlen wir Ihnen, das Internet auf Ihrem Telefon zu überprüfen. Wenn Ihre mobilen Daten nicht funktionieren, können Sie das Internet auf Ihrem PC nicht nutzen. Ihr PC stellt jedoch erfolgreich eine Verbindung zu Ihrem mobilen Hotspot her. Wenn dies nicht funktioniert und Ihr mobiler Hotspot verbunden ist, aber auf Ihrem Windows-PC kein Internet verfügbar ist, verwenden Sie die unten angegebenen Lösungen:
- Starten Sie beide Geräte neu
- Führen Sie die Netzwerk- und Internet-Problembehandlung auf dem PC aus
- Schalten Sie Ihr VPN auf PC und Telefon aus
- Aktualisieren/Neuinstallieren des Netzwerkadapters auf dem PC
- TCP/IP zurücksetzen, DNS-Cache leeren, Windows-Sockets zurücksetzen
- Setzen Sie Ihr Netzwerk auf dem PC zurück
Lasst uns beginnen.
1] Starten Sie beide Geräte neu
Der erste Schritt besteht darin, beide Geräte neu zu starten. Dieses Problem kann durch eine vorübergehende Störung verursacht werden. Ein Neustart beider Geräte kann helfen, vorübergehende Störungen zu beheben. Versuchen Sie dann, Ihren Windows-PC mit Ihrem mobilen Hotspot zu verbinden und prüfen Sie, ob sich dadurch Änderungen ergeben. Durch den Neustart des Telefons wird Ihr Mobilfunknetz aktualisiert und die Netzwerkprobleme werden behoben.
2] Führen Sie die Netzwerk- und Internet-Problembehandlung auf dem PC aus
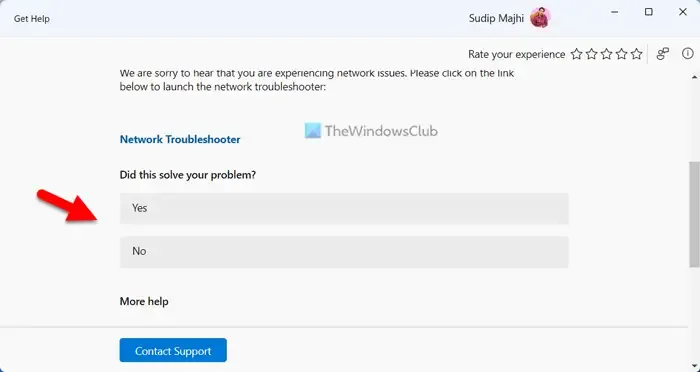
Wir empfehlen Ihnen außerdem, die Netzwerk- und Internet-Problembehandlung mithilfe der App „Hilfe“ auszuführen. Dies ist eine automatisierte Problembehandlung in Windows 11/10, mit der Sie netzwerkbezogene Probleme beheben können. Führen Sie die Netzwerk- und Internet-Problembehandlung über die App „Hilfe“ in Windows 11 aus und prüfen Sie, ob sie funktioniert.
3] Schalten Sie Ihr VPN auf PC und Telefon aus
Wenn Sie ein VPN verwenden, besteht die Möglichkeit, dass Ihr VPN Probleme verursacht. Um dies zu überprüfen, schalten Sie Ihr VPN auf beiden Geräten aus (falls zutreffend) und verbinden Sie dann Ihren mobilen Hotspot mit Ihrem PC. Wenn das Internet auf Ihrem PC über den mobilen Hotspot funktioniert, nachdem Sie das VPN ausgeschaltet haben, können Sie einige Korrekturen versuchen, z. B. den VPN-Port, das Protokoll usw. ändern. Wenn Sie ein kostenloses VPN verwenden, können Sie zu einem anderen wechseln. Alternativ können Sie sich auch an den Support des VPN-Dienstanbieters wenden (bei kostenpflichtigen VPN-Diensten).
Dieser Beitrag hilft Ihnen, wenn das Internet mit dem VPN nicht funktioniert.
4] Aktualisieren/Neuinstallieren des Netzwerkadapters auf dem PC
Ein veralteter oder beschädigter Netzwerkadapter kann das Verbindungsproblem verursachen. Stellen Sie sicher, dass Ihr Netzwerkadapter auf dem neuesten Stand ist. Sie können den Treiber von der Website des Herstellers aktualisieren oder eine kostenlose Treiberaktualisierungssoftware verwenden. Starten Sie Ihren Computer nach der Aktualisierung der Treiber neu und prüfen Sie, ob das Problem behoben ist.
Wenn Ihr Netzwerkkartentreiber im Geräte-Manager eine Warnmeldung anzeigt, kann eine Neuinstallation des Treibers dieses Problem beheben. Die folgenden Schritte führen Sie dabei durch:
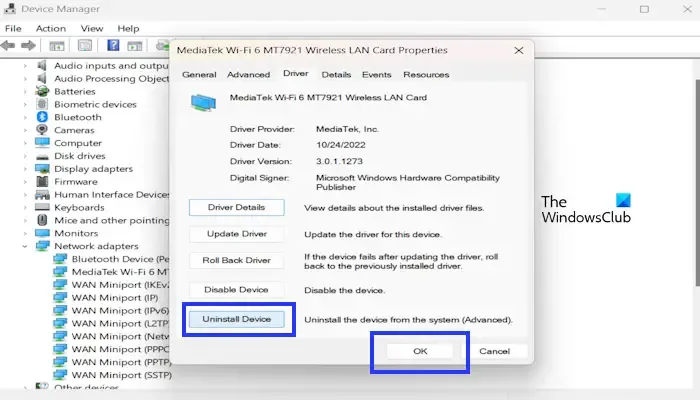
- Gehen Sie zum Geräte-Manager .
- Erweitern Sie die Netzwerkadapter .
- Klicken Sie mit der rechten Maustaste auf Ihren Netzwerkadapter und klicken Sie auf Eigenschaften .
- Klicken Sie auf die Registerkarte „Treiber“ und wählen Sie „Gerät deinstallieren“ aus .
- OK klicken.
Um Ihre Netzwerkadapter neu zu installieren, starten Sie Ihren Computer neu. Alternativ können Sie auf die Registerkarte Aktion klicken und Nach geänderter Hardware suchen auswählen.
5] TCP/IP zurücksetzen, DNS-Cache leeren, Windows-Sockets zurücksetzen
Verbindungsprobleme können auch aufgrund von beschädigtem TCP/IP oder Internetprotokoll, beschädigtem DNS-Cache und beschädigten Windows-Sockets auftreten. Wir empfehlen Ihnen, TCP/IP zurückzusetzen, Ihren DNS-Cache zu leeren und Winsock zurückzusetzen. Sie müssen die erforderlichen Befehle im Eingabeaufforderungsfenster mit erhöhten Rechten ausführen. Wenn Sie die Befehle jedoch nicht ausführen möchten, können Sie dafür auch unser Dienstprogramm FixWin11 verwenden.
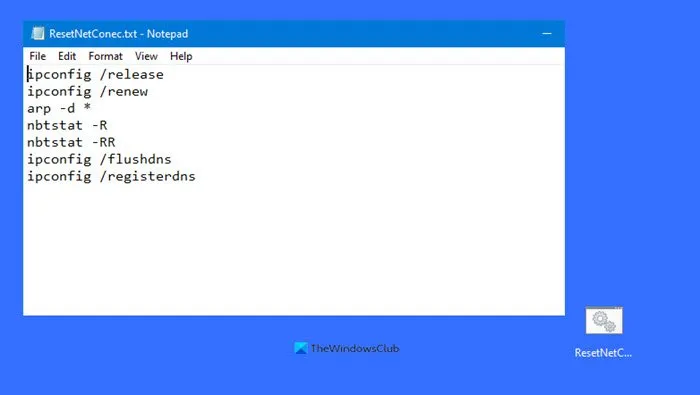
Alternativ können Sie eine Batchdatei erstellen, um alle oben genannten Aktionen mit einem einzigen Klick auszuführen.
6] Setzen Sie Ihr Netzwerk auf dem PC zurück
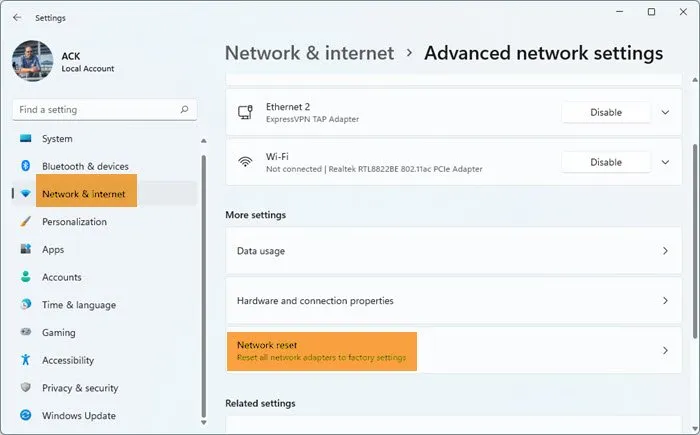
Das Zurücksetzen der Netzwerkeinstellungen kann dieses Problem beheben. Dadurch werden alle Arten von netzwerkbezogenen Problemen behoben. Führen Sie dazu die folgenden Schritte aus:
- Öffnen Sie die Windows-Einstellungen.
- Klicken Sie auf Netzwerk & Internet .
- Klicken Sie nun auf Erweiterte Netzwerkeinstellungen .
- Klicken Sie auf Netzwerk zurücksetzen und wählen Sie Jetzt zurücksetzen .
Bei einem Netzwerk-Reset müssen Sie bis zu 5 Minuten warten. Nach 5 Minuten wird Windows automatisch neu gestartet. Speichern Sie daher Ihre Arbeit, bevor Sie diese Aktion durchführen.
Wie behebe ich das Problem, wenn ich zwar über WLAN verbunden bin, aber kein Internet habe?
Wenn Ihr PC mit WLAN verbunden ist, aber keinen Internetzugang hat, können Sie einige Fehlerbehebungen versuchen, z. B. Ihren WLAN-Router aus- und wieder einschalten, Winsock zurücksetzen, den DNS-Cache leeren, Ihr Netzwerk zurücksetzen usw. Stellen Sie außerdem sicher, dass Ihr Netzwerkadapter auf dem neuesten Stand ist. Sie können den neuesten Netzwerkkartentreiber von der offiziellen Website Ihres Computerherstellers herunterladen.
Warum ist mein Hotspot gesichert, aber ich habe kein Internet?
Manchmal wird beim Verbinden Ihres PCs mit WLAN die Meldung „Kein Internet, gesichert“ angezeigt. Dieselbe Meldung kann auch erscheinen, wenn Sie mit einem mobilen Hotspot verbunden sind. Dies bedeutet, dass Ihre Verbindung gesichert ist, aber kein Internetzugang besteht.



Schreibe einen Kommentar