MobaXterm funktioniert nicht unter Windows 11
MobaXterm gilt als der beste SSH-Client für Windows-Geräte. Damit können Sie eine Verbindung zu Remote-Servern und virtuellen Maschinen herstellen und auf diese zugreifen. Uns ist jedoch aufgefallen, dass MobaXterm auf Windows-Geräten nicht funktioniert und keine Verbindung zum lokalen Terminal herstellen oder auf den Jump-Host zugreifen kann. Manchmal lässt es sich auf dem Client-Computer einfach nicht öffnen. In diesem Beitrag werden wir all diese Probleme besprechen und sehen, wie sie gelöst werden können.

Behebung, dass MobaXterm unter Windows 11 nicht funktioniert
Wenn MobaXterm auf Ihrem Computer nicht funktioniert, befolgen Sie die unten aufgeführten Lösungen.
- Beenden Sie unnötige Prozesse oder starten Sie das Hostgerät neu.
- Stellen Sie die Verbindung wieder her oder ändern Sie Ihr Netzwerk
- Stellen Sie eine Verbindung zum VPN her, das von Ihrer Organisation bereitgestellt wird
- Stellen Sie sicher, dass das Windows-Subsystem für Linux aktiviert ist
- Löschen Sie die Konfigurationsdatei
- CygUtils-Plugin herunterladen
Lassen Sie uns sie im Detail besprechen.
1] Beenden Sie unnötige Prozesse oder starten Sie das Hostgerät neu
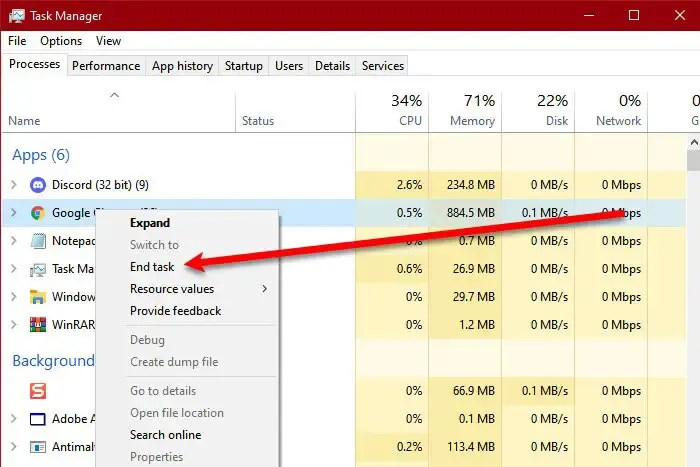
Als nächstes müssen Sie alle redundanten und unnötigen Prozesse beenden, damit sie nicht um Ressourcen kämpfen. Dies ist nützlich, wenn MobaXtram beim Start abstürzt oder während der Nutzung hängen bleibt. Um die Prozesse zu beenden, öffnen Sie den Task-Manager, klicken Sie mit der rechten Maustaste auf den Prozess und wählen Sie „Task beenden“.
Falls das Beenden der Aufgaben nicht funktioniert, starten Sie Ihren Computer neu. Durch den Neustart werden alle ressourcenintensiven Prozesse beendet und Platz für MobaXtram-Prozesse geschaffen.
2] Stellen Sie die Verbindung wieder her oder ändern Sie Ihr Netzwerk
Wenn Sie MobaXtram verwenden, um eine Verbindung zu Ihrem Arbeitscomputer herzustellen, ist möglicherweise ein viel stabileres und sichereres Netzwerk erforderlich. Wenn Ihr aktuelles WLAN ein älteres Sicherheitsprotokoll verwendet, verweigert MobaXtram möglicherweise die Verbindung zum Jump- oder Host-Server, da dies ein Einfallstor für Hacker darstellen kann. Wählen Sie daher immer WPA2-Verbindungen gegenüber WPA. Wenn Ihr Router jedoch WPA2 verwendet, empfehlen wir, die Verbindung zu trennen und erneut herzustellen. Überprüfen Sie anschließend, ob das Problem behoben ist.
3] Stellen Sie eine Verbindung zum VPN Ihrer Organisation her
Wenn Sie nicht mit dem von Ihrer Organisation bereitgestellten VPN verbunden sind, wird möglicherweise die Fehlermeldung „ Host existiert nicht“ angezeigt . In den meisten Fällen gibt es in der Taskleiste eine Verknüpfung zum Herstellen einer Verbindung mit dem VPN. Wenn Sie diese jedoch nicht finden können, wenden Sie sich an Ihren IT-Administrator oder die Leute, die das Netzwerk verwalten, und fragen Sie sie danach.
4] Stellen Sie sicher, dass das Windows-Subsystem für Linux aktiviert ist
Als nächstes müssen wir prüfen, ob WSL auf dem Client-Computer aktiviert ist. Das Windows-Subsystem für Linux ermöglicht es Ihnen, jeden SSH-Client auszuführen, sei es PuTTy oder in diesem Fall MobaXtram. Um die Funktion zu aktivieren, müssen wir die unten aufgeführten Schritte ausführen.
- Öffnen Sie die Systemsteuerung.
- Gehen Sie zu Programme.
- Klicken Sie auf Programme und Funktionen.
- Suchen Sie nach „Windows-Funktionen ein- oder ausschalten“ und klicken Sie darauf. Wenn Sie mit einem Arbeitsgerät verbunden sind, werden Sie aufgefordert, Administratoranmeldeinformationen einzugeben, die Sie von Ihrem IT-Administrator erhalten können.
- Scrollen Sie nach unten, suchen Sie nach „Windows-Subsystem für Linux“ und aktivieren Sie das zugehörige Kontrollkästchen.
- Klicken Sie abschließend auf OK.
Starten Sie den Computer nach der Aktivierung von WSL neu und prüfen Sie, ob das Problem behoben ist.
5]Löschen Sie die Konfigurationsdatei
Wenn Sie das lokale Terminal von MobaXtram nicht starten können, sollten Sie die Konfigurationsdatei löschen, die möglicherweise beschädigt wurde und Probleme verursacht hat. Wir werden die Datei jedoch nicht löschen. Stattdessen können wir sie umbenennen, sodass MobaXtram sie nicht erkennt, sie aber als Backup vorhanden ist, falls sie in Zukunft benötigt wird.
Befolgen Sie dazu die unten aufgeführten Schritte.
- Öffnen Sie den Datei-Explorer.
- Navigieren Sie zu C:\Benutzer\Ihr_Benutzername\Dokumente\MobaXterm.
- Suchen Sie nach der MobaXterm-Konfigurationsdatei oder der Datei MobaXterm.ini und benennen Sie sie in einen beliebigen Namen Ihrer Wahl.
- Starten Sie Ihren Computer nach dem Umbenennen der Datei neu.
Starten Sie nun MobaXterm. Es wird eine neue Konfigurationsdatei erstellt, da es die umbenannte Datei nicht finden kann. Hoffentlich ist sie nicht beschädigt.
6] CygUtils-Plugin herunterladen
Das CygUtils.plugin ist eine Sammlung von Unix-Tools für Windows. Da Sie versuchen, auf das MobaXtram Local Terminal zuzugreifen, muss es auf Ihrem Computer vorhanden sein. Sie können das CygUtils.plugin von mobaxterm.mobatek.net/plugins.html herunterladen.
Suchen Sie es nach dem Download im selben Verzeichnis wie die MobaXterm-EXE-Datei. Legen Sie dann Ihr MobaXterm-Home-Verzeichnis (und möglicherweise auch Ihr Stammverzeichnis) auf Windows-Ordner fest, für die Sie „Änderungszugriff“ haben. Sie können dies in MobaXterm tun, indem Sie zu Einstellungen > Konfiguration > Allgemein navigieren und das „Persistente Home-Verzeichnis“ und das „Persistente Stammverzeichnis (/)“ auf die Ordner Ihrer Wahl einstellen.
Das ist es!
Was tun, wenn MobaXterm nicht funktioniert?
Wenn MobaXterm nicht funktioniert, starten Sie Ihren Computer neu und prüfen Sie, ob das Problem behoben ist. Falls der Neustart nichts bringt, löschen Sie die vorhandene Kopie der Anwendung und laden Sie die neueste Version herunter. Hoffentlich funktioniert das für Sie.
Wie installiere ich MobaXterm unter Windows 11?
Sie können MobaXterm von mobaxterm.mobatek.net herunterladen. Sie können entweder die portable Version herunterladen, die möglicherweise keine Installation erfordert, oder das Installationsmedium, das Sie mit Administratorrechten ausführen können, um MobaXterm auf Ihrem Windows 11-Gerät zu installieren.
Schreibe einen Kommentar