Fehlendes Cast-Symbol in der YouTube-App auf dem iPhone
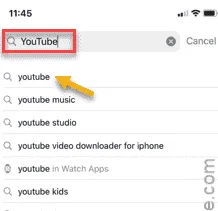
Fehlt Ihnen das Cast-Symbol in der YouTube-App auf Ihrem iPhone? Casting oder Screencasting können bei Bedarf eines größeren Bildschirms äußerst hilfreich sein. Das Fehlen der Cast-Schaltfläche in der YouTube-App kann also ein großes Problem sein. Sobald Sie diese Korrekturen vorgenommen haben, können Sie den Video-Feed wieder auf andere Geräte übertragen.
Lösung 1 – Erzwingen Sie das Beenden der YouTube-App
Dies kann einfach ein Fehler in der YouTube-Anwendung sein. Sie sollten daher unbedingt versuchen, die YouTube-App zwangsweise zu beenden.
Schritt 1 – Öffnen Sie bei geöffneter YouTube-App mit Ihrem Finger alle aktuellen App-Instanzen.
Schritt 2 – Schließen Sie jetzt die YouTube-App.
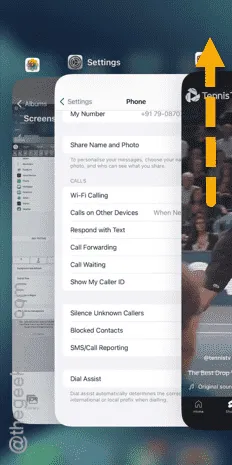
Öffnen Sie die YouTube-App nach dem erzwungenen Schließen erneut. Gehen Sie zur Startseite und prüfen Sie, ob Sie das Cast-Symbol in der YouTube-App sehen können oder nicht.
Gehen Sie einen Schritt weiter und versuchen Sie, Ihre Videos auf ein anderes Gerät zu übertragen.
Fix 2 – Casting funktioniert nicht über mobile Daten
Der Casting-Vorgang funktioniert nicht über mobile Daten. Überprüfen Sie daher, ob Sie mit einer Wi-Fi-Verbindung verbunden sind oder die mobilen Daten zum Streamen von Videos auf YouTube verwenden.
Schritt 1 – Wischen Sie nach unten, um das Kontrollzentrum anzuzeigen .
Schritt 2 – Deaktivieren Sie die „ Mobilen Daten “, wenn Sie diese zum Abspielen von Videos auf YouTube verwenden.
Schritt 3 – Verbinden Sie nun Ihr iPhone mit dem WLAN. Aktivieren Sie die WLAN-Option.
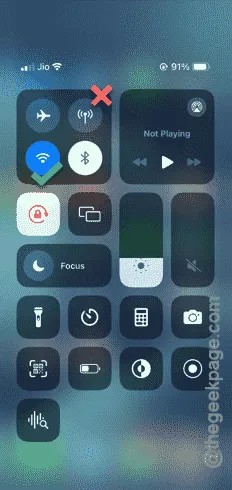
Schritt 4 – Stellen Sie eine Verbindung zum WLAN her.
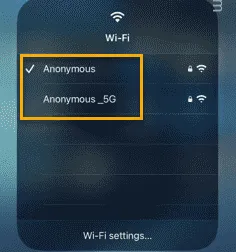
Sobald Sie mit dem WLAN verbunden sind, öffnen Sie die YouTube-App und prüfen Sie, ob Sie das Cast-Symbol sehen können oder nicht.
Außer Ihrem iPhone muss das andere Gerät (z. B. Ihr Fernseher oder Laptop) mit demselben WLAN verbunden sein. Andernfalls können Sie die Videos nicht von Ihrem iPhone auf YouTube übertragen.
Lösung 3 – Aktualisieren Sie die YouTube-App
Überprüfen Sie, ob das Update der YouTube-App aussteht. Ein Fehler oder eine Störung in der vorhandenen Version der App kann das Problem verursachen.
Schritt 1 – Öffnen Sie Ihren App Store .
Schritt 2 – Verwenden Sie das Suchfeld oben, um nach der App „ YouTube “ zu suchen.
Schritt 3 – Öffnen Sie es.
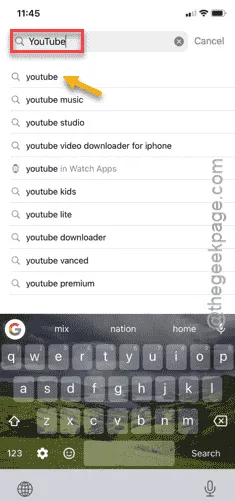
Schritt 4 – Verwenden Sie später die Funktion „ Aktualisieren “ auf der folgenden Seite.
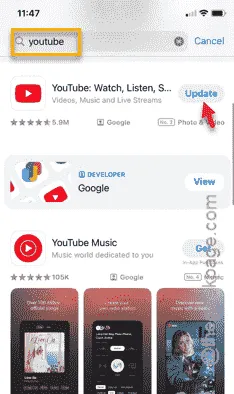
Öffnen Sie als Nächstes die YouTube-App und prüfen Sie, ob das „Cast“-Symbol oben im Home-Feed angezeigt wird.
Lösung 4 – Löschen Sie die YouTube-App und installieren Sie sie erneut
Löschen Sie die YouTube-App von Ihrem iPhone und installieren Sie sie erneut auf dem Gerät.
Schritt 1 – Wischen Sie nach rechts, um das Suchfeld zu finden. Geben Sie „ YouTube “ ein.
Schritt 2 – Drücken Sie anschließend lange auf die App „ YouTube “ und tippen Sie auf die Option „ App entfernen “.
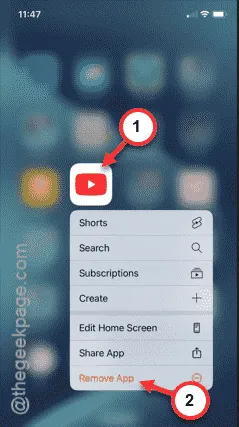
Schritt 3 – Tippen Sie auf Ihrem iPhone im folgenden Fenster auf „ App löschen “.

Schritt 4 – Öffnen Sie den App Store .
Schritt 5 – Suchen Sie nach der App „ YouTube “ und installieren Sie sie auf Ihrem iPhone.
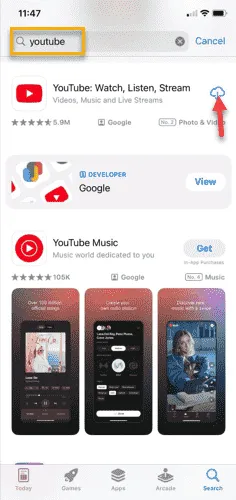
Sobald Sie es auf Ihrem Gerät installiert haben, wird das „Cast“-Symbol erneut in der YouTube-App angezeigt.
Sie können Ihre Videos erneut übertragen.



Schreibe einen Kommentar