Minecraft erlaubt keinen geteilten Bildschirm? So aktivieren Sie es
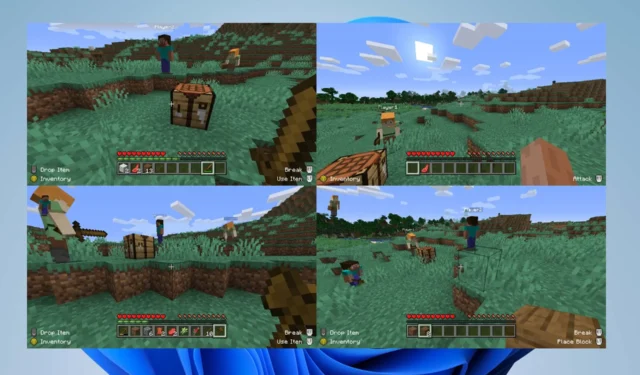
Durch das Spielen von Minecraft in einem geteilten Bildschirm können mehrere Spieler das Spiel auf derselben Plattform oder demselben Bildschirm ausführen. Leider gab es mehrere Beschwerden darüber, dass Minecraft keinen geteilten Bildschirm zulässt, was den Mehrspielermodus verhindert.
Daher bleibt die Frage: Wie aktiviere ich einen geteilten Bildschirm in Minecraft auf meinem PC? Daher werden in diesem Leitfaden die Schritte und Alternativen zur Aktivierung des geteilten Bildschirms erläutert.
Warum erlaubt Minecraft keinen geteilten Bildschirm?
- Wenn das Spiel oder die Software der Plattform nicht auf dem neuesten Stand ist, kann es zu Kompatibilitätsproblemen kommen, die die Funktion des geteilten Bildschirms verhindern.
- Aufgrund von Hardwareeinschränkungen ist Ihre Plattform möglicherweise technisch nicht in der Lage, Split-Screen-Gameplay zu unterstützen.
- Fehler oder Störungen in veralteten Minecraft-Spielen könnten die Split-Screen-Funktion beeinträchtigen und dazu führen, dass sie nicht funktioniert.
- Der geteilte Bildschirm ist möglicherweise in den Einstellungen des Spiels oder der Konsole deaktiviert, wodurch seine Verwendung unbeabsichtigt verhindert wird.
- Störungen durch andere Apps, die die Split-Screen-Funktion auf Ihrem Gerät verwenden, können dazu führen, dass die Funktion in Minecraft nicht funktioniert.
- Probleme mit Grafikkarten und Geräten können sich auch auf die Möglichkeit auswirken, Spiele auf einem geteilten Bildschirm zu spielen, und dazu führen, dass Minecraft nicht funktioniert .
Unabhängig davon haben wir im nächsten Abschnitt einige detaillierte Schritte zur Fehlerbehebung bereitgestellt, um das Split-Screen-Problem in Minecraft zu beheben.
Wie aktiviere ich den geteilten Bildschirm in Minecraft?
- Gehen Sie zur offiziellen MultiMC-Website, laden Sie multiMC herunter und extrahieren Sie dann die ausführbare Datei.
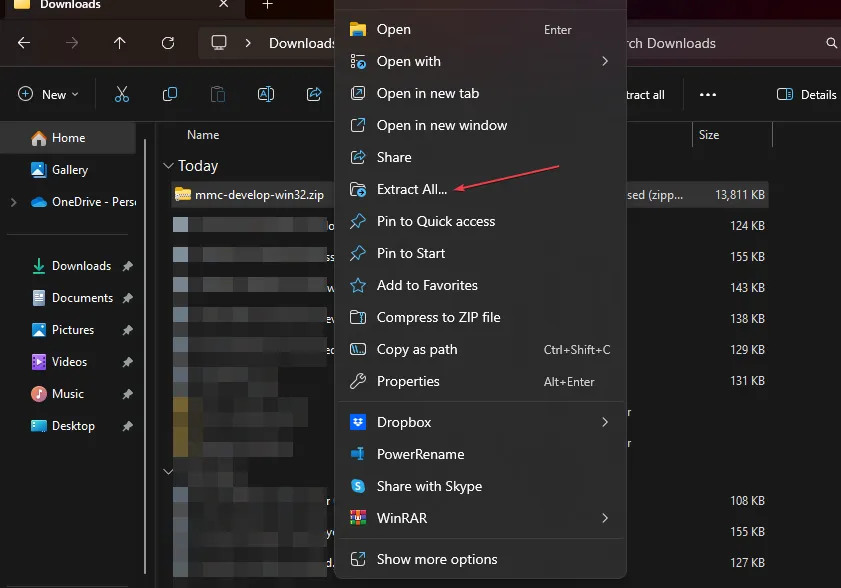
- Führen Sie MultiMC aus und melden Sie sich mit Ihrem Mojang-Konto an (dasselbe, das Sie für Minecraft verwenden).
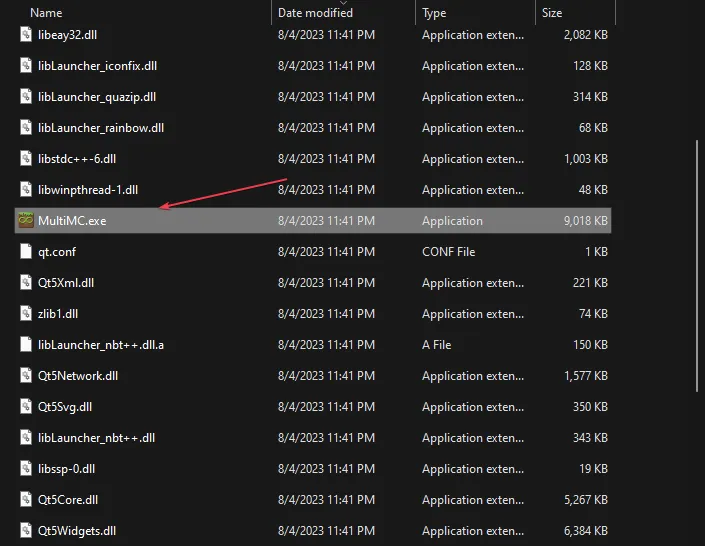
- Erstellen Sie zwei (oder mehr) Instanzen, indem Sie auf die Option „Instanz hinzufügen“ klicken und stellen Sie sicher, dass Sie unterschiedliche Namen für sie eingeben.
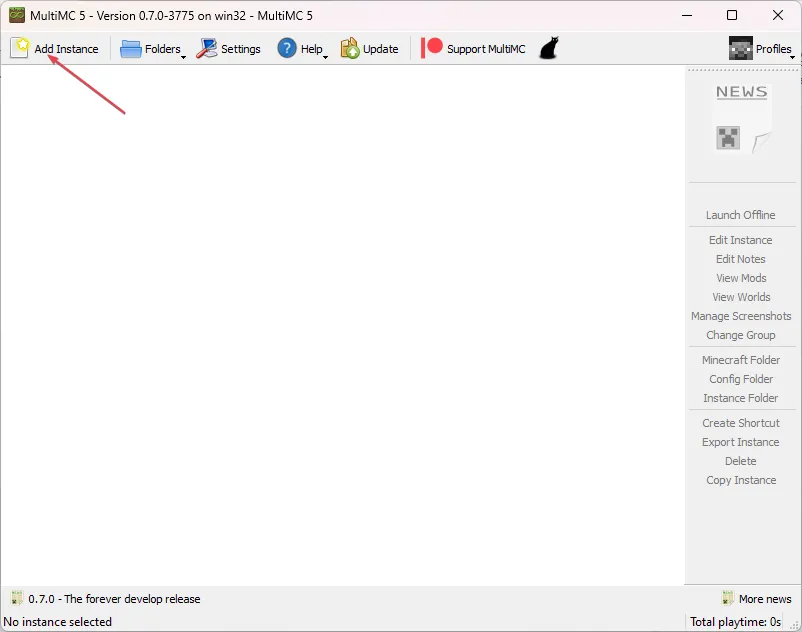
- Wenn Sie über ein Minecraft-Konto verfügen, klicken Sie auf die erste Instanz und tippen Sie auf die Schaltfläche „Offline starten“.
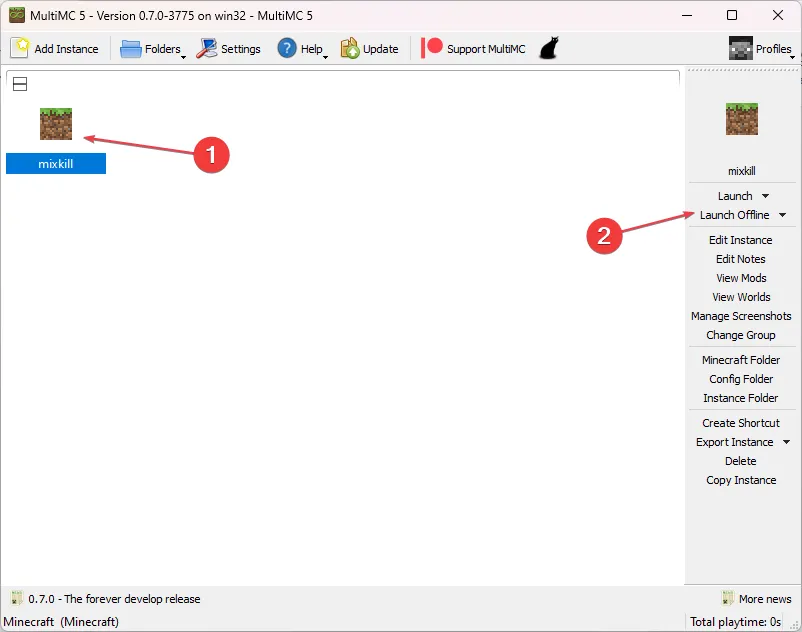
- Legen Sie dann Ihren Benutzernamen fest , wenn Sie dazu aufgefordert werden, und wiederholen Sie den Vorgang für die zweite Instanz.
- Wählen Sie die erste Instanz aus und klicken Sie auf Starten , wenn Sie über mehrere Minecraft-Konten verfügen. Wechseln Sie dann das Konto in der oberen rechten Ecke und wiederholen Sie den Vorgang für die zweite Instanz.
Erstelle eine Einzelspieler-Welt und greife im Pausenmenü auf die LAN-Option zu. Ein anderer Spieler kann dann beitreten, indem er zum Mehrspielermenü navigiert. Alternativ können Sie eine Verbindung zu einem Server über verschiedene Minecraft-Konten oder über einen Offline-Server herstellen, wenn Sie über ein einziges Minecraft-Konto verfügen.
Um den geteilten Bildschirm einzurichten, führen Sie die folgenden Schritte aus;
- Laden Sie die neueste UniversalSplitScreen- Release-ZIP-Datei von der Release-Seite herunter.
- Klicken Sie mit der rechten Maustaste auf die heruntergeladene Datei und wählen Sie im Dropdown-Menü die Option „Alle extrahieren“ aus.
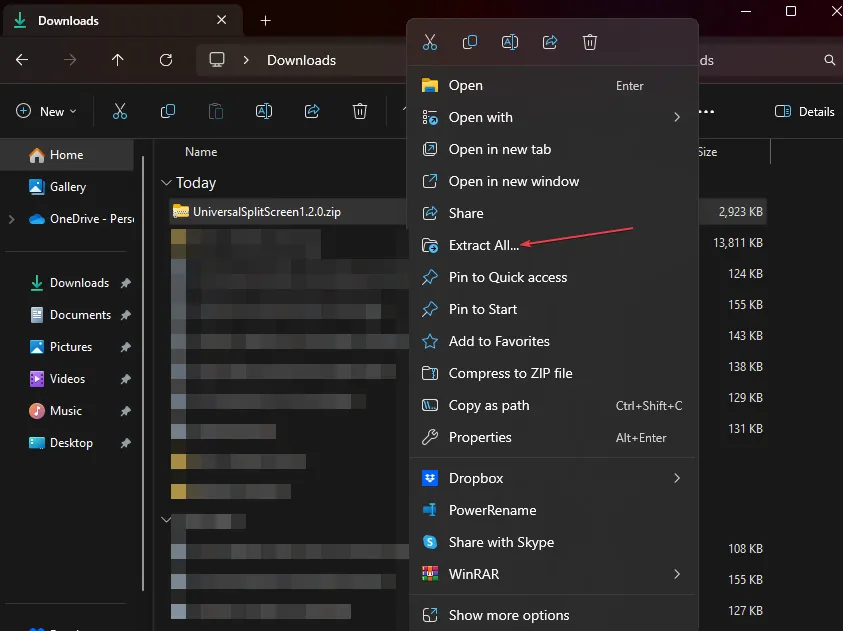
- Führen Sie UniversalSplitScreen.exe aus , um die Software zu starten.
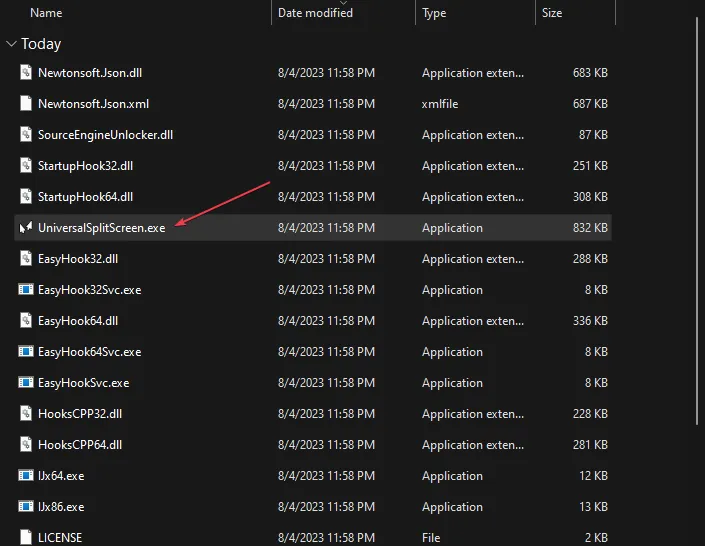
- Gehen Sie zu Optionen, wählen Sie eine Voreinstellung aus und klicken Sie auf Laden.
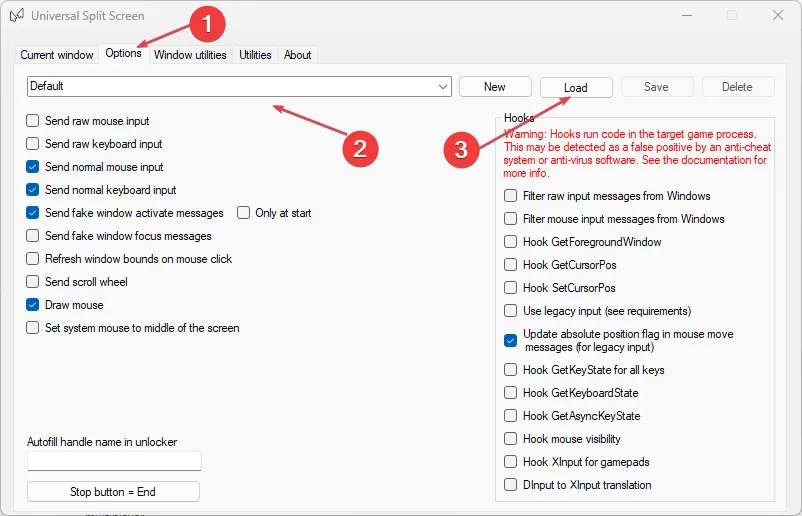
- Verwenden Sie für Minecraft 1.14.3 und höher die Voreinstellung Minecraft 1.14.3.
- Verwenden Sie für die Versionen 1.13 bis 1.14.2 Minecraft Alternate. Wenn der geteilte Bildschirm nicht funktioniert, versuchen Sie es mit der anderen Voreinstellung (nach dem Neustart der Instanzen).
- Kehren Sie zur aktuellen Fensterregisterkarte zurück , drücken Sie im ersten Spiel Alt+ tab und stellen Sie Maus und Tastatur ein.
- Wiederholen Sie den obigen Schritt für das zweite Spiel.
- Klicken Sie auf die Option „Start“ oder „Stopp“, um den Bildschirm für Minecraft zu teilen.
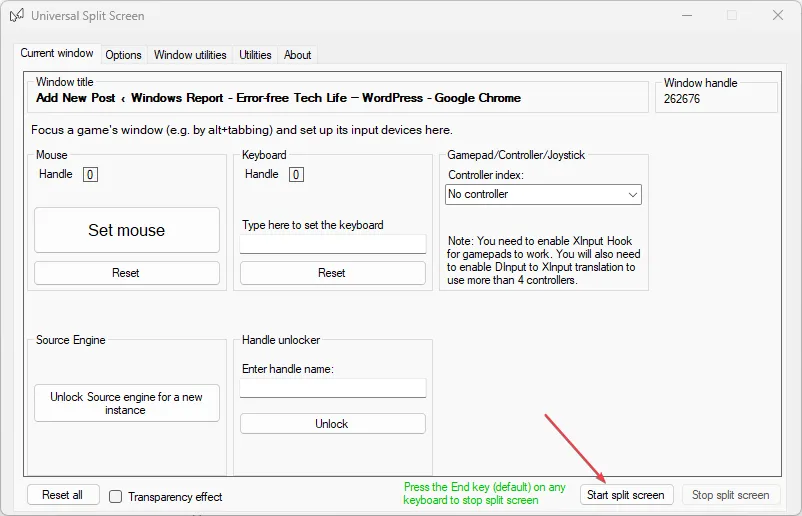
Mit den oben genannten Schritten können Sie eine Voreinstellung erstellen und damit Minecraft auf einem geteilten Bildschirm im Mehrspielermodus spielen.
Sollten Sie weitere Fragen oder Anregungen haben, schreiben Sie diese bitte im Kommentarbereich.



Schreibe einen Kommentar