Midjourney Spickzettel: Werden Sie ein Profi bei der Verwendung von Midjourney!

Midjourney ist ein KI-Bildgenerator , der in letzter Zeit dank seiner neuesten Iteration, Version 5, sehr beliebt geworden ist. Midjourney v5 verbessert die visuelle Qualität, Bildgröße und das allgemeine stilistische Design für Ihre Eingabeaufforderungen. Wenn Sie Midjourney in letzter Zeit verwendet haben, haben Sie vielleicht bemerkt, dass es viele Möglichkeiten gibt, verschiedene Variationen und Versionen Ihrer Bilder zu erstellen.
Sie können verschiedene Midjourney-Versionen, detaillierte Eingabeaufforderungen, verschiedene Parameter und mehr verwenden, um die kreative Kontrolle über die Bilder zu verbessern, die Sie mit dem Text-to-AI-Art- Tool erstellen. Aber den Überblick über alle Parameter und Details zu behalten, kann ein wenig entmutigend sein, wenn Sie gerade erst anfangen. Hier ist also ein definitiver Spickzettel, der Ihnen helfen wird, Ihre Eingabeaufforderungen zu verbessern und mithilfe von Midjourney hochdetaillierte und erstaunliche Bilder zu erstellen. Lass uns anfangen.
Midjourney-Spickzettel
Hier sind die wichtigsten Tipps und Tricks, die Ihnen dabei helfen, Ihre Midjourney-Eingabeaufforderungen optimal zu nutzen, um beeindruckende Bilder speziell für Ihre Anforderungen zu erstellen. Lass uns anfangen.
1. Verwenden Sie Permutationen zu Ihrem Vorteil
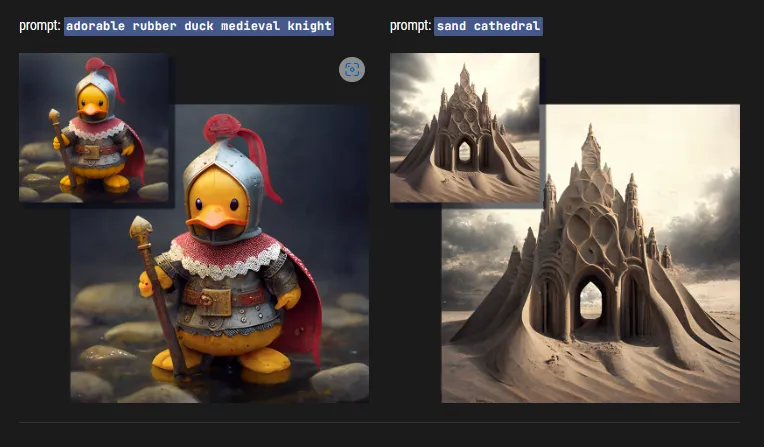
Permutationen sind eine weitere Neuheit in Midjourney, die sich auf die Generierung mehrerer Bilder mit einer einzigen Eingabeaufforderung konzentrieren. Es kann Zeiten geben, in denen Sie sich nicht sicher sind, welches endgültige Bild Sie benötigen, aber einen guten Ausgangspunkt im Auge haben. In solchen Fällen können Sie Permutationen verwenden, um mehrere Variationen aus derselben Texteingabe zu generieren, sodass Sie ganz einfach ein endgültiges Bild auswählen können, das Ihnen gefällt, und dann weiter darauf aufbauen.
Um Permutationen in Ihrer Texteingabe zu verwenden, müssen Sie Ihre Variationen in geschweiften Klammern {} hinzufügen. Wenn wir zum Beispiel einen roten Panda brauchen, der drei verschiedene Früchte isst, können wir die folgende Eingabeaufforderung verwenden.
/stelle dir einen roten Panda vor, der eine {Banane, Erdbeere, Birne} isst, während er auf einer Yamaha fährt
Dies wird zu drei verschiedenen endgültigen Bildsätzen führen, in denen ein roter Panda eine Banane, eine Erdbeere und eine Birne isst. Ebenso sind Permutationen nicht nur auf Texteingabeaufforderungen beschränkt. Sie können sie auch in Verbindung mit anderen Parametern wie Seitenverhältnissen verwenden. Wenn wir also verschiedene Seitenverhältnisse mit derselben Eingabeaufforderung ausprobieren müssen, sieht es ungefähr so aus.
/stelle dir einen roten Panda vor, der eine {Banane, Erdbeere, Birne} isst, während er auf einer Yamaha fährt –ar {3:2, 1:2, 16:9}
Dies führt zu drei verschiedenen Bildsätzen in drei verschiedenen Seitenverhältnissen, was zu insgesamt neun Bildsätzen führt. Wenn ich verschiedene Versionen von Midjourney ausprobieren möchte, um diejenige zu finden, die am besten das Bild erzeugt, das meinen Anforderungen entspricht, kann ich auch Permutationen verwenden. Die Eingabeaufforderung sieht wie unten gezeigt aus.
/stelle dir einen roten Panda vor, der eine {Banane, Erdbeere, Birne} isst, während er auf einer Yamaha fährt – {v5, v4b, niji}
Dies führt zu drei verschiedenen Sätzen von Bildern, die jeweils mit Midjourney v5, v4b und niji entwickelt wurden. Wenn Sie also sofort mehrere Bilder generieren möchten, um dasjenige zu finden, das Ihren aktuellen Anforderungen am besten entspricht, dann sind Permutationen die beste Option für Sie.
2. Sie können Ihren Wörtern Gewichte hinzufügen
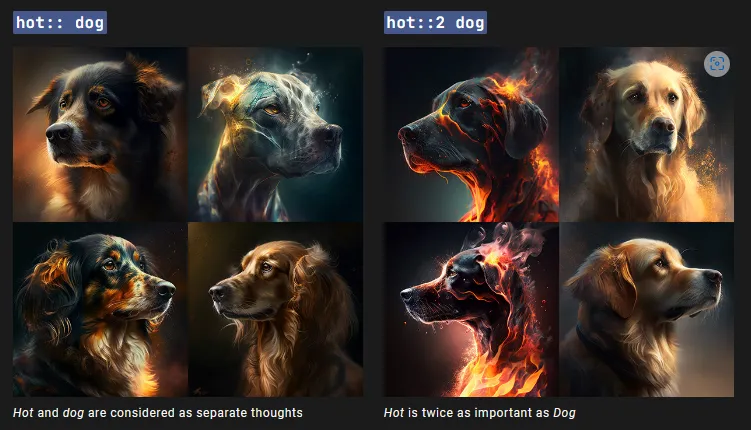
Wir haben oben besprochen, wie Sie beim Hochladen von Bildern auf Midjourney Bildgewicht hinzufügen können. Die Bildgewichtung hilft dabei, festzustellen, wie stark Ihre endgültigen Bilder von den hochgeladenen Bildern inspiriert sind. Aber wussten Sie, dass Sie die Gewichtung auch für andere Elemente in Ihrer Texteingabe hinzufügen und diktieren können?
Sie können die Gewichtung für verschiedene Elemente wie Beleuchtung, Themen, Stil und mehr in Ihrer Texteingabe vorgeben. Dies ermöglicht eine größere kreative Kontrolle über Ihre endgültigen Bilder, wobei Sie das genaue Aussehen Ihrer Bilder bestimmen können.
Sie können Ihren Elementen Gewicht hinzufügen, indem Sie das Trennzeichen „::“ verwenden. Wenn Sie beispielsweise Bilder mit der folgenden Eingabeaufforderung generieren: „Ein roter Panda, der im Weltraum eine Banane isst, während er mit einem Strandbuggy fährt“, können wir die Eingabeaufforderung ändern, um bestimmte Elemente wie Weltraum und Strandbuggy mithilfe des Gewichtsparameters zu verbessern. Die letzte Eingabeaufforderung sieht wie folgt aus.
„ein roter Panda, der im Weltraum eine Banane isst::1.5, während er einen Strandbuggy fährt::2.0“
Die Gewichtsparameter können überall und auch in Verbindung mit anderen Befehlen eingefügt werden, um außergewöhnlich kreative Bilder zu erstellen, die Ihren Anforderungen entsprechen.
3. Besonderheiten sind dein Freund!
Erwägen Sie, den Ton und die Grenzen für Ihre Bilder mit Einzelheiten festzulegen wie: Medium, Zeichenstil, Zeitraum, Emotionen, Farben und Umgebungen. Mehr dazu weiter unten mit Beispielen.
Spezifität ist Ihr Freund, wenn Sie Texteingabeaufforderungen mit Midjourney verwenden. Sie haben vielleicht das Gefühl, dass die Beschreibung der Szene mit abstrakten Wörtern und Substantiven dabei hilft, stilistische Bilder zu erzeugen, aber solche Wörter und Phrasen sind subjektiv. Der Algorithmus kann die Eingabeaufforderungen manchmal so interpretieren, wie Sie es wünschen, und manchmal in eine ganz andere Richtung gehen. Wenn Sie so spezifisch wie möglich sind, können Sie den Algorithmus auf Ihre Anforderungen beschränken, was dazu beiträgt, die gewünschten Bilder zu generieren. Hier sind einige Elemente, die Sie in Ihre Eingabeaufforderungen aufnehmen sollten, um genauer zu sein, damit Sie ein endgültiges Bild erhalten, das Ihren Anforderungen am besten entspricht.
3.1 – Mittel einstellen
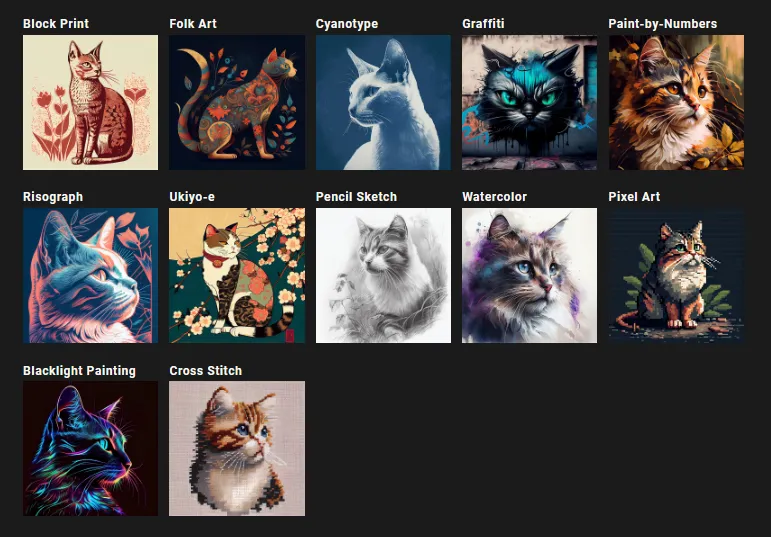
Wählen Sie im Voraus Ihr Medium, um die Kunst und den Pinselstil zu diktieren, die Ihnen gefallen. Ihr Medium kann Blockdruck, Volkskunst, Graffiti, Aquarell, Kreuzstich und mehr sein. Auf diese Weise können Sie Ihre Leinwand und Ihren Kunststil diktieren, um das perfekte Bild zu erhalten, das Sie möchten.
Einige der verfügbaren Optionen sind:
- Blockdruck
- Volkskunst
- Cyanotypie
- Graffiti
- Malen nach Zahlen
- Risograph
- Ukiyo-e
- Bleistiftzeichnung
- Aquarell
- Pixel Kunst
- Schwarzlichtmalerei
- Kreuzstich
3.2 – Legen Sie den Zeichenstil fest
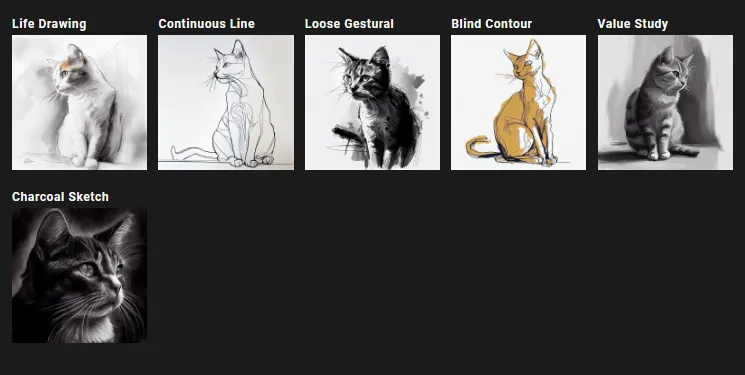
Sie sollten auch den Zeichnungs- oder Erstellungsstil angeben, den Sie in Ihrem endgültigen Bild verwenden möchten. Dies kann Dinge wie Stillleben, durchgehende Linien, Kohlezeichnungen und mehr umfassen, um zu bestimmen, wie das Motiv in Ihrem endgültigen Bild gezeichnet wird.
Einige der verfügbaren Optionen sind:
- Lebens-Zeichnung
- Durchgehende Linie
- Lose Gestik
- Blinde Kontur
- Wertstudie
- Kohleskizze
3.3 – Stellen Sie den Zeitraum ein
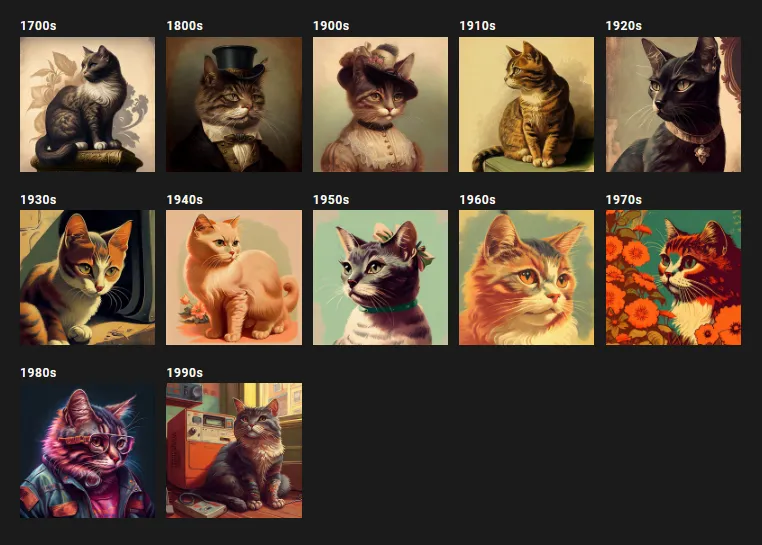
Sie sollten auch die Zeit genauer diktieren. Sie können Jahre wie 1880, 2030, 2099 und mehr einbeziehen oder sich auf verschiedene Epochen wie die viktorianische Ära, die Renaissance-Ära und mehr beziehen.
2.4 – Emotionen einstellen
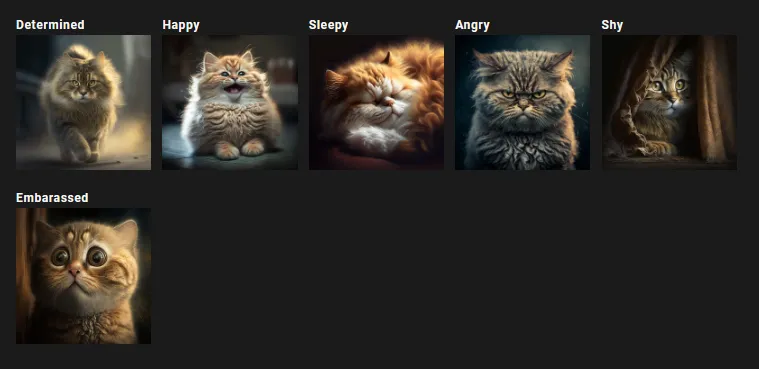
Wenn Sie Ihr Bild perfekt, aber Ihre Motive leblos finden, dann haben Sie wahrscheinlich nicht die Emotionen einbezogen, die Ihr Motiv ausdrücken soll. Das Einbeziehen von Emotionen für Ihre Motive kann dazu beitragen, Ihre endgültigen Bilder zum Leben zu erwecken. Sie können Emotionen wie Überraschung, Traurigkeit, Entschlossenheit, Schüchternheit und mehr einbeziehen, um das Aussehen Ihres endgültigen Bildes zu perfektionieren.
Einige der verfügbaren Optionen sind:
- Bestimmt
- Glücklich
- Schläfrig
- Wütend
- Schüchtern
- Peinlich berührt
3.5 – Farbe und Tönung einstellen

Sie sollten auch Farben oder Farbpaletten hinzufügen, um Midjourney dabei zu helfen, das gewünschte Aussehen zu erzielen. Sie können Begriffe wie Pastell, zweifarbig, entsättigt und mehr verwenden, um die Farben in Ihrem Bild zu diktieren. Sie können auch bestimmte Farben wie Tausendjähriges Rosa, Kanariengelb und mehr hinzufügen, um bestimmte Farben in Ihren endgültigen Bildern zu verwenden.
3.6 – Legen Sie eine Umgebung fest
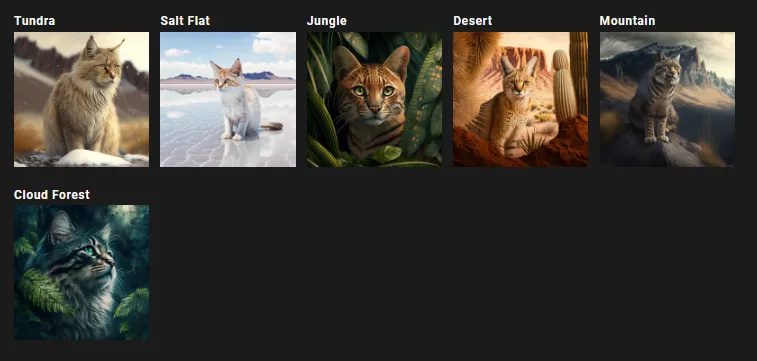
Während Sie vielleicht denken, dass Begriffe wie Dschungel, Weltall und Wüste ausreichen, kann eine Präzisierung dazu beitragen, bessere Bilder zu erzeugen. Wenn wir also ein Bild eines Jaguars in einem Dschungel generieren möchten, funktioniert eine Eingabeaufforderung wie „ein schwarzer Jaguar in einem bewölkten Regenwald, der entschlossen im Stil von DaVinci in ungesättigten Farben aussieht“ viel besser als die Ergebnisse von „a schwarzer Jaguar im Wald“. Sie können verschiedene Umgebungen wie Tundra, Berge, Hochebenen, Salzseen und mehr einbeziehen, um Bilder zu erstellen, die Ihren Anforderungen entsprechen.
Einige der verfügbaren Optionen sind:
- Tundra
- Salzebene
- Dschungel
- Wüste
- Berg
- Wolkenwald
4. Verwenden Sie „/describe“, um den Algorithmus zu verstehen
Midjourney wurde kürzlich aktualisiert und enthält einige neue und interessante Befehle, einschließlich des Befehls „/describe“. Dieser Befehl funktioniert genau entgegengesetzt zum „/imagine“-Befehl. Während Sie mit dem Befehl /imagine Ihre Texteingabeaufforderungen in Bilder konvertieren können, konvertiert der Befehl /describe Ihre Bilder stattdessen in Texteingabeaufforderungen. Wenn Sie den Befehl /describe verwenden, müssen Sie Midjourney ein Bild bereitstellen. Der Algorithmus analysiert dann das Bild und generiert darauf vier textbasierte Eingabeaufforderungen. Sie können dann mit jeder dieser Eingabeaufforderungen neue Bilder generieren. Wenn Sie Probleme mit Eingabeaufforderungen haben, kann der Befehl /describe sicherlich nützlich sein.
Sie können damit lernen und beurteilen, wie der Algorithmus Ihre Eingabeaufforderungen verarbeitet und wie Sie Ihre zukünftigen Eingabeaufforderungen für bessere Ergebnisse strukturieren können. Wenn Sie beispielsweise ein Bild bereitstellen und dann vier Eingabeaufforderungen generieren, können Sie sich ein Bild davon machen, was Sie hätten verwenden sollen, um dasselbe Bild mit Midjojurney zu generieren. In ähnlicher Weise können Sie beim Generieren von Bildern mithilfe dieser vier Eingabeaufforderungen ein Bild identifizieren, das Ihren Anforderungen am besten entspricht, und dann die relevante Eingabeaufforderung analysieren, um Details und Besonderheiten zu identifizieren, die zu den Endergebnissen geführt haben. Sie können dann Ihre zukünftigen Eingabeaufforderungen weiter verbessern, indem Sie ähnliche Besonderheiten und Details verwenden, um Bilder zu generieren, die Ihren Anforderungen entsprechen.
5. Verwenden Sie „/blend“, um Kunststile oder Motive zu kombinieren
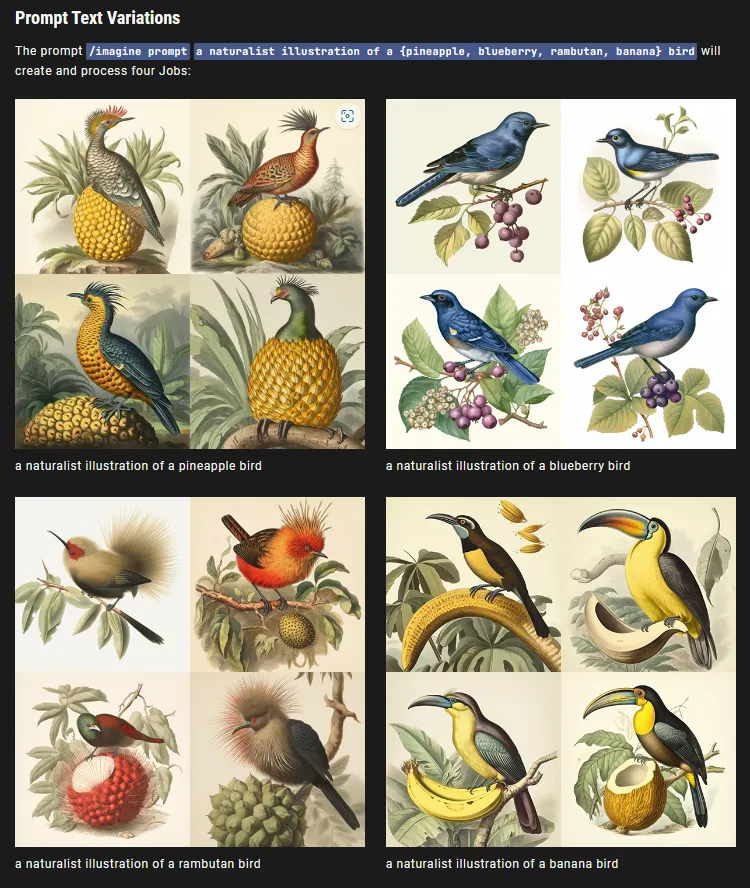
/blend ist ein weiterer großartiger Befehl, der Ihnen hilft, Bilder zu kombinieren und zu erstellen, die voneinander inspiriert sind. Anstelle des Befehls /imagine, mit dem Sie ein Bild hochladen und Ihr endgültiges Bild davon inspirieren lassen können, kombiniert /blend stattdessen zwei bis fünf Bilder miteinander und erstellt die Endergebnisse, die von allen inspiriert sind. Sie können dies zu Ihrem Vorteil nutzen, um Midjourney Ihr endgültiges Bild von einem bestimmten Bild inspirieren zu lassen.
Sie können auch /blend verwenden, um zwei verschiedene Motive oder Landschaften für ein einzigartiges endgültiges Bild zu kombinieren. /blend ermöglicht es Ihnen, bis zu fünf Bilder miteinander zu verschmelzen, und Sie können sogar die Bildgewichtung für jedes einzelne Bild definieren. Verwenden Sie diesen Beitrag von uns, um /blend zu Ihrem Vorteil zu nutzen, um mit Midjourney interessante Bilder zu erzeugen.
6. Hängen Sie nach Möglichkeit Bilder an
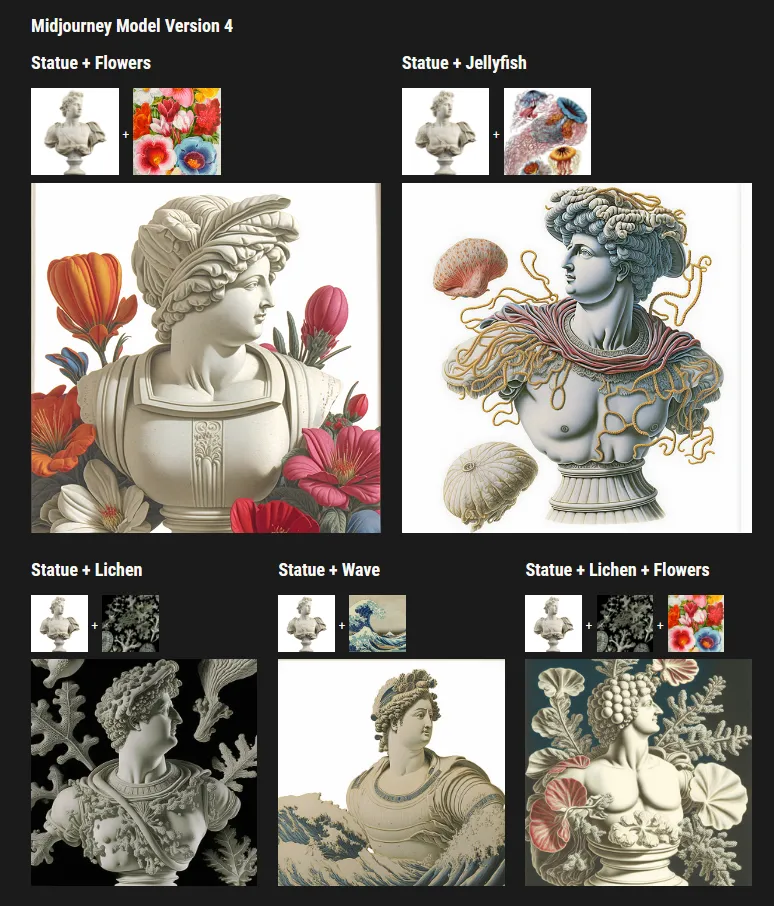
Midjourney ermöglicht es Ihnen auch, Bilder anzuhängen, damit Sie sie in Ihren Eingabeaufforderungen verwenden können. Sie können dann die Bildgewichtung basierend auf Ihren Anforderungen definieren, die bestimmt, wie inspiriert die endgültigen Bilder von dem von Ihnen bereitgestellten sind. Sie können auch eine Textaufforderung in Verbindung mit Ihrem Bild einfügen, die es Ihnen ermöglicht, Ihre Anforderungen genauer zu spezifizieren. Das Hochladen von Bildern auf Midjourney zur Verwendung in Ihren Eingabeaufforderungen kann Ihnen dabei helfen, Ihre Bilder zu stilisieren, bestimmte Themen auszuwählen und sogar Kunstwerke mit Ihren eigenen Bildern zu erstellen.
Sie können Midjourney auch reale Szenen zur Verfügung stellen, die es dann basierend auf Ihren Anforderungen modifizieren und stilisieren kann. Wenn Sie also das nächste Mal Bilder aus etwas, das Sie im wirklichen Leben aufgenommen haben, stilisieren oder erstellen möchten, denken Sie daran, Bilder hochzuladen und in Ihre Eingabeaufforderungen aufzunehmen. Hier ist eine detaillierte Anleitung von uns, die Ihnen hilft, Bilder in Midjourney hochzuladen und zu verwenden.
7. Verwenden Sie Seitenverhältnisse zu Ihrem Vorteil
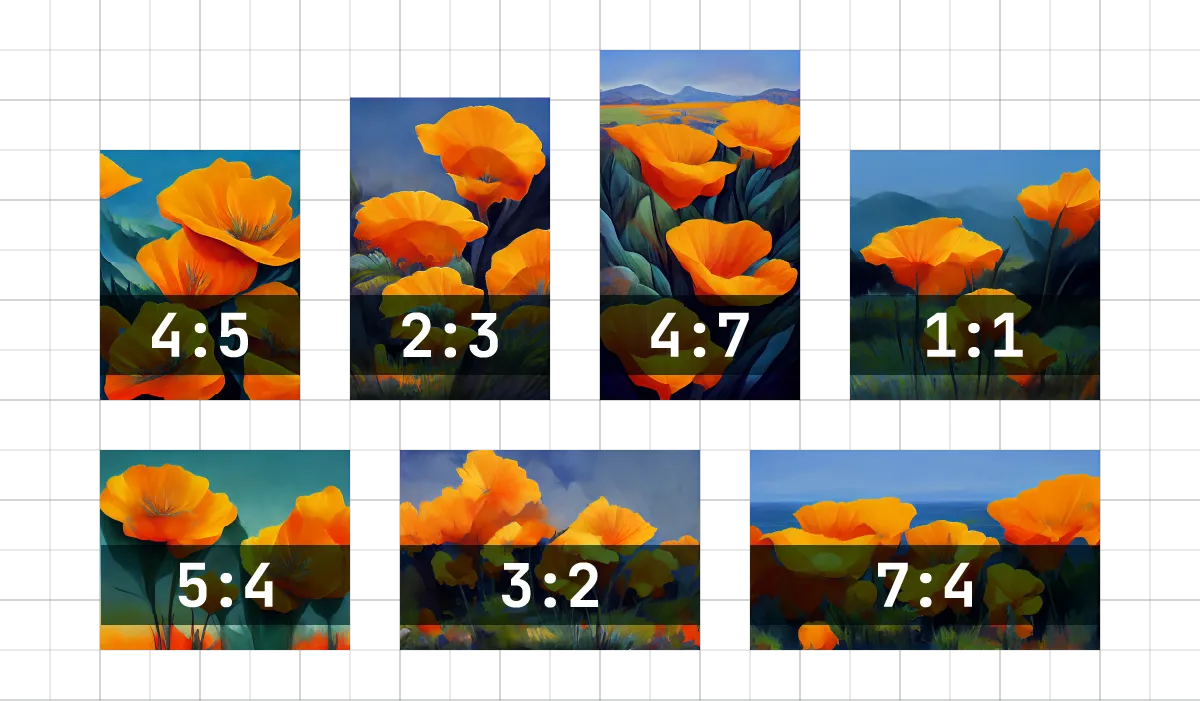
Midjourney kann auch Ihre Einstellungen für das Seitenverhältnis berücksichtigen, was Ihnen das lästige Zuschneiden oder Ändern der Größe Ihrer endgültigen Bilder abnehmen kann. Dies kann besonders vorteilhaft sein, wenn Sie Midjourney Version 5 verwenden. Sie können Banner, Werbetafeln, Poster und mehr erstellen, indem Sie bestimmte Seitenverhältnisse wählen. Midjourney kann Ihre Seitenverhältnisse je nach verwendeter Version respektieren. Während Midjourney v5 Bilder mit beliebigen Seitenverhältnissen erzeugen kann, weisen ältere Versionen einige Einschränkungen auf, die unten aufgeführt sind.
| Midjourney-Version | Unterstützte Seitenverhältnisse |
| v5 | Beliebiges Seitenverhältnis |
| v4c | 1:2 bis 2:1 |
| v4a oder v4b | 1:1, 2:3 und 3:2 |
| v3 | 5:2 bis 2:5 |
| Test oder Testp | 3:2 bis 2:3 |
| Niji | 1:2 bis 2:1 |
Um Seitenverhältnisse zu Ihren Eingabeaufforderungen hinzuzufügen, können Sie die folgende Syntax verwenden. Ersetzen Sie (Ihr Seitenverhältnis) durch das bevorzugte Seitenverhältnis, das von der aktuell verwendeten Midjourney-Version unterstützt wird.
/imagine [Ihr Text-Prompt] –ar (Ihr Seitenverhältnis)
8. Holen Sie das Beste aus der Hochskalierung heraus
Wenn Sie ein Bild generiert und festgelegt haben, sollten Sie es unbedingt hochskalieren. Während Ihr endgültiger Satz von Bildern vordefinierte Hochskalierer für Sie hat, gibt es einige Möglichkeiten, Ihre Bilder beim Hochskalieren zu verbessern. Erstens können Sie den Licht-Upscaler verwenden. Dieser Hochskalierer fügt Ihrem endgültigen Bild nicht viele Details hinzu und ist ideal für Gesichter und menschliche Motive. Wenn Sie ein Bild in Midjourney standardmäßig hochskalieren, wird der detaillierte Hochskalierer verwendet. Dieser Upscaler skaliert Ihr Bild hoch und fügt Ihrem endgültigen Bild unzählige feinere Details hinzu.
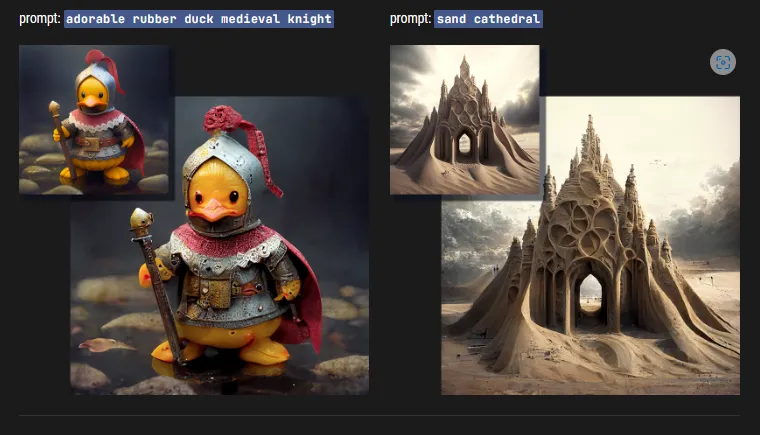
Dies kann Elemente wie Dellen, Schrammen, HQ-Texturen und mehr umfassen. Es kann jedoch vorkommen, dass Sie Ihrem endgültigen Bild keine feineren Details hinzufügen oder die Texturen weicher machen möchten, was bei menschlichen Motiven hilfreich sein kann. In solchen Fällen können Sie den Light Upscaler verwenden. Sie können den Light Upscaler im folgenden Format verwenden.
/imagine [Ihr Text-Prompt] –uplight
Hier ist ein Beispiel und ein Vergleich, wie sich Light Upscale vom Standard-Detailed Upscaler unterscheidet.
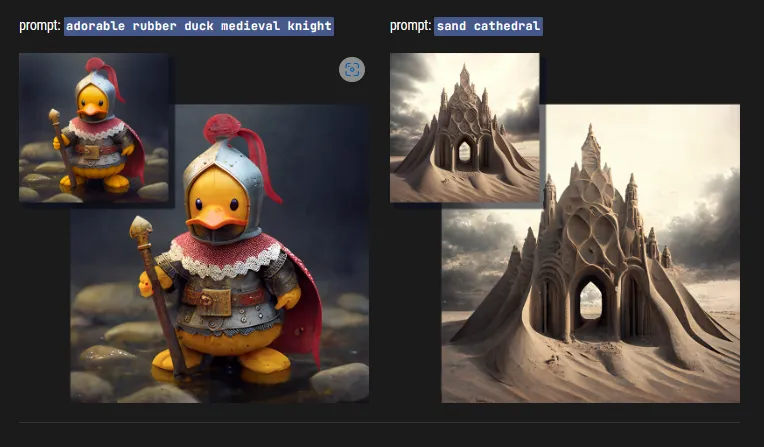
Wir haben den detaillierten Upscaler oben besprochen, aber eines ist zu beachten, dass er nur für Midjourney v1, v2, v3 und HD verfügbar ist . Wenn Sie Ihrem hochskalierten Bild also feinere Details hinzufügen möchten, empfehlen wir, die Versionen zu wechseln, um das beste Endergebnis zu erzielen.
Ein weiterer Upscaler, der Ihnen zur Verfügung steht, ist der Beta-Upscaler. Die oben erwähnten Hochskalierer erzeugen endgültige Bilder mit einer Größe von 1024 x 1024. Mit dem Beta-Upscaler können Sie dies jedoch verdoppeln und endgültige Bilder mit einer Größe von 2048 x 2048 erstellen. Um den Beta-Upscaler zu verwenden, können Sie –upbeta zu Ihrer Eingabeaufforderung hinzufügen.
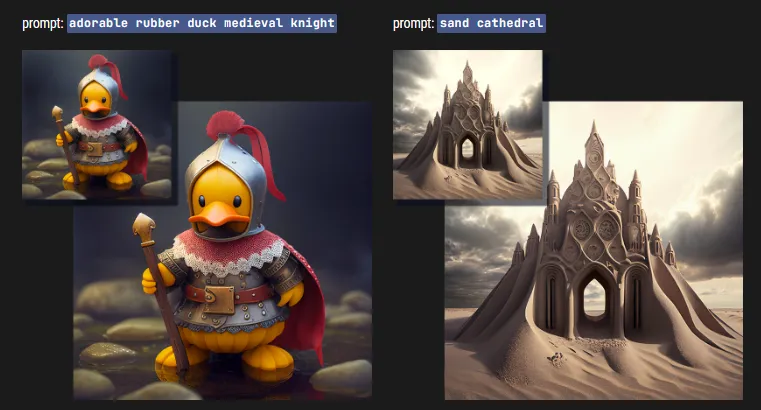
Schließlich gibt es noch den Anime Upscaler. Dies ist der standardmäßige Hochskalierer für Midjourney niji und funktioniert am besten für Illustrationen und Anime-inspirierte Kunstwerke. Sie können –upanime zu Ihrer Texteingabeaufforderung hinzufügen, um den Anime-Upscaler zu verwenden.

Sie können Ihren Standard-Upscaler auch abhängig von Ihrer Midjourny-Version mit dem Befehl /settings ändern.
9. Beschreiben Sie Ihre Beleuchtung gut
Es ist wichtig, Ihre Szene so gut wie möglich zu beschreiben, um ein großartiges Bild von Midjourney zu erhalten. Während die meisten Benutzer dazu neigen, sehr ins Detail zu gehen, was ihre Motive anbelangt, wird die Beschreibung der Beleuchtung oft übersehen. Wie bei jedem Foto oder Kunstwerk ist die Beleuchtung unerlässlich, um das perfekte Bild zu erstellen. Wie Ihre Motive beleuchtet werden, die Anzahl der Lichtquellen in Ihrer Szene und wie Ihre Schatten interagieren, sind alles wesentliche Bestandteile, um ein großartiges Bild zu erzeugen.
Wenn Sie also Midjourney nach Ihren Bildern fragen, empfehlen wir Ihnen, sehr genau auf Ihre Beleuchtung zu achten. Sie sollten die Farbtemperatur, die Anzahl der Lichtquellen in der Szene, die Position Ihres Motivs, alles, was Schatten erzeugen könnte, und mehr definieren, um das bestmögliche Bild für Ihre Anforderungen zu erhalten. Wenn Sie versuchen, spärlich beleuchtete Bilder zu erstellen, können Sie auch auf Schatten in Ihrer Szene achten.



Schreibe einen Kommentar