Mittlere Maustaste funktioniert nicht? 3 schnelle Möglichkeiten, das Problem zu beheben

Viele Benutzer beschweren sich darüber, dass die mittlere Maustaste beim Klicken nicht funktioniert oder keine Funktion ausführt. Dies verhindert, dass die der Schaltfläche zugewiesenen erweiterten Aufgaben funktionieren, und kann die Verwendung erschweren.
Daher ist es wichtig, die möglichen Lösungen für das Problem zu prüfen, um es zu beheben und dafür zu sorgen, dass die Maustaste ordnungsgemäß funktioniert. In diesem Artikel wird daher erläutert, wie Sie das Problem beheben können, dass die mittlere Maustaste nicht funktioniert.
Warum funktioniert meine mittlere Maustaste nicht?
- Mit der Zeit kann die mittlere Maustaste durch ständigen Gebrauch, abgenutzten Schalter oder Schmutzansammlungen defekt werden und dazu führen, dass die Taste nicht mehr funktioniert.
- Dies kann an Problemen mit der Softwarekonfiguration liegen, beispielsweise an widersprüchlichen Mauseinstellungen.
- Veraltete Maustreiber können dazu führen, dass die mittlere Maustaste nicht wie erwartet funktioniert.
- Durch Störungen durch einige Apps wird die Standardfunktionalität der mittleren Maustaste außer Kraft gesetzt, sodass diese scheinbar nicht funktionsfähig erscheint.
- Probleme mit einem nicht funktionierenden USB-WLAN-Adapter können sich auf die Geräteverbindung auswirken.
- Physische Schäden oder Hardwaredefekte aufgrund von Stürzen, Stößen, verschütteten Flüssigkeiten auf der Maus oder beschädigten internen Komponenten können dazu führen, dass die Taste keine Klicks registriert.
- Ein veraltetes Windows-Betriebssystem kann dazu führen, dass die mittlere Maustaste aufgrund von Kompatibilitätsproblemen zwischen der Maushardware nicht funktioniert.
- Wenn Sie eine kabellose Maus verwenden, funktioniert die mittlere Maustaste möglicherweise nicht, wenn die Batterien schwach oder leer sind.
Glücklicherweise haben wir einige Schritte zusammengestellt, um das Problem zu beheben und zu verhindern, dass Ihre mittlere Maustaste nicht mehr funktioniert.
Wie kann ich meine mittlere Maustaste reparieren?
Probieren Sie diese vorläufigen Prüfungen aus, bevor Sie erweiterte Schritte zur Fehlerbehebung durchführen:
- Reinigen Sie die Maus, um Staubpartikel und Ablagerungen zu entfernen, die Hardwareprobleme verursachen.
- Starten Sie den Computer neu und schließen Sie die Maus erneut an, um vorübergehende Probleme zu beheben, die die mittlere Taste behindern.
- Wenn Sie eine kabellose Maus verwenden, tauschen Sie die Batterien aus und prüfen Sie, ob das Scrollrad ordnungsgemäß funktioniert.
- Führen Sie ein Maustreiber-Update durch, um das Problem zu beheben.
- Besorgen Sie sich eine Spendermaus und ersetzen Sie damit die Feder der defekten Maus.
- Ordnen Sie die mittlere Schaltfläche einer anderen Schaltfläche zu, um zu sehen, ob sie funktioniert.
- Besuchen Sie die Website des Herstellers und prüfen Sie, ob für Ihr Mausmodell Firmware-Updates verfügbar sind, um die Firmware zu aktualisieren.
- Besorgen Sie sich eine neue Maus und entsorgen Sie die problematische Maus.
Wenn die oben genannten Schritte das Problem, dass die mittlere Maustaste nicht funktioniert, immer noch nicht beheben können, können Sie mit den folgenden Lösungen fortfahren:
1. Installieren Sie Ihre Maustreiber neu
- Drücken Sie Windowsdie + R-Tasten, um das Fenster „Ausführen“ aufzurufen , geben Sie devmgmt.msc ein und klicken Sie auf „OK“ , um den Geräte-Manager zu öffnen.
- Wählen Sie den Eintrag „Mäuse und andere Zeigegeräte“ , klicken Sie mit der rechten Maustaste auf Ihr Mausgerät und wählen Sie dann „Gerät deinstallieren“ aus dem Dropdown-Menü aus.
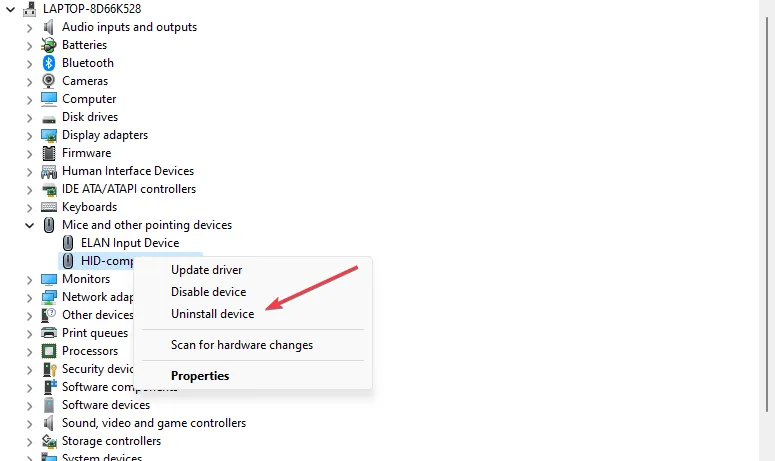
- Klicken Sie im Bestätigungsfeld auf Deinstallieren und warten Sie, bis der Vorgang abgeschlossen ist.

- Starten Sie Ihren PC neu und der fehlende Treiber wird automatisch installiert.
Durch die Neuinstallation des Maustreibers wird die Softwarekomponente aktualisiert, sodass der Computer mit der Maushardware kommunizieren kann.
Sie können die Maus auch erneut vom Hersteller herunterladen und eine manuelle Installation durchführen.
2. Führen Sie die Fehlerbehebung für Hardware und Geräte aus
- Klicken Sie mit der linken Maustaste auf die Schaltfläche „Start“ , geben Sie „Eingabeaufforderung“ ein und klicken Sie auf die Option „Als Administrator ausführen“ .
- Klicken Sie in der Eingabeaufforderung der Benutzerkontensteuerung (UAC) auf Ja .
- Geben Sie Folgendes ein und drücken Sie Enter , um die Windows-Hardware- und Geräte-Fehlerbehebung zu öffnen:
msdt.exe -id DeviceDiagnostic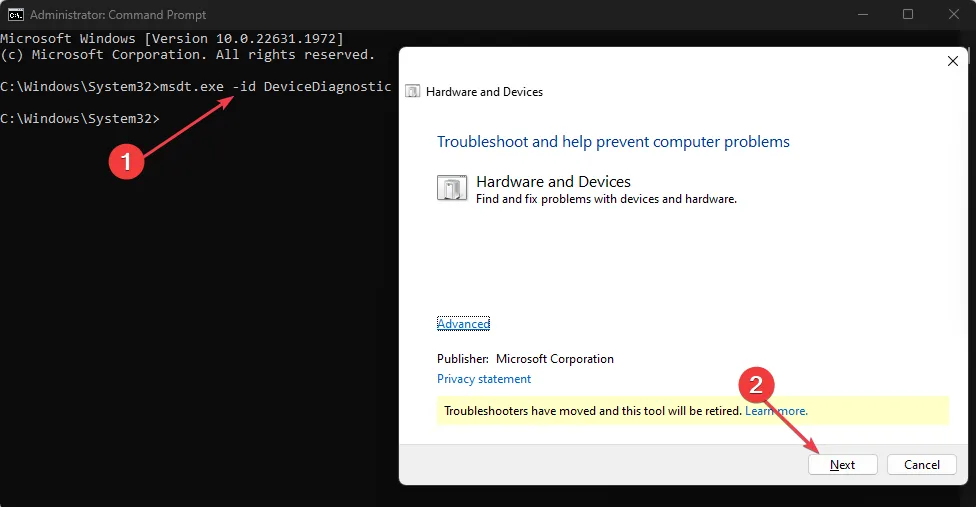
- Klicken Sie auf Weiter, um mit dem Scan- und Fehlerbehebungsprozess fortzufahren.
- Versuchen Sie nach der Fehlerbehebung, die Aufgabe auszuführen und prüfen Sie, ob sie funktioniert.
Das Ausführen der Fehlerbehebung für Hardware und Geräte hilft dabei, Hardware-Verbindungsprobleme zu finden und zu beheben, die das Problem verursachen können.
3. Ändern Sie die Registrierungseinstellungen
- Drücken Sie Windows+ R, um das Dialogfeld „Ausführen“ zu öffnen , geben Sie regedit in die Suchleiste ein und drücken Sie dann, Enterum den Registrierungseditor zu öffnen.
- Navigieren Sie im Registrierungseditor zum Schlüssel:
HKEY_CURRENT_USER\Control Panel\Desktop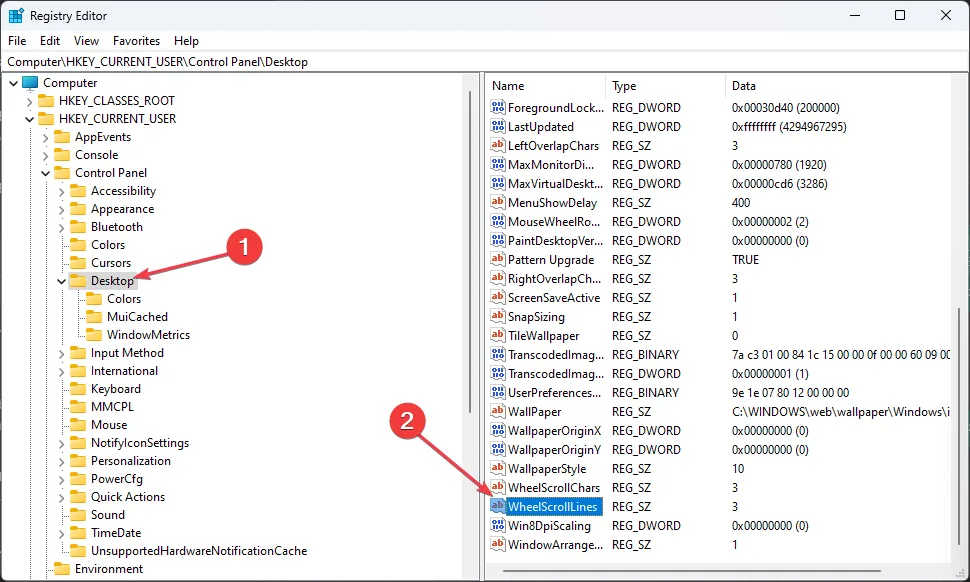
- Gehen Sie zum rechten Bereich und doppelklicken Sie auf den Eintrag „WheelScrollLines“, um dessen Eigenschaften zu öffnen .
- Ändern Sie die Wertdaten auf 3 und speichern Sie die Änderungen.
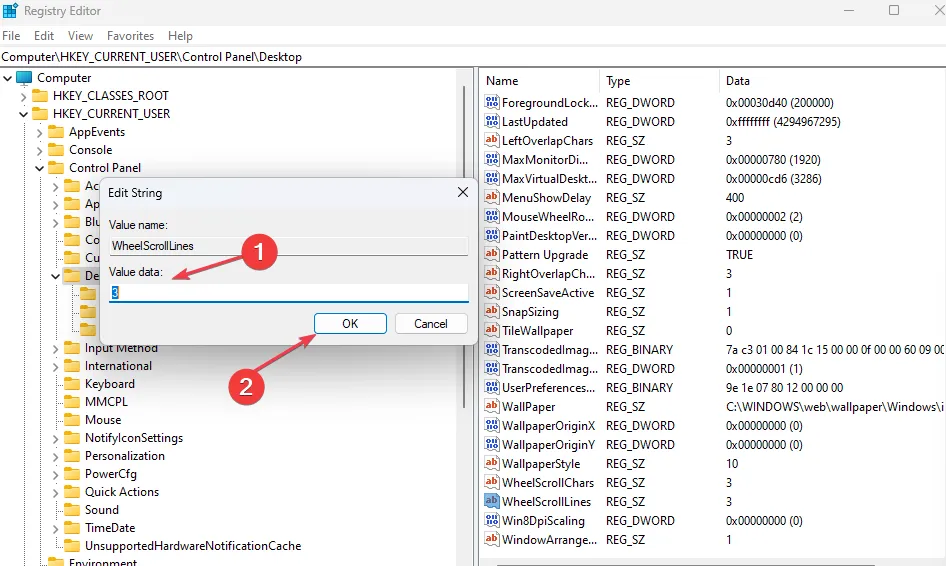
- Starten Sie Ihren Computer neu und schließen Sie die Maus erneut an, um zu prüfen, ob die mittlere Taste funktioniert.
Mit den oben genannten Schritten werden die WheelScrollLine-Registrierungsschlüssel repariert, die möglicherweise aufgrund neuerer Windows-Versionen betroffen waren.
Gibt es eine alternative Taste zur mittleren Maustaste?
Wenn Ihre Maus keine Mitteltaste hat oder nicht richtig funktioniert, können Sie einen Mittelklick erzielen, indem Sie gleichzeitig die linke und rechte Maustaste drücken.
Darüber hinaus löst das Tippen mit drei Fingern bei Touchpads, die mit der Unterstützung für das Tippen mit mehreren Fingern ausgestattet sind, eine mittlere Klickaktion aus.
Wenn Sie weitere Fragen oder Anregungen zu diesem Leitfaden haben, hinterlassen Sie diese bitte im Kommentarbereich.



Schreibe einen Kommentar